Cara Melakukan Flash BIOS pada GPU AMD
Panduan Berguna Lainnya / / August 04, 2021
Iklan
Tanpa kartu grafis, kami tidak dapat membayangkan suguhan visual pada video game atau tugas intensif tinggi lainnya di komputer kami. Sebagian besar PC gaming membutuhkan GPU yang cukup kuat dan canggih untuk rendering grafis tanpa kesulitan sama sekali. Dengan meningkatnya jumlah permintaan GPU, PC game menjadi lebih kuat dari sebelumnya. Namun, terkadang pemain berperforma ekstrem mungkin juga membutuhkan daya yang dilepaskan lebih dari sekadar melakukan overclocking GPU. Dalam skenario itu, BIOS berkedip masuk ke dalam cahaya. Di sini kami telah membagikan langkah-langkah tentang cara mem-flash BIOS pada GPU AMD.
Karena game PC adalah yang terbaik, beberapa pengguna selalu menginginkan setiap sen dari perangkat keras mereka untuk tidak terkalahkan kinerja di setiap game atau bahkan karya intensif grafis lainnya seperti pengeditan video, pengeditan foto, rendering, streaming, dan lainnya. Jadi, kami selalu mencari 'overclocking' CPU / GPU kami dari kecepatan clock default hingga kecepatan maksimal untuk pengalaman gaming terbaik.
Tetapi jika Anda menginginkan kinerja lebih dari overclocking, Anda memerlukan BIOS yang berkedip dengan kata yang sederhana. Meskipun overclocking cukup sederhana, flashing BIOS tidaklah mudah, dan seharusnya tidak semudah itu.
Penolakan: Ingatlah bahwa Anda sepenuhnya bertanggung jawab atas apa yang Anda lakukan atau apa yang telah Anda lakukan dengan kartu GPU Anda. Ini tidak dimaksudkan untuk semua gamer PC di luar sana dan memiliki kelebihan atau kekurangan juga. Jadi, kami tidak akan menganjurkan Anda semua untuk menggunakan metode ini kecuali Anda adalah penggemar game PC atau ingin sedikit overclocking tambahan melalui flashing BIOS.
Daftar Isi
- 1 Apa itu GPU BIOS?
- 2 Mengapa GPU BIOS Berkedip?
-
3 Kartu Grafis yang Kompatibel untuk Flashing BIOS
- 3.1 Prasyarat:
-
4 Cara Melakukan Flash BIOS pada GPU AMD
- 4.1 Alat / File yang Dibutuhkan:
- 4.2 Langkah 01: Cadangkan menggunakan GPU-Z
- 4.3 Langkah 02: Gunakan ATIFlash
- 4.4 Langkah 03: Flash VBIOS baru
- 4.5 Apa berikutnya?
Apa itu GPU BIOS?
Jadi, BIOS adalah singkatan dari "Basic Input / Output System". Ini pada dasarnya adalah program yang berjalan di mikroprosesor komputer untuk meluncurkan sistem komputer setelah menyalakannya. Ini juga mengelola aliran data antara sistem operasi PC dan perangkat / periferal yang terhubung seperti mouse, keyboard, adaptor video, HDD / SSD, printer, dll.
Iklan
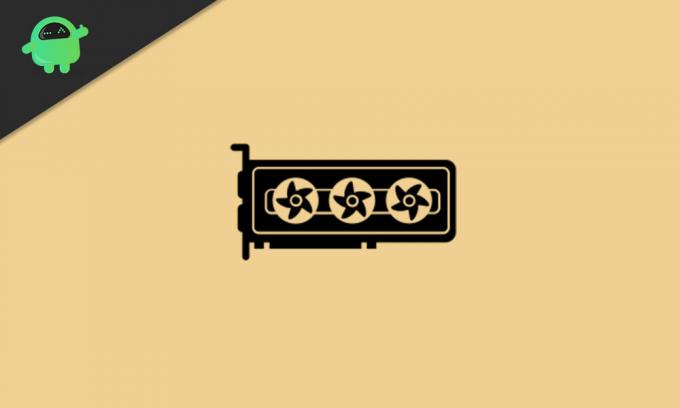
Selagi GPU artinya "Unit Pemrosesan Grafik" yang ditampilkan di layar komputer. Sekarang, GPU BIOS juga dikenal sebagai "VBIOS" atau "VGA BIOS". Sederhananya, GPU BIOS adalah program atau firmware dari kartu grafis yang bekerja secara mulus dengan perangkat keras PC, RAM, prosesor, dll. Untuk kinerja terbaik. Ini juga berisi kecepatan clock GPU, kecepatan kipas, voltase, pengiriman daya, dan banyak lagi.
Oleh karena itu, bahkan setelah melakukan overclocking atau secara intensif menggunakan kartu grafis pada PC Anda, kartu GPU Anda tidak akan mudah didapat rata-rata rusak atau tidak berfungsi karena program BIOS merawat GPU Anda dengan membatasi aliran daya dan voltase frekuensi, dll. Namun, setelah mem-flash BIOS pada kartu grafis Anda, Anda akan dapat meningkatkan batasan voltase GPU Anda untuk kecepatan overclocking yang lebih tinggi.
Mengapa GPU BIOS Berkedip?
Ini sebagian besar menjadi berguna dalam overclocking GPU yang ekstrem. Biasanya, cukup melakukan overclocking kartu GPU dengan menggunakan alat overclocking sudah cukup efisien. Namun, ada beberapa gamer tingkat lanjut dan hardcore yang menginginkan tingkat overclocking yang ekstrem. Jadi, mem-flash BIOS pada kartu grafis akan sangat membantu.
Dengan kata lain, pada dasarnya Anda mengganti firmware baru pada GPU dengan mem-flash BIOS yang akan menawarkan nilai baru dari jam inti, jam memori, batas voltase, batas daya, dll. Jadi, semua nilai baru dalam sistem GPU pasti akan meningkatkan kinerja lebih dari sekadar overclocking.
Iklan
Harus baca:Perbaiki Driver NVIDIA tidak kompatibel dengan versi Windows ini
Kartu Grafis yang Kompatibel untuk Flashing BIOS
Sebagian besar kartu grafis AMD seperti AMD Radeon RX Vega 56, Radeon RX 5700, dan model lainnya sangat populer di kalangan pengguna GPU untuk flashing BIOS. Bagian terbaiknya adalah sebagian besar GPU AMD ini memiliki PCB yang sama dengan varian yang lebih tinggi seperti RX Vega 64 dan RX 5700 XT. Singkatnya, pengguna dapat dengan mudah mendapatkan clock inti dan tingkat kinerja yang sama dengan GPU kelas atas.
Prasyarat:
- Pastikan Anda memiliki PSU (Power Supply Unit) yang kuat untuk menangani overclocking GPU.
- Pastikan kabinet CPU Anda berventilasi baik dan kipas pendingin CPU / GPU berfungsi dengan baik. Aliran udara harus dijaga dengan baik.
- Ingatlah bahwa kartu grafis Anda memiliki opsi dual-BIOS. Sebagian besar GPU tingkat atas menawarkan sistem dual-BIOS hanya untuk tujuan keamanan. (Pilihan)
- Lihat beberapa ulasan online tentang model kartu grafis khusus Anda apakah flashing BIOS berfungsi dengan baik atau tidak. Jika hasil rata-rata tidak memuaskan pada penggunaan biasa maka Anda tidak boleh menggunakan flashing BIOS.
- Selain itu, pastikan untuk terus mengikuti kinerja dan perilaku kartu grafis Anda setelah mem-flash BIOS karena dalam beberapa kasus GPU yang di-flash dapat berperilaku tidak terduga.
- Anda harus membuat cadangan dari BIOS GPU. Anda akan menemukan panduannya di bawah.
Cara Melakukan Flash BIOS pada GPU AMD
Di sini, di panduan ini, kita akan membahas AMD Radeon RX Vega 56 (misalnya) dan akan menginstal BIOS RX Vega 56 di atasnya. Jadi, mari kita lihat alat yang diperlukan di bawah ini.
Alat / File yang Dibutuhkan:
- Unduh ATIFlash Tool (Alat Flashing untuk GPU AMD)
- Unduh TechPowerUp GPU-Z
- File cadangan dari GPU BIOS yang ada (Cadangkan menggunakan GPU-Z atau ATiFlash Tool)
- BIOS target baru
Langkah 01: Cadangkan menggunakan GPU-Z
- Instal GPU-Z di PC Anda dan luncurkan.
- Catat basisnya dan tingkatkan kecepatan clock GPU.
- Klik pada ikon Bagikan (panah) di sebelah Versi BIOS.
- Klik 'Simpan ke file ...' di komputer Anda. (Pastikan untuk menyimpan file yang sama ke dua lokasi berbeda sebagai cadangan)
Pengguna Radeon RX Vega:
Iklan
- Anda akan melihat Jenis Memori sebagai HBM2 dengan nama pabrikan.
- BIOS perlu di-flash pada kartu Vega jika kartu tersebut memiliki jenis memori Samsung HBM2.
- Sementara produsen lain tidak menawarkan flash yang berhasil. Jika Anda mem-flash 5700 kartu, maka Anda harus melewati pemeriksaan memori.
Langkah 02: Gunakan ATIFlash
- Setelah diunduh, ekstrak file zip ATIFlash.
- Lalu buka folder yang diekstrak dan buka file 'amdvbflashWin.exe' sebagai administrator.
- Sekarang, antarmuka ATIFlash akan muncul di layar.
- Di sini Anda dapat melihat versi VBIOS saat ini, versi VBIOS baru, Nama file, Informasi Sistem, dan lainnya.
- Klik 'Simpan' untuk membuat cadangan versi VBIOS saat ini di komputer Anda untuk tujuan keamanan.
Langkah 03: Flash VBIOS baru
- Klik "Load Image" pada ATIFlash Tool.
- Pilih VBIOS yang diunduh / baru dari komputer.
- Sekarang, Anda dapat melihat detail "VBIOS Baru"> Klik "Program".
- Tunggu hingga proses selesai> Setelah selesai, restart komputer Anda.
- Terakhir, luncurkan alat ATIFlash lagi dan Anda dapat melihat detail VBIOS yang baru di-flash sebagai yang saat ini.
- Nikmati!
Apa berikutnya?
- Nah, setelah Anda mem-flash versi VBIOS yang baru, Anda harus menguji beberapa parameter terlebih dahulu apakah flashing BIOS berfungsi dengan baik atau tidak.
- Pertama-tama, uji overclock yang lebih tinggi untuk kinerja dan stabilitas.
- Kedua, periksa juga kisaran overheating.
- Ketiga, jalankan uji tekanan GPU dengan menggunakan beberapa alat tolok ukur umum yang akan Anda temukan secara online.
Sekarang, jika seandainya, salah satu parameter berikut memengaruhi kinerja grafis, maka Anda harus kembali ke versi VBIOS sebelumnya dengan menggunakan alat ATIFlash. Untuk diingat, Anda telah membuat cadangan versi VBIOS sebelumnya di PC Anda. Untuk melakukannya:
- Luncurkan Alat ATIFlash> Muat versi VBIOS yang dicadangkan dari PC yang telah Anda simpan sebelumnya.
- Klik 'Program'> Setelah selesai, restart komputer Anda.
- Anda telah berhasil dikembalikan ke versi VBIOS sebelumnya.
Selesai, teman-teman. Kami menganggap panduan ini bermanfaat bagi Anda. Untuk pertanyaan lebih lanjut, Anda dapat berkomentar di bawah ini.
Subodh suka menulis konten apakah itu terkait teknologi atau lainnya. Setelah menulis di blog teknologi selama setahun, dia menjadi bersemangat tentang itu. Dia suka bermain game dan mendengarkan musik. Selain ngeblog, dia kecanduan rakitan PC game dan kebocoran ponsel cerdas.

![Cara Memasang Stock ROM di Xgody A90 [File Flash Firmware]](/f/1201d33bff6348d802b738c7e026d308.jpg?width=288&height=384)
![Cara Memperbaiki Respons lambat di Galaxy A50 [Memecahkan masalah kelambatan atau kinerja lambat]](/f/290ca237185f796c9e2a2557ff694e19.jpg?width=288&height=384)
