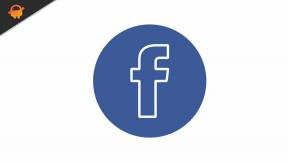Cara Membuat Diagram Lingkaran di Microsoft Excel: Panduan
Panduan Berguna Lainnya / / August 04, 2021
Iklan
Dalam tutorial ini, kami akan menunjukkan cara membuat Diagram Lingkaran di Excel. Perangkat lunak spreadsheet dari Microsoft ini membuatnya cukup mudah untuk membuat, mengelola, dan mengedit kumpulan data yang besar. Sejalan dengan itu, Anda juga dapat menggunakan fitur praktisnya seperti tabel Pivot, Makro, dan Alat Grafik. Berbicara tentang yang terakhir, itu melihat beberapa pilihan. Misalnya, Anda dapat membuat Histogram, Diagram Lingkaran, Grafik batang, Grafik Statistik, Grafik Tersebar, dan lain-lain. Dalam panduan ini, fokus kami adalah pada Diagram Lingkaran.
Tetapi mengapa seseorang membutuhkan representasi diagramatis dari data ketika semuanya diatur dalam format numerik? Nah, satu diagram lingkaran dapat menampilkan banyak informasi sekaligus dan dalam format visual yang mudah dipahami. Ini langsung diterjemahkan ke analisis langsung dari semua data Anda. Kemudian fakta bahwa Anda dapat menggunakan banyak variasi yang berbeda dari bagan ini semakin menambah kemudahan representasi data. Jadi jika Anda juga menggemakan pemikiran ini dan ingin membuat diagram lingkaran di Excel, maka petunjuk di bawah ini akan membantu Anda.
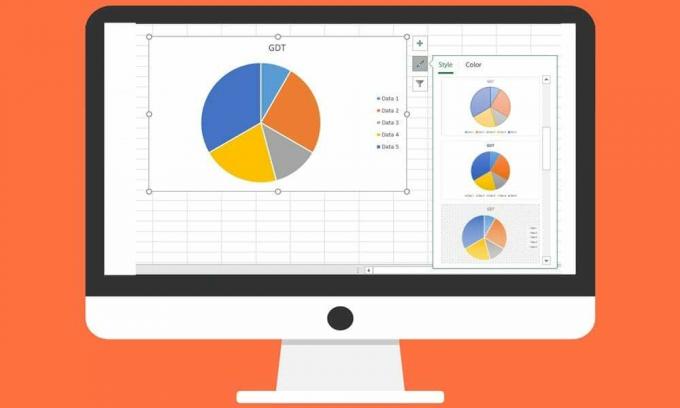
Cara Membuat Diagram Lingkaran di Excel
Ada beberapa hal yang perlu diingat sebelum Anda membuat Diagram Lingkaran. Pertama, pastikan Anda hanya memiliki satu seri data. Selain itu, tidak ada nilai yang harus 0 atau angka negatif. Selain itu, Anda tidak boleh menggunakan terlalu banyak kategori data, atau ini dapat menyebabkan diagram lingkaran yang berantakan sehingga sulit untuk dipahami. Apa pun di sekitar 6-7 kategori data umumnya adalah yang disukai. Jadi dengan mempertimbangkan semua itu, mari kita lanjutkan dengan langkah-langkah membuat diagram lingkaran di Excel.
Iklan
- Masukkan data yang diperlukan dalam spreadsheet Excel Anda.
- Kemudian pilih semua data dan menuju ke tab Sisipkan.
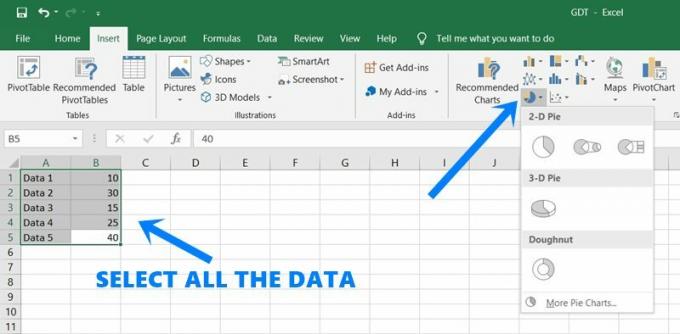
- Klik pada ikon Bagan Pai di bawah bagian Bagan.
- Pilih dari Pai 2D, Pai 3D, atau bagan berbentuk Donat. Sebagai contoh, kami akan menggunakan Pie 2D.
- Segera setelah Anda membuat pilihan, bagan yang terkait akan dibuat. Pilih dan Anda akan melihat tiga opsi berbeda:
- Opsi pertama adalah Elemen Bagan. Ini selanjutnya melihat tiga opsi penting:

- Chart Title: apakah Anda ingin menampilkan nama dari Pie Chart atau tidak.
- Label data: Mengaktifkan opsi ini akan menampilkan persentase bagian dari setiap pai, tepat di dalam pai masing-masing
- Legenda: Dengan menggunakannya, Anda dapat menampilkan atau menyembunyikan apa yang diwakili oleh masing-masing pai (dalam kasus kami Data 1, Data 2, dll).
- Opsi kedua adalah Chart Styles. Seperti namanya, ini memungkinkan Anda membuat dan menyesuaikan Bagan Pai di Excel dengan memilih dari berbagai gaya, desain, warna, dll.

- Opsi ketiga dan terakhir adalah Filter Bagan. Dengan menggunakan fitur ini, Anda dapat memfilter Bagan Pie Anda dan menghapus elemen / elemen tertentu darinya. Hapus centang kategori berdasarkan Nilai atau Nama, dan tekan Terapkan yang terletak di bagian bawah. Nilai itu kemudian akan disembunyikan dari Bagan Pie Anda.

- Untuk modifikasi lebih lanjut, buka tab Desain dari bilah menu atas dan pilih opsi penyesuaian yang diinginkan.
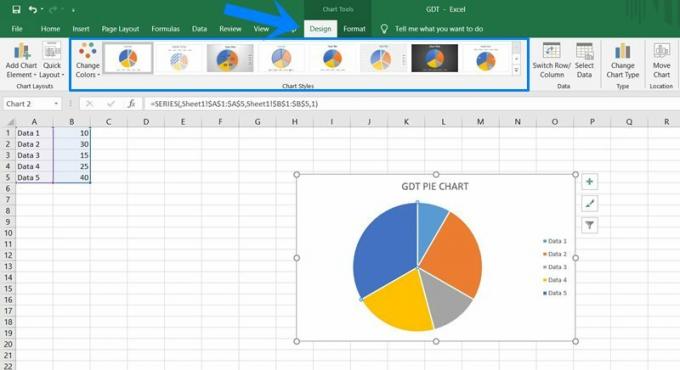
Itu dia. Ini adalah langkah-langkah untuk membuat Diagram Lingkaran di Excel. Jika Anda memiliki pertanyaan tentang langkah-langkah yang disebutkan di atas, beri tahu kami di komentar. Berikut beberapa catatannya Tip dan Trik iPhone, Tip dan trik PC, dan Kiat dan Trik Android yang sama-sama berguna bagi Anda.