Cara Membuat Plot Sebar Menggunakan Google Sheets
Panduan Berguna Lainnya / / August 04, 2021
Iklan
Dalam panduan ini, kami akan menunjukkan kepada Anda langkah-langkah untuk membuat plot pencar menggunakan Google Sheets. Alat spreadsheet online dari Google ini memungkinkan Anda melakukan banyak tugas. Fitur pengeditan kolaboratif, alat seperti Makro dan Tabel Pivot, dan teknik Validasi Data hanyalah beberapa fitur yang terkenal. Di sepanjang baris yang sama, ia juga memiliki opsi untuk merepresentasikan data Anda secara grafis melalui grafik batang, histogram, diagram lingkaran, plot sebar, dan sejenisnya.
Sejauh menyangkut panduan ini, hari ini kami akan fokus pada plot pencar. Bagi yang tidak sadar, plot ini digunakan untuk membuat korelasi antara dua variabel. Dengan kata lain, Anda bisa mendapatkan gambaran konkret tentang seberapa besar satu variabel dipengaruhi atau dipengaruhi oleh variabel lainnya. Jadi untuk mendapatkan hubungan atau tren keseluruhan antara dua variabel, ini harus menjadi pilihan Anda. Dan dalam panduan ini, kami akan membantu Anda dengan adil. Hari ini kami akan menunjukkan cara membuat plot pencar menggunakan Google Sheets. Ikuti untuk instruksi rinci.
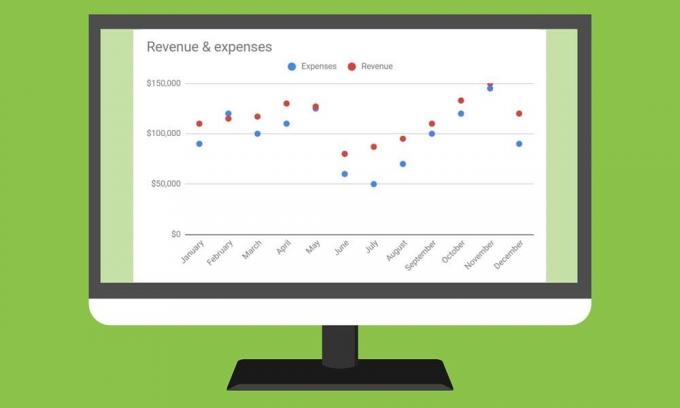
Daftar Isi
-
1 Cara Membuat Plot Sebar menggunakan Google Sheets
- 1.1 Membuat Plot Sebar
- 1.2 Membuat Beberapa Plot Penyebaran Data di Google Spreadsheet
- 1.3 Membuat Bagan Sebar Gelembung
- 1.4 Menyesuaikan Plot Sebar
Cara Membuat Plot Sebar menggunakan Google Sheets
Mungkin ada beberapa contoh di mana Anda mungkin perlu memanfaatkan plot ini. Misalnya, dalam menentukan korelasi antara gaji karyawan dan pengalaman kerja, antara lain permintaan es krim dengan naik turunnya suhu.
Iklan
Meskipun Anda juga dapat menggunakan grafik untuk menampilkan tren di antara variabel, namun grafik tersebut tidak dapat menggambarkan gambaran lengkap dan cenderung memperumit masalah secara berlebihan. Jadi, sekarang mari kita lihat langkah-langkah untuk membuat plot sebar menggunakan Google Spreadsheet.
Membuat Plot Sebar

- Pertama dan terpenting, Anda memerlukan data yang diformat untuk plot ini. Jadi mulailah dengan membuat dua atau lebih kolom data di Google Sheets. Kolom pertama akan bertindak sebagai data untuk sumbu X sedangkan semua kolom lainnya akan mewakili data pada sumbu Y.
- Demi kesederhanaan, mari kita ambil dua kolom data yang akan bertindak sebagai sumbu X dan Y tunggal. Demikian juga, beri label kedua kolom ini karena akan bertindak sebagai judul sumbu.
- Sekarang pilih semua data (termasuk header) dan pergi ke Sisipkan> Bagan.

- Ini akan membuka Editor Bagan.
- Pergi ke bagian Setup dan pilih Scatter Chart dari menu drop-down Chart Type.
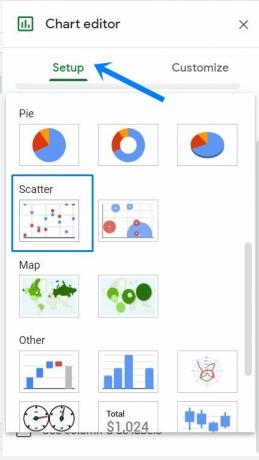
- Ini akan membuat diagram pencar untuk data yang dipilih, seperti yang ditunjukkan pada gambar di atas.
Membuat Beberapa Plot Penyebaran Data di Google Spreadsheet

Sampai sekarang, kami berurusan dengan variabel sumbu Y tunggal. Namun seperti yang disebutkan sebelumnya, Anda juga dapat menambahkan beberapa variabel sumbu Y dengan membuat lebih banyak data kolom. Dalam contoh di bawah ini, kami telah membuat Bulan sebagai kolom pertama, jadi ini akan bertindak sebagai sumbu X. Setelah ini, dua kolom Beban dan Pendapatan lainnya akan bertindak sebagai sumbu Y. Diagram sebar dari data ini di Google Sheets akan terlihat mirip dengan yang telah kami bagikan di atas.
Membuat Bagan Sebar Gelembung
Sepanjang garis yang sama, jika Anda memiliki beberapa variabel sumbu Y, Anda dapat menggunakan Plot Sebar Gelembung. Seperti di atas, 2 dimensi pertama adalah sumbu horizontal (X) dan vertikal (Y). Dimensi ketiga akan bertindak sebagai ukuran gelembung. Langkah-langkah untuk membuat bagan sebar Gelembung sangat mirip dengan bagan sebar normal di Google Spreadsheet. Anda hanya perlu memiliki data yang diformat dengan benar, seperti yang disebutkan di bawah ini:
Iklan

- Kolom Pertama: Ketikkan label yang akan muncul di dalam gelembung.
- Kolom Kedua: Di kolom ini, masukkan nilai untuk sumbu X.
- Kolom Ketiga: Di sini, masukkan nilai sumbu Y. Setiap kolom nilai-Y akan ditampilkan sebagai serangkaian titik pada diagram.
- Kolom Keempat: Masukkan nama seri data, di mana setiap seri datanya memiliki warna yang berbeda.
- Kolom Kelima: Terakhir, masukkan angka untuk ukuran gelembung.
- Baris: Ingatlah bahwa di sini setiap baris mewakili gelembung pada grafik.

Pilih semua data (termasuk header) dan masuk ke Sisipkan> Bagan. Sekarang di bawah bagian Jenis Bagan, gulir ke bagian Sebar dan pilih Bagan Gelembung. Bagan yang sesuai dari data yang dipilih sekarang akan dibuat, seperti yang ditunjukkan pada gambar di atas.
Menyesuaikan Plot Sebar
Anda juga dapat menyesuaikan plot pencar yang baru saja Anda buat melalui Google Sheets. Untuk melakukannya, buka Editor Bagan melalui Sisipkan> Bagan. Lalu pergi ke bagian Customize dan Anda sekarang dapat membuat perubahan pada Chart Styles, mengedit judul porosnya, mengubah warna titik dan lokasi sumbu, atau bahkan dapat mengubah posisi legenda. Selain itu, Anda juga dapat mengedit atau memformat teks sumbu X dan Y atau menambahkan dan mengedit garis kisi. Anda juga dapat menyesuaikan tampilan Bubbles (dalam kasus Bubble Scatter Plot).
Iklan

Jadi dengan ini, kami menyimpulkan panduan tentang cara membuat plot pencar menggunakan Google Sheets. Kami juga telah membagikan petunjuk untuk membuat beberapa plot data dan plot Bubble Scatter serta langkah-langkah untuk menyesuaikannya. Jika Anda memiliki pertanyaan tentang langkah-langkah yang disebutkan di atas, beri tahu kami di bagian komentar di bawah. Pembulatan, ini beberapa Tip dan Trik iPhone, Tip dan trik PC, dan Kiat dan Trik Android yang harus Anda periksa juga.



