Cara menjalankan file JAR di Windows 10
Panduan Berguna Lainnya / / August 04, 2021
Iklan
File JAR adalah paket arsip java yang berisi file java atau program java berbeda. Anda dapat menggunakan berbagai ekstraktor file zip seperti 7Zip untuk mengekstrak file JAR ini. Namun, Anda tidak dapat langsung menjalankan file jar di PC Windows 10 Anda. Ini mungkin menjadi masalah jika Anda perlu menjalankan file JAR secara langsung untuk tujuan pengembangan atau hiburan apa pun. Windows tidak memiliki cara langsung untuk menjalankan file ini, jadi Anda perlu melakukannya dengan beberapa cara pihak ketiga.
Nah, seperti yang sudah disebutkan di atas, tidak ada cara untuk menjalankan file JAR di windows secara langsung artinya hanya dengan double klik saja. Tetapi Anda dapat menginstal plugin atau ekstensi pihak ketiga yang dapat membantu Anda menjalankan file jar di lingkungan mesin virtual java mereka.

Daftar Isi
-
1 Cara menjalankan file JAR di Windows 10
- 1.1 Langkah 1: Tambahkan Java ke Windows
- 1.2 Langkah 2: Unduh pembuka file jar.
- 1.3 Langkah 3: Buka File Jar dengan biner Java (TM) Platform SE
- 1.4 Jalankan File Jar Dari Command Prompt Windows
- 1.5 Tambahkan Eksekutor Jar Pihak Ketiga ke Windows
- 2 Kesimpulan
Cara menjalankan file JAR di Windows 10
Ada banyak cara untuk menjalankan file Jar di PC atau laptop Windows 10 Anda. Kami memberi Anda panduan lengkap untuk Menjalankan file java di PC Anda. Kami akan memberikan 4 cara berbeda untuk melakukannya, dan Anda dapat mengikuti salah satunya.
Iklan
Langkah 1: Tambahkan Java ke Windows
Untuk menjalankan file JAR dengan mudah, pertama-tama, Anda memerlukan java terbaru yang terinstal di PC Anda. Sebagian besar PC memiliki java saat ini, tetapi mereka tidak mutakhir dalam banyak kasus. Ikuti langkah-langkah yang disebutkan di bawah ini untuk menginstal versi java terbaru di PC Anda.
Pertama, tekan Windows + r kunci untuk membuka kotak dialog RUN. Anda dapat menggunakan tombol pencarian atau Cortana untuk melakukan hal yang sama.
Kedua, masukkan istilah CMD dan tekan enter untuk menjalankan command prompt. Ini akan membuka jendela command prompt di PC Anda.

Ketiga, masukkan perintah 'java -version' di jendela CMD dan tekan enter.
Iklan
java -version

Anda akan melihat detail versi JAVA Anda di jendela CMD.
Gunakan Google untuk memeriksa versi terbaru java, dan jika itu tidak sama dengan PC Anda, maka Anda perlu memperbaruinya.
Unduh dan instal pembaruan java terbaru. Klik pada tombol unduh dan lanjutkan untuk menginstal dengan menyelesaikan wizard pengaturan.
Iklan

Itu saja sekarang. Mari kita mulai metode untuk menjalankan file JAR di PC Anda.
Langkah 2: Unduh pembuka file jar.
Seperti namanya, Anda memerlukan perangkat lunak pembuka file yang dapat membuka dan menjalankan file JAR di PC Anda. Salah satu perangkat lunak tersebut adalah FileViewer Plus. Ini adalah perangkat lunak pembuka file universal yang dapat menjalankannya membuka lebih dari 300 jenis file berbeda, dan JAR adalah salah satunya. Anda bisa mendapatkan software ini dari situs resminya.
Ini adalah perangkat lunak berbayar, tetapi itu sepadan. Anda bisa memeriksanya sendiri. Dengan kata sederhana, ada uji coba gratis untuk perangkat lunak tersebut, gunakanlah, dan jika Anda suka, maka Anda dapat membeli perangkat lunak tersebut.
Langkah 3: Buka File Jar dengan biner Java (TM) Platform SE
Jika Anda memiliki windows terbaru dan java versi terbaru di PC Anda, Anda dapat menggunakan biner Java (TM) Platform SE untuk membuka file JAR.
Untuk melakukan ini, pertama, buka manajer file dan klik kanan pada file JAR. Sekarang klik pada opsi Open With dari menu. Ini akan membuka jendela baru.
Setelah itu, klik Pilih aplikasi lain dan pilih biner Java (TM) Platform SE dari opsi. Selain itu, klik selalu gunakan kotak centang aplikasi ini untuk membuka file JAR dengan aplikasi yang sama di masa mendatang.
Itu saja sekarang, dan Anda dapat menggunakan utilitas ini tanpa masalah untuk membuka atau menjalankan file JAR.
Jalankan File Jar Dari Command Prompt Windows
Jika Anda tidak dapat menggunakan biner Java (TM) Platform SE, Anda dapat menggunakan metode ini untuk menjalankan file JAR.
Untuk membuka prompt perintah, pertama-tama buka kotak dialog run dengan tombol Windows + R atau gunakan bilah pencarian atau Cortana untuk melakukannya.
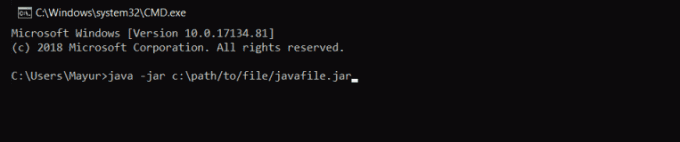
Kedua, masukkan perintah 'java -jar c: pathtojarfile.jar' di jendela prompt perintah dan tekan enter untuk menjalankan file.
catatan: ganti jalur / ke / file dengan jalur sebenarnya dari file yang terletak di PC Anda. Anda dapat merujuk ke gambar di bawah ini untuk memahaminya dengan lebih baik.
Dengan cara ini, Anda dapat membuka file jar menggunakan Command prompt.
Tambahkan Eksekutor Jar Pihak Ketiga ke Windows
Ada banyak pelaksana file Java pihak ketiga yang dapat membantu Anda membuka file JAR di jendela. Anda hanya perlu memasukkannya ke PC Anda, dan Anda siap melakukannya. Salah satu pelaksana file Java tersebut adalah Jarx-1.2-installer.exe. Klik disini ( https://bitstorm.org/jarx/ ) untuk membuka halaman unduh Jarx.
Klik Jarx-1.2-installer.exe untuk mengunduh file penginstal dan klik dua kali di atasnya untuk menginstal eksekutor. Itu saja. Sekarang Anda dapat menggunakan Jarx untuk menjalankan file JAR di PC Windows Anda.
Kesimpulan
Singkatnya, berikut adalah cara-cara yang dapat membantu Anda membuka file JAR pada PC Windows Anda. Anda dapat menggunakan salah satu metode berikut untuk menjalankan file JAR. Satu-satunya hal yang perlu Anda perhatikan adalah Anda memerlukan JAVA terbaru yang terinstal di PC Anda.
Tanpa JAVA terbaru, Anda tidak dapat menjalankan file JAR di PC Windows 10 Anda. Meskipun Anda dapat menjalankan beberapa file JAR dengan JAWA lama, Anda mungkin mengalami beberapa masalah dengan file terbaru. Jadi, selalu perbarui JAVA di PC Anda. Sekian untuk artikel ini, semoga artikel ini menghapus semua keraguan Anda.
Pilihan Editor:
- Akses Editor Kebijakan Grup di Windows Home
- Buka blokir Adobe Flash Player di Google Chrome
- Fix: Bilah putih menutupi bagian atas Windows Explorer
- Cara Memperbaiki Satu atau Lebih Layanan Audio Tidak Menjalankan Kesalahan di Windows 10/8/7
- Cara Menemukan Alamat IP Server Anda Di Minecraft
Rahul adalah seorang mahasiswa Ilmu Komputer dengan minat besar di bidang Teknologi dan topik cryptocurrency. Dia menghabiskan sebagian besar waktunya untuk menulis atau mendengarkan musik atau bepergian ke tempat-tempat yang tak terlihat. Ia percaya bahwa coklat adalah solusi untuk semua masalahnya. Hidup terjadi, dan kopi membantu.



