Google Sheets: Cara Menyorot dan Menghapus Duplikat
Panduan Berguna Lainnya / / August 04, 2021
Iklan
Redundansi data adalah masalah umum dalam aplikasi database seperti Excel dan Google Sheets. Selama entri data manual di lembar kerja, beberapa info mungkin direkam lebih dari satu kali. Ini mengarah pada duplikasi atau redundansi data. Dalam panduan ini, saya akan menunjukkan caranya hapus data duplikat dari Google Sheets.
Saya telah menyebutkan beberapa trik untuk menyoroti dan menghilangkan informasi serupa dari Google Sheet. Ada fungsi yang berasal dari Spreadsheet. Orang-orang biasanya menggunakan ini untuk mencari dan menghapus informasi berulang. Selain itu, ada add-on bawaan khusus yang membantu menghapus data duplikat di Spreadsheet. Setiap opsi yang saya sebutkan gratis untuk digunakan.

Daftar Isi
-
1 Sorot dan Hapus Duplikat dari Google Spreadsheet
- 1.1 Hapus Alat Duplikat
- 1.2 Hapus Duplikat Menggunakan Fungsi UNIQUE
- 1.3 Menggunakan Add-On untuk Menghapus Duplikat di Google Spreadsheet
Sorot dan Hapus Duplikat dari Google Spreadsheet
Anda dapat menggunakan salah satu metode yang saya sebutkan di bawah ini.
Iklan
Hapus Alat Duplikat
Ini sangat mudah. Misalkan saya memiliki daftar sepeda dan perpindahan mesinnya. Jika ada satu sepeda dan detail perpindahannya diulang dua kali, maka alat ini akan melepas salah satunya
- Pilih dataset di Google Sheet. Anda mungkin memperhatikan bahwa pengumpulan data memiliki dua nilai dari setiap kumpulan data yang berulang.
- Klik pada opsinya Data di bilah menu> gulir ke bawah ke Hapus Duplikat

- Kemudian klik kotak centang Data Memiliki Baris Header
- Juga, klik pada kotak centang Pilih Semua

- Terakhir, klik Hapus Duplikat. Anda akan melihat pesan di bawah ini tentang penghapusan data duplikat.
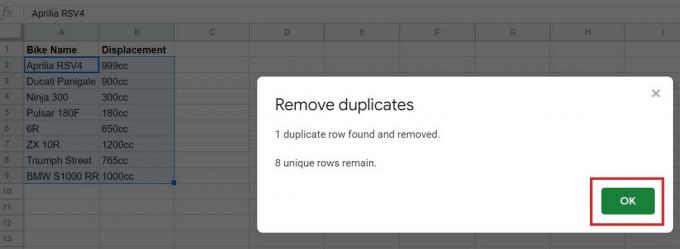
Jika Anda bertanya kepada saya, metode di atas ini adalah metode termudah untuk menyelesaikan pekerjaan dalam menghapus entri duplikat di Google Sheet. Namun, ada tangkapan. Jika entri duplikat memiliki kesalahan ejaan atau Anda meletakkan spasi, maka dua nilai duplikat tidak akan cocok. Karenanya, alat Hapus Duplikat tidak akan berfungsi.
Hapus Duplikat Menggunakan Fungsi UNIQUE
Google Sheets memiliki fungsi mudah lainnya yang dapat membantu menyingkirkan entri duplikat di lembar kerja.
- Cukup letakkan kursor di sel kosong mana pun
- Ketikkan rumus ini = UNIK (A2: B10)

- tekan Memasukkan
A2 dan B10 hanyalah contoh. Jika Anda perhatikan pada gambar di atas, nomor sel ini adalah sel awal dari satu set data dan sel terakhir dari kumpulan data kedua. Anda dapat menyebutkan nomor sel dalam rumus sesuai database Google Sheet Anda.
Kemudian setelah menekan enter, nilai redundan akan dihilangkan dan daftar baru akan muncul. Daftar ini tidak akan memiliki entri duplikat. Lihat, betapa sederhananya itu.?
Iklan
Menggunakan Add-On untuk Menghapus Duplikat di Google Spreadsheet
Di lembar Google, Anda juga dapat menggunakan add-on untuk menghapus entri duplikat dari lembar kerja. Pertama, Anda harus menginstal Add-on. Ini gratis untuk diunduh.
- Buka Google Sheets
- Di bilah menu, klik Pengaya
- Lalu pilih Dapatkan Add-on

- Kemudian di tipe kotak pencarian Hapus Duplikat
- Hasilnya, klik Hapus Duplikat dari AbleBits
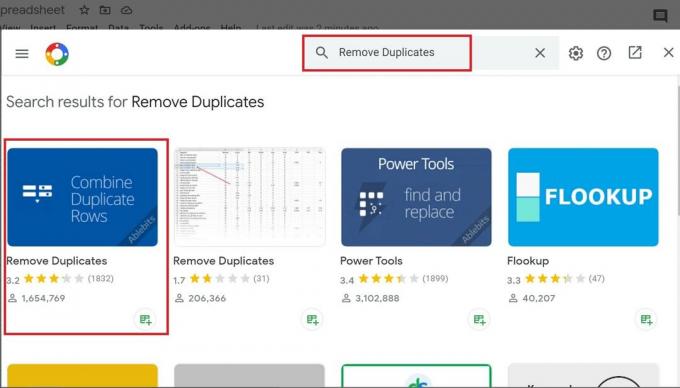
- Lalu klik Install dan menggunakan akun Gmail yang sama yang Anda gunakan untuk bekerja di Google Sheets untuk memberikan izin add-on.

Sekarang, mari kita lihat cara menggunakan add-on. Ini sangat mudah.
- Pilih set data di lembar
- Kemudian di menu bar klik Tambahan
- Di bawah itu berkembang menjadi Hapus duplikat > klik Temukan Baris Duplikat atau Unik

- Sekarang Anda harus melalui 4 langkah.
- Di bagian pertama, klik pada kotak centang yang bertuliskan Buat Cadangan lembar dan periksa apakah kisaran set data telah disebutkan dengan benar.

- Lalu klik Lanjut
- Pada langkah ke-2, klik tombol radio Duplikat dan klik Lanjut

- Selanjutnya, pada langkah ke-3 pilih kotak centang Lewati Sel Kosong, Tabel saya memiliki header dan Kasus korek api
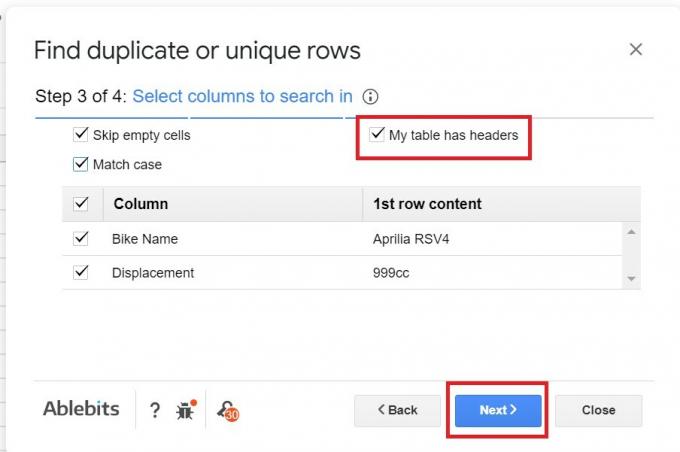
- Pada langkah terakhir dan keempat pilih tombol radio Hapus Baris Dalam Pilihan.
- Kemudian klik Selesai

- Anda akan melihat pesan bahwa baris duplikat dalam dataset telah dihapus. Itu dia.

Jadi, itulah cara Anda menghapus duplikat dari Google Spreadsheet menggunakan berbagai fungsi dan add-on. Semua metode cukup mudah dilakukan. Saya harap panduan ini informatif.
Lebih lanjut tentang Google Sheets,
Iklan
- Bagaimana Mengubah Mata Uang di Google Sheets
- Cara Menggunakan Kotak Centang di Google Sheets
- Panduan untuk Membuat Daftar Dropdown di Google Sheets
Swayam adalah seorang blogger teknologi profesional dengan gelar Magister Aplikasi Komputer dan juga memiliki pengalaman dengan pengembangan Android. Dia adalah pengagum setia Stock Android OS. Terlepas dari blog teknologi, dia suka bermain game, bepergian dan bermain / mengajar gitar.


![Cara Memasang Stock ROM di QMobile X950 [Firmware Flash File / Unbrick]](/f/62d6ee36a3fb4e1ed57cbac12e2fa00a.jpg?width=288&height=384)
![Cara Memasang Stock ROM di Gfive President Smart 5 [File Flash Firmware]](/f/b8de30b6fc28cd8acd7c09e84fbe6932.jpg?width=288&height=384)