Bagaimana Cara Mengetik Dengan Suara Anda Di Google Docs?
Panduan Berguna Lainnya / / August 04, 2021
Iklan
Apakah kamu seorang penulis Mungkin penulis blog atau jurnalis. Jika pekerjaan atau minat Anda mengharuskan Anda mengetik banyak kata setiap hari, menggunakan dikte dengan Google Dokumen akan berguna untuk Anda. Terkadang, Anda terlalu lelah untuk mengetik apa pun, tetapi beban kerja menuntut Anda untuk mengedepankan pekerjaan bahkan dalam situasi tersebut. Jadi jika Anda lelah dan tidak ingin mengetik semua kata, Anda dapat mendiktekannya di Google Dokumen. Fitur pengetikan suara di Google Docs akan mengakses mikrofon Anda dan berdasarkan narasi Anda, dan keseluruhan bagian akan diketik.
Ini jelas bukan fitur baru, dan sudah ada selama bertahun-tahun sekarang. Namun pada masa itu, akurasi sistem untuk mendeteksi kata yang benar sekitar 70%. Namun, belakangan ini ada beberapa peningkatan besar dalam keakuratan, dan sekarang ini dapat mendeteksi kata-kata Anda secara akurat tanpa menunda banyak kesalahan. Tetapi fitur ini eksklusif hanya untuk Google. Jadi, Anda hanya dapat menggunakan fitur ini dengan Google Docs. Jadi dalam artikel ini, kami akan memandu Anda melalui seluruh proses tentang bagaimana Anda dapat menggunakan pengetikan suara di Google Docs dan ketikkan kata-kata Anda melalui perintah di browser, perangkat iOS, perangkat Android, perangkat Mac, dan bahkan di Windows 10. Jadi tanpa basa-basi lagi, mari kita mulai.

Daftar isi
-
1 Bagaimana cara mengetik dengan suara Anda di Google Docs?
- 1.1 Bagaimana cara mengetik dengan suara Anda di Google Docs pada browser web?
- 1.2 Bagaimana cara mengetik dengan suara Anda di Google Docs pada perangkat Android?
- 1.3 Bagaimana cara mengetik dengan suara Anda di Google Docs pada perangkat iOS?
- 1.4 Bagaimana cara mengetik dengan suara Anda di Google Docs pada Mac?
- 1.5 Bagaimana cara mengetik dengan suara Anda di Google Docs pada sistem Windows 10?
Bagaimana cara mengetik dengan suara Anda di Google Docs?
Menggunakan suara Anda untuk mengetik dokumen di Google Docs berarti Anda akan menyelesaikan lebih banyak pekerjaan Anda dalam waktu yang jauh lebih singkat. Jadi jika Anda mencoba menyelesaikan banyak pekerjaan dalam waktu singkat, maka fitur ini cocok untuk Anda. Selain itu, jika pekerjaan mengetik membuat tubuh Anda lelah dan mengalami gejala cedera punggung, kelelahan, atau nyeri, maka dikte dibuatkan suara untuk Anda. Pengetikan suara memberi Anda kebebasan untuk mengistirahatkan jari Anda untuk mengetik dokumen yang panjang dan melelahkan. Anda juga tidak perlu khawatir tentang dikte yang kehilangan tanda baca. Anda dapat mendiktekan kata-kata seperti "koma", "tanda hubung", "tanda hubung", atau apa pun yang serupa, dan dikte akan mengambilnya dan memasukkannya ke dalam dokumen Anda.
Iklan
Anda memerlukan Akun Google terlebih dahulu untuk mengerjakan dokumen di Google Dokumen. Jadi, jika Anda belum memiliki akun Google, buat akun bahkan sebelum memulai dengan salah satu metode yang disebutkan di bawah. Sekarang mari kita mulai dengan bagaimana Anda dapat menggunakan fitur ini di browser web Anda.
Bagaimana cara mengetik dengan suara Anda di Google Docs pada browser web?
Anda dapat menggunakan beberapa browser untuk metode ini, tetapi browser Chrome bekerja dengan sempurna dengan Google Docs. Jadi jika Anda ingin menggunakan fitur ini di browser, maka Chrome adalah pilihan terbaik Anda.
- Buka Browser dan buka beranda Google Dokumen dengan mengklik sini.
- Jika Anda tidak masuk ke akun Google Anda di browser, gunakan kredensial masuk Anda untuk masuk.
- Klik "Buka Google Dokumen".

- Kemudian semua dokumen Anda akan muncul. Anda dapat memilih untuk membuat dokumen baru atau membuka yang lebih lama.
- Ketika dokumen itu terbuka, klik Tools di menu atas.
- Pilih "Pengetikan Suara" dari daftar opsi di menu tarik-turun.

- Browser Anda akan meminta izin Anda untuk mengakses mikrofon Anda. Klik "Izinkan".
- Klik pada ikon mikrofon di sebelah kiri layar Anda dan setelah berubah menjadi merah, mulailah mendikte.

Iklan
Bagaimana cara mengetik dengan suara Anda di Google Docs pada perangkat Android?
Anda juga dapat menggunakan fitur ini di perangkat Android Anda.
- Anda perlu menginstal Google Keyboard (GBoard) di perangkat Android Anda agar metode ini berfungsi. Anda dapat menginstalnya dari Google Play Store sini.
- Instal aplikasi Google Docs dan login ke akun Google Anda.
- Buat dokumen baru atau buka dokumen yang sudah ada yang ingin Anda kerjakan.
- Ketuk ruang tempat Anda biasanya mengetik teks. Keyboard Anda akan muncul.
- Anda akan melihat ikon mikrofon kecil di pojok kanan keyboard Gboard Anda. Ketuk di atasnya, dan Anda akan melihat pesan di layar Anda yang bertuliskan "Bicara Sekarang".
- Sekarang mulailah berbicara, dan semua yang Anda ucapkan akan keluar sebagai kata-kata di dokumen google Anda.
- Ketika Anda selesai dengan narasi Anda, ketuk tombol mic lagi, dan itu akan menghentikan fitur pengetikan suara.
Bagaimana cara mengetik dengan suara Anda di Google Docs pada perangkat iOS?
Prosesnya serupa saat menggunakan iPhone juga.
- Anda perlu menginstal Keyboard Google (GBoard) di iPhone Anda. Anda dapat menemukannya di App Store.
- Kemudian instal aplikasi Google Docs dan login ke akun Google Anda.
- Buat dokumen baru atau buka dokumen yang sudah ada yang ingin Anda kerjakan.
- Ketuk ruang tempat Anda biasanya mengetik teks. Keyboard Anda akan muncul.
- Anda akan melihat ikon mikrofon kecil di keyboard Gboard Anda. Ketuk di atasnya, dan Anda akan melihat pesan di layar Anda yang bertuliskan "Bicara Sekarang".
- Sekarang mulailah berbicara, dan semua yang Anda ucapkan akan keluar sebagai kata-kata di dokumen google Anda.
- Ketika Anda selesai dengan narasi Anda, ketuk tombol mic lagi, dan itu akan menghentikan fitur pengetikan suara.
Bagaimana cara mengetik dengan suara Anda di Google Docs pada Mac?
Jika Anda menggunakan fitur ini di Mac, Anda harus menggunakan browser Google Chrome.
- Buka Chrome dan masukkan "dokumen. baru ”di bilah alamat.
- Jika Anda belum masuk ke akun Google Anda di browser, gunakan kredensial masuk Anda untuk masuk sekarang.
- Klik "Buka Google Dokumen".
- Kemudian semua dokumen Anda akan muncul. Anda dapat memilih untuk membuat dokumen baru atau membuka yang lebih lama.
- Ketika dokumen itu terbuka, klik Tools di menu atas.
- Pilih "Pengetikan Suara" dari daftar opsi di menu tarik-turun.
- Browser Anda akan meminta izin Anda untuk mengakses mikrofon Anda. Klik "Izinkan".
- Klik pada ikon mikrofon di sebelah kiri layar Anda dan setelah berubah menjadi merah, mulailah mendikte.
Bagaimana cara mengetik dengan suara Anda di Google Docs pada sistem Windows 10?
Anda memang memiliki aplikasi Google Docs untuk Windows 10. Anda dapat menginstal aplikasi itu di sistem Windows 10 Anda dan mulai menggunakan fitur pengetikan suara. Tetapi sebelum Anda melanjutkan ke aplikasi, Anda harus melakukan tes mikrofon pada sistem Windows 10 Anda untuk memeriksa apakah mikrofon berfungsi dengan benar atau tidak.
Iklan
- Tekan dan tahan Tombol Windows + X dan pilih "Pengaturan" dalam daftar opsi yang muncul.
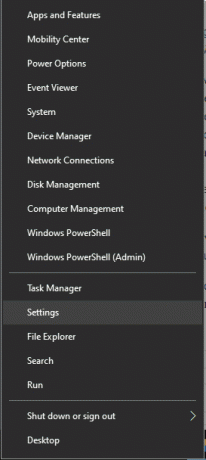
- Klik pada System dan kemudian klik pada Sound Tab di sebelah kiri.
- Di bawah masukan, Anda akan melihat mikrofon Anda. Pastikan bilah di bawah opsi "uji mikrofon Anda" berfluktuasi setiap kali Anda mengatakan sesuatu di mikrofon.

- Sekarang instal aplikasi google docs untuk Windows 10.
- Buka aplikasi itu dan masuk ke akun google Anda.
- Pilih untuk membuat dokumen baru atau membuka yang lama di Google Docs.
- Klik alat di menu atas dan pilih "Pengetikan Suara".
- Berikan akses aplikasi ke mikrofon Anda dan kemudian mulai mendikte.
Anda mungkin menghadapi beberapa masalah dengan kecepatan jika Anda tidak memiliki koneksi internet berkecepatan tinggi. Koneksi internet yang lambat juga berarti kata-kata tersebut mungkin tidak keluar secara akurat. Juga, pastikan untuk menjelaskan kata-kata yang Anda ucapkan. Jika Anda tidak mengucapkan kata tersebut dengan benar, Pengetikan Suara Google Dokumen tidak dapat membantu Anda mengetik kata tersebut dengan akurat.
Jadi itu semua tentang menggunakan Pengetikan Suara di dokumen Google untuk mengetik dokumen di semua jenis perangkat. Jika Anda memiliki pertanyaan atau pertanyaan tentang artikel ini, beri komentar di bawah, dan kami akan menghubungi Anda kembali. Juga, pastikan untuk memeriksa artikel kami yang lain di Tip dan trik iPhone,Kiat dan trik Android, Tip dan trik PC, dan masih banyak lagi untuk informasi yang lebih berguna.

![Cara Memasang Stock ROM di Aoson G507 [File Flash Firmware / Unbrick]](/f/a48d0bd4b8db597bdb6f8cb563aa8f41.jpg?width=288&height=384)
![Cara Memasang Stock ROM di Lemon Blaze 501 [File Firmware / Unbrick]](/f/625ac8f0dd6124c4eeb1217fc255416f.jpg?width=288&height=384)
![Cara Memasang Stock ROM di Teeno Q16 [File Flash Firmware / Unbrick]](/f/ce2e306a8baa123f77b6384944ae796c.jpg?width=288&height=384)