AirPods Memutuskan dari Mac
Panduan Macos / / August 04, 2021
Iklan
Jika AirPods memutuskan sambungan dari Mac Anda, panduan ini akan menjelaskan beberapa metode yang akan membantu Anda memperbaiki masalah ini. Earbud Bluetooth nirkabel dari Apple ini hampir tidak membutuhkan pengenalan. Meskipun tidak dapat disangkal kehebatan atau kemampuannya, namun tampaknya mengalami pasang surut yang adil. Dan ketika itu terjadi, tampaknya membuat geram beberapa pengguna, dan memang demikian. Baru-baru ini, kami telah membahas cara untuk perbaiki masalah koneksi AirPods.
Sampai sekarang, tampaknya ada banyak pengguna yang menyuarakan keprihatinan mereka tentang fakta bahwa AirPod mereka terputus dari Mac mereka. Lebih dari dua ribu pengguna telah menggemakan masalah ini di Forum Dukungan Apple. Terlebih lagi, hal itu tampaknya terjadi secara tiba-tiba tanpa alasan yang jelas. Jika Anda juga disadap dengan masalah seperti itu, panduan ini ada di sini untuk membantu Anda. Hari ini, kami akan membagikan beberapa tip praktis yang seharusnya memperbaiki AirPods yang terputus dari masalah Mac. Ikuti.
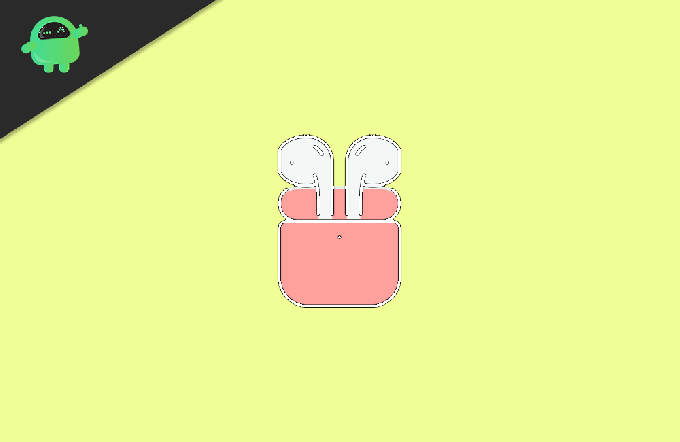
Daftar Isi
-
1 AirPods Memutuskan dari Mac | Bagaimana cara memperbaiki
- 1.1 Perbaiki 1: Mulai ulang Mac
- 1.2 Perbaiki 2: Putuskan Sambungan Perangkat Terdekat Lainnya
- 1.3 Perbaiki 3: Pasangkan Ulang AirPods Anda
- 1.4 Perbaiki 4: Setel Ulang Modul Bluetooth Mac
- 1.5 Perbaiki 5: Hapus file 'Cache' Bluetooth
AirPods Memutuskan dari Mac | Bagaimana cara memperbaiki
Tidak ada perbaikan universal terkait masalah ini. Anda harus melalui semua solusi yang disebutkan di bawah ini sampai masalah diperbaiki. Sebelum melanjutkan, sebaiknya periksa juga bahwa tidak ada masalah dengan AirPods Kiri atau Kanan Anda. Jika Anda yakin tentang itu, lanjutkan dengan instruksi di bawah ini.
Iklan
Perbaiki 1: Mulai ulang Mac
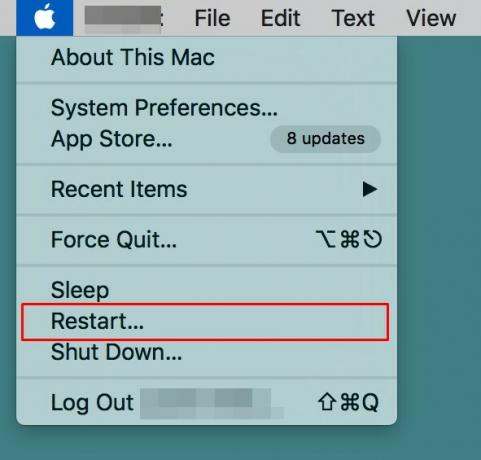
Meskipun tampaknya entri yang cukup jelas dalam daftar ini, reboot sederhana diketahui melakukan keajaiban dalam beberapa kasus. Jadi lanjutkan, klik logo Apple yang terletak di kiri atas, dan pilih Restart dari menu. Setelah Mac Anda melakukan boot ulang, periksa apakah Mac dapat memberikan hasil yang menguntungkan saat harus memperbaiki AirPods Disconnecting dari masalah Mac. Jika masalahnya masih ada, berikut beberapa tip lain untuk dicoba.
Perbaiki 2: Putuskan Sambungan Perangkat Terdekat Lainnya
Jika AirPods tersambung ke Mac dan perangkat Apple lainnya (iPad, iPod touch, iPhone), dan jika keduanya perangkat ini masuk dengan ID Apple yang sama, lalu AirPods akan secara otomatis beralih di antara keduanya perangkat. Perbaikan untuk ini cukup sederhana. Putuskan sambungan AirPods Anda dari perangkat lain tersebut dengan mematikan Bluetooth mereka. Dengan begitu, itu hanya akan tetap terhubung ke Mac Anda dan harus memperbaiki AirPods Disconnecting dari masalah Mac.
Perbaiki 3: Pasangkan Ulang AirPods Anda
Sebagai bukti dari tajuknya, kami akan menghapus (atau lebih tepatnya melepaskan) AirPods Anda dari Mac. Setelah ini, kami akan memasangkannya kembali dari awal. Ini akan menghilangkan masalah terus-menerus dengan koneksi. Jadi ikuti langkah-langkah di bawah ini untuk melakukan tugas yang disebutkan di atas.
- Klik ikon Bluetooth di Mac Anda dan pilih 'Open Bluetooth Preferences'.
- Namun, jika opsi itu tidak terlihat di bilah menu, buka System Preferences> Bluetooth dan aktifkan opsi 'Show Bluetooth on menu bar'.

- Bagaimanapun, setelah mencapai Preferensi Bluetooth, klik kanan pada AirPods dan pilih Hapus.
- Klik Forget Device di kotak dialog yang muncul. Dengan ini, AirPods sekarang tidak dipasangkan dari Mac Anda.
- Sekarang saatnya untuk memasangkan kembali. Untuk itu, masukkan kedua AirPod ke dalam wadah pengisi daya dan tutup penutup yang terakhir.
- Kemudian tekan dan tahan tombol pengaturan selama beberapa detik hingga lampu status mulai berkedip putih.

- Sekarang masuk ke pengaturan Bluetooth di Mac Anda. Anda harus melihat AirPods dalam daftar, klik tombol Hubungkan di sebelahnya.

- Setelah dipasangkan, periksa apakah AirPods Disconnecting dari masalah Mac telah diperbaiki atau belum.
Perbaiki 4: Setel Ulang Modul Bluetooth Mac
Melakukan tweak ini akan memutuskan semua perangkat yang terhubung dan mengatur ulang Modul Bluetooth PC. Akibatnya, ini akan menyegarkan semua pengaturan dan konfigurasi Bluetooth dan karenanya menghilangkan masalah terkait juga.
Iklan
- Jadi tekan dan tahan tombol Shift + Options pada keyboard Anda dan pada saat yang sama klik pada opsi Bluetooth di Mac Anda.
- Pilih Debug dari menu yang muncul.
- Kemudian pilih opsi 'Reset the Bluetooth module' dan klik OK di kotak dialog konfirmasi.
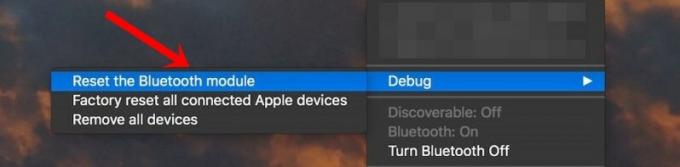
- Sekarang akan menghapus semua perangkat Bluetooth yang terhubung, termasuk AirPods Anda.
- Karenanya, buka bagian Bluetooth, pilih AirPods Anda dari menu dan klik Hubungkan.
- Sekarang periksa apakah masalah telah diperbaiki atau belum. Jika masih ada, sekali lagi buka menu Debug dan kali ini pilih Reset pabrik semua perangkat Apple yang terhubung.

- Klik OK di kotak dialog konfirmasi. Setelah selesai, perbaiki AirPods Anda dan lihat apakah itu memperbaiki AirPods Disconnecting dari masalah Mac.
Perbaiki 5: Hapus file 'Cache' Bluetooth
Mac Anda menyimpan semua setelan perangkat Bluetooth di dalam daftar preferensi Bluetooth atau lebih dikenal sebagai .plist. Namun, jika banyak data yang terkumpul dalam daftar ini, maka ini mungkin bertentangan dengan berfungsinya perangkat Bluetooth yang terhubung. Taruhan terbaik, dalam hal ini, adalah menghapus file ini (.plist) yang mengatur ulang semua konfigurasi Bluetooth dan mungkin memperbaiki masalah juga. Berikut adalah instruksi yang diperlukan untuk hal yang sama:
- Klik Go di Mac Anda dan pilih opsi 'Go to Folder' dari menu.
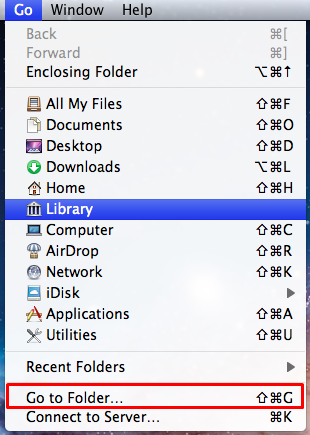
- Kemudian ketik perintah di bawah ini dan tekan Enter:
/Library/Preferences/com.apple.Bluetooth.plist
- Ini akan membawa Anda ke folder tempat com.apple. File Bluetooth.plist ada. Pilih file itu dan hapus.
- Anda mungkin harus memasukkan kata sandi atau menggunakan TouchID Anda untuk menyelesaikan proses ini. Lakukan seperti yang diinstruksikan dan masalah Anda harus diperbaiki.
Dengan ini, kami menyimpulkan panduan tentang cara memperbaiki AirPods yang memutuskan sambungan dari masalah Mac. Kami telah membagikan lima perbaikan berbeda untuk hal yang sama. Beri tahu kami di komentar mana yang berhasil menjelaskan kesuksesan dalam kasus Anda. Sebagai penutup, berikut adalah beberapa yang berguna Tip dan Trik iPhone, Tip dan trik PC, dan Kiat dan Trik Android yang perlu Anda perhatikan juga.



