Cara Menghentikan Peluncuran Microsoft Teams saat Memulai
Pemecahan Masalah Pc / / August 04, 2021
Iklan
Bosan dengan Microsoft Teams yang meluncurkan dirinya sendiri saat startup Komputer Anda? MS Teams adalah perangkat lunak kolaborasi luar biasa yang ideal untuk skenario Bekerja dari Rumah. Namun, karena ukuran dan sifatnya memakan sumber daya CPU, sangat ideal untuk menghentikan Microsoft Teams dari peluncuran saat permulaan. Tidak hanya akan menghemat waktu sumber daya komputer Anda, tetapi Anda juga akan kehilangan pemberitahuan kantor atau pekerjaan jika ada.
Jika Anda menggunakan tim MS di komputer rumah Anda, mungkin akan menimbulkan masalah dengan selalu berjalan di latar belakang. Mungkin Anda sedang bermain game atau hanya menonton Youtube. Pemberitahuan kerja cepat dari Microsoft Teas dapat merusak suasana hati Anda. Jadi, inilah cara Anda dapat menghentikan Peluncuran Microsoft Teams saat memulai dengan mudah dan cepat.
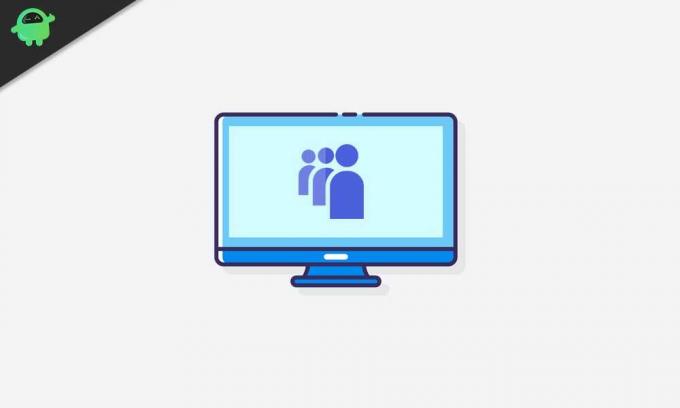
Daftar Isi
-
1 Cara Menghentikan Peluncuran Microsoft Teams saat Memulai
- 1.1 Metode 1: Menonaktifkan Mulai Otomatis di Pengaturan Microsoft Teams
- 1.2 Metode 2: Matikan Microsoft Teams dari Pengaturan Startup Windows
- 1.3 Metode 3: Menggunakan Pengelola Tugas untuk menghentikan Microsoft Teams agar tidak diluncurkan saat Memulai
Cara Menghentikan Peluncuran Microsoft Teams saat Memulai
Berikut adalah beberapa metode yang akan membantu Anda menghentikan peluncuran MS Teams saat Startup di PC Anda.
Iklan
Metode 1: Menonaktifkan Mulai Otomatis di Pengaturan Microsoft Teams
Jika Anda tidak ingin Microsoft Teams diluncurkan pada saat startup Windows, hal pertama yang dapat Anda lakukan adalah mengklik ikon Microsoft Teams di Taskbar. Jika Anda tidak menemukan ikon di sudut kiri bilah tugas, klik ikon baki sistem.
Lalu, klik kanan di ikon Tim untuk membuka menu, lalu arahkan kursor ke Pengaturan pilihan. Dari sub-menu, hapus centang itu Tim Mulai Otomatis pilihan.
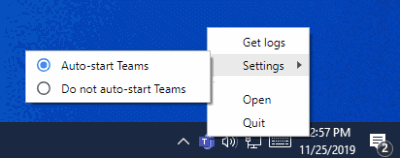
Setelah itu, Anda dapat mem-boot ulang Windows Anda dan memeriksa apakah Microsoft Teams masih diluncurkan saat startup atau tidak. Jika tidak berhasil, buka Microsoft Teams dan klik file Ikon akun di kanan atas.
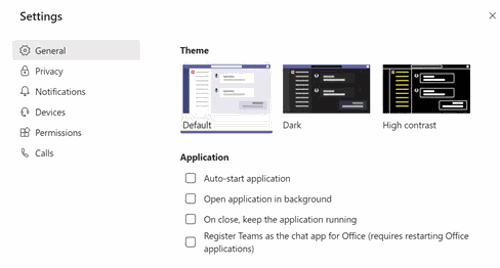
Iklan
Kemudian pilih Pengaturan opsi, buka Umum tab, dan di panel kanan, hapus centang itu Aplikasi mulai otomatis pilihan.
Sekarang, Anda cukup menutup pengaturan Teams atau bahkan me-reboot PC Anda untuk memeriksa apakah itu berfungsi.
Metode 2: Matikan Microsoft Teams dari Pengaturan Startup Windows
Cara lain Anda dapat menonaktifkan Microsoft Teams untuk memulai secara otomatis pada saat startup Windows adalah dengan menonaktifkan Microsft Teams dari Pengaturan Startup Windows.
Untuk itu, pertama tekan tombol Tombol Windows + I pada keyboard Anda untuk membuka Pengaturan Windows. Lalu pergi ke Aplikasi pengaturan, dan pergi ke Memulai tab di sebelah kiri.
Iklan
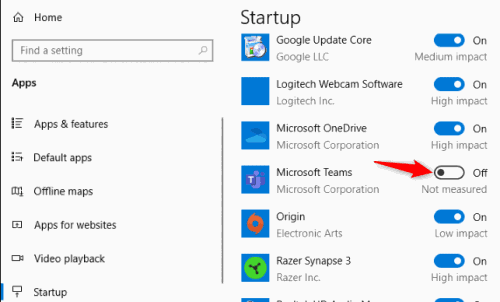
Di panel kanan, Anda akan menemukan daftar semua aplikasi yang diluncurkan saat startup. Gulir dan temukan Microsoft Teams. Kemudian Nonaktifkan opsi untuk menonaktifkan Microsoft Teams saat startup Windows.
Metode 3: Menggunakan Pengelola Tugas untuk menghentikan Microsoft Teams agar tidak diluncurkan saat Memulai
Windows Task Manager mampu melakukan banyak tugas penting, yang juga termasuk menonaktifkan aplikasi startup Windows. Karenanya, Anda dapat menggunakan pengelola tugas untuk menghentikan Microsoft Teams dari mulai otomatis saat permulaan.
Pertama, cari Pengelola tugas di Bilah Pencarian Windows. Dari hasilnya, klik buka Task Manager, lalu menuju ke memulai tab. Di tab startup, akan ada daftar semua aplikasi yang diluncurkan saat startup sistem.
Temukan Microsoft Teams dan pilih, lalu klik Nonaktifkan tombol di bawah daftar.
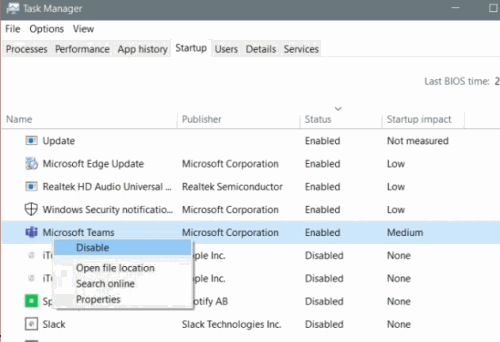
Selain itu, Anda juga dapat mengklik kanan file Microsoft Teams dan klik Nonaktifkan opsi dari menu. Ini pasti akan membuat Microsoft Teams tidak diluncurkan saat startup Windows Anda. Anda dapat mereboot PC Anda untuk memeriksanya.
Pilihan Editor:
- Perbaiki AOC USB Monitor Tidak Berfungsi di Windows 10
- Perbaiki WinRAR Not Enough Memory Error
- Cara Memperbaiki Jika Baterai Laptop Menguras Setelah Shutdown
- File Konten Uap Terkunci | Bagaimana cara memperbaiki
- Bagaimana cara Memperbaiki Masalah Audio Berbagi Layar Discord tidak Berfungsi?
Rahul adalah seorang mahasiswa Ilmu Komputer dengan minat besar di bidang Teknologi dan topik cryptocurrency. Dia menghabiskan sebagian besar waktunya untuk menulis atau mendengarkan musik atau bepergian ke tempat-tempat yang tidak terlihat. Ia percaya bahwa coklat adalah solusi untuk semua masalahnya. Hidup terjadi, dan kopi membantu.


![Metode Mudah Untuk Melakukan Root Melrose 2019 Menggunakan Magisk [Tidak perlu TWRP]](/f/0a5047f4a4df3bf9072b40e0761335fb.jpg?width=288&height=384)
