Perbaiki Windows telah Dipulihkan dari Kesalahan Shutdown Tak Terduga
Pemecahan Masalah Pc / / August 04, 2021
Iklan
Windows adalah sistem operasi yang disempurnakan dan dioptimalkan tetapi mungkin ada situasi di mana komputer mungkin mati sendiri. Ada banyak metode kontrol yang digunakan oleh Windows untuk mengontrol pematian acak.
Namun, jika pengguna menghadapi masalah seperti itu maka dia akan melihat Windows telah Dipulihkan dari pesan Kesalahan Shutdown Tak Terduga di layar mereka. Tetapi tidak ada masalah karena kesalahan tersebut tidak berbahaya dan komputer Anda masih aman untuk digunakan.
Windows telah pulih dari kesalahan mematikan yang tidak terduga mungkin karena driver rusak dan file rusak. Untuk memperbaikinya dengan cepat, hal pertama yang dapat Anda lakukan adalah menjalankan pemindaian DISM dan SFC untuk memperbaiki file yang rusak di Windows Anda.
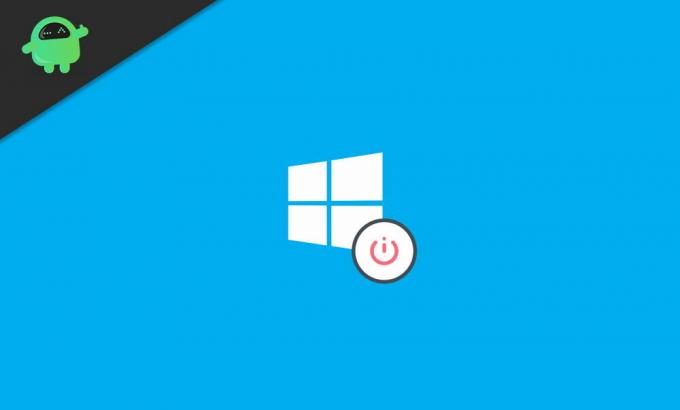
Iklan
Daftar Isi
-
1 Perbaiki Windows telah Dipulihkan dari Kesalahan Shutdown Tak Terduga
- 1.1 Cara 1: Menjalankan DISM dan Pemindaian Pemeriksa File Sistem
- 1.2 Perbaiki 2: Melakukan Boot Bersih
- 1.3 Fix 3: Menghapus Instalasi dan Menonaktifkan Driver yang Salah dalam Safe Mode
- 1.4 Perbaiki 4: Pulihkan Windows
- 2 Kesimpulan
Perbaiki Windows telah Dipulihkan dari Kesalahan Shutdown Tak Terduga
Cara 1: Menjalankan DISM dan Pemindaian Pemeriksa File Sistem
Untuk melakukan pemindaian SFC dan DISM, pertama-tama lanjutkan dan ketik CMD di Bilah Pencarian Windows prompt. Kemudian dari hasil pilih prompt perintah dan klik Run sebagai Administrator pilihan untuk membukanya sebagai Admin.
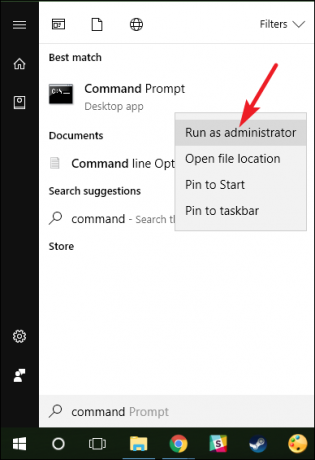
Sambungkan ke jaringan internet Anda, lalu ketik perintah berikut di command prompt dan tekan Memasukkan di Keyboard Anda.
DISM.exe / Online / Cleanup-image / Restorehealth

Pemindaian DISM memerlukan waktu beberapa menit untuk menyelesaikan. Setelah selesai, ketik perintah berikut di command prompt dan tekan Enter untuk menjalankan pemindaian SFC.
Iklan
sfc / scannow

Perbaiki 2: Melakukan Boot Bersih
Mungkin saja Anda mengalami masalah karena aplikasi dan proses pihak ketiga yang saling bertentangan. Untuk mengatasinya, Anda dapat melakukan boot bersih. Untuk melakukannya, Anda harus menonaktifkan semua aplikasi startup.
Langkah 1: Pertama, buka file Jalankan Dialogue Box dengan menekan Tombol Windows + R di Keyboard Anda. Kemudian di kotak dialog Run, ketik msconfig dan klik baik untuk membuka Sistem konfigurasi.
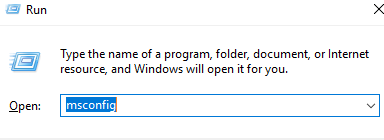
Iklan
Langkah 2: Di Jendela Konfigurasi Sistem, buka Jasa tab, dan hapus centang pada Sembunyikan semua layanan Microsoft pilihan. Kemudian klik Menonaktifkan semua di bawah daftar aplikasi, untuk menonaktifkan semua proses startup dan aplikasi.

Langkah 3: Sekarang di System Configuration, kepala Windows ke Memulai tab, di sana klik Buka di Pengelola Tugas pilihan. Task Manager akan terbuka, di tab Startup, pilih semua aplikasi startup dan klik nonaktifkan tombol.
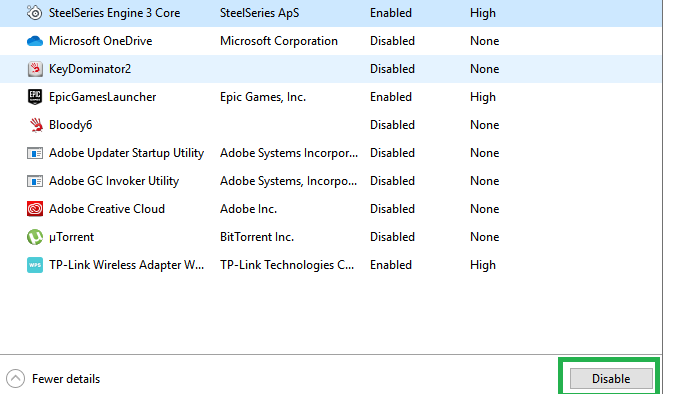
Anda dapat mengubah beberapa pengaturan startup dan memeriksa aplikasi mana yang tidak menyebabkan masalah apa pun. Selain itu, aplikasi dan proses yang bertentangan dengan yang lain dan menyebabkan masalah. Setelah Anda menonaktifkan semua proses startup, Anda dapat me-reboot PC Anda dan memeriksa apakah kesalahan masih berlanjut.
Fix 3: Menghapus Instalasi dan Menonaktifkan Driver yang Salah dalam Safe Mode
Jika driver Anda rusak, maka menghapus instalannya mungkin merupakan pilihan yang bagus untuk Anda. Namun, jika Anda telah menginstal driver yang salah untuk sistem Anda, maka akan ada banyak masalah.
Untuk memperbaiki masalah seperti itu, Anda harus menonaktifkan driver yang salah dan juga dapat menginstal driver yang benar. Meskipun kesalahan dapat menyebabkan pematian yang tidak terduga, akan lebih baik jika Anda melakukan tugas dalam Mode Aman.
Langkah 1: Restart Windows Anda dan saat boot, tekan F8 kunci. Tombol opsi Boot Lanjutan dapat bervariasi tergantung pada perangkat apa yang Anda gunakan, oleh karena itu periksa di internet terlebih dahulu.
Sekarang, di Opsi Boot Lanjutan Window, pilih Mode aman dengan jaringan opsi dan lanjutkan.
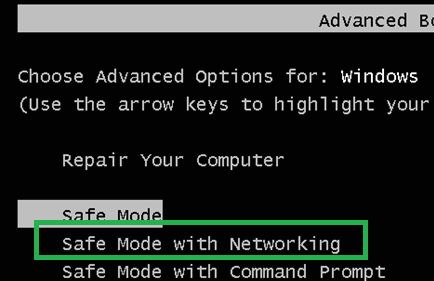
Langkah 2: Masukkan kredensial Windows Anda dan masuk, lalu untuk membuka pengelola perangkat, tekan Tombol Windows + X tombol pada keyboard Anda dan pilih Pengaturan perangkat dari menu.
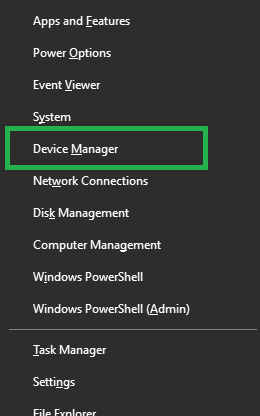
Sekarang di Device Manager, perluas semua kategori dan klik kanan pada semua driver. Pilih properti, periksa apakah driver untuk perangkat dan perangkat keras Anda atau tidak, jika tidak Copot pemasangan atau Nonaktifkan Itu.
Jika semua driver sudah benar namun Anda memiliki masalah. Kemudian nonaktifkan semua driver, Anda juga dapat menghapusnya. Coba aktifkan kembali driver satu per satu dan periksa driver mana yang menyebabkan kesalahan terjadi.

Setelah menginstal driver, reboot PC Anda.
Perbaiki 4: Pulihkan Windows
Jika sebelumnya Anda telah membuat titik Pemulihan sebelum Terjadi Kesalahan, taruhan terbaik Anda adalah mengembalikan Windows Anda ke titik pemulihan terakhir untuk memperbaiki kesalahan.
Untuk melakukannya, tekan Tombol Windows + R untuk membuka kotak dialog run, ada ketik rstrui, dan tekan enter.
Ini akan membuka Jalankan Accessory, klik di sana Lanjut tombol, dan lanjutkan. Periksalah Tampilkan lebih banyak titik pemulihan pilihan untuk melihat semua titik pemulihan terbaru.
Pilih salah satunya, klik Lanjut, ikuti wizard, dan klik di selesai untuk menyelesaikan pemulihan Windows Anda. Reboot Windows Anda dan periksa apakah memulihkan Windows Anda memperbaiki kesalahan atau tidak.
Kesimpulan
Jadi ini adalah beberapa metode umum untuk memperbaiki kesalahan mematikan yang tidak terduga. Tetapi Anda tidak perlu khawatir karena kesalahan kecil seperti itu tidak memiliki ancaman apa pun. Tetapi kesalahan ini mungkin berasal dari file yang rusak atau terinfeksi. Oleh karena itu, disarankan agar Anda menjalankan pemindaian DISM dan SFC terlebih dahulu untuk memastikan bahwa masalahnya bukan karena file yang rusak dan rusak. Terlebih lagi, menjalankan dua pemindaian khusus ini akan mengoptimalkan kinerja Windows Anda, jadi tidak ada salahnya menjalankan pemindaian.
Pilihan Editor:
- Cara Memperbaiki Discord Mic Tidak Berfungsi
- Hentikan Microsoft Teams Dari Peluncuran saat Memulai
- Cara Memperbaiki Penundaan Bluetooth di Windows 10
- Perbaiki ASUS ROG Laptop Number Pad memiliki masalah driver
- Cara Memperbaiki Mic Astro A10 tidak Berfungsi
Rahul adalah seorang mahasiswa Ilmu Komputer dengan minat besar di bidang Teknologi dan topik cryptocurrency. Dia menghabiskan sebagian besar waktunya untuk menulis atau mendengarkan musik atau bepergian ke tempat-tempat yang tidak terlihat. Ia percaya bahwa coklat adalah solusi untuk semua masalahnya. Hidup terjadi, dan kopi membantu.



