Fix: Intelppm.sys BSOD Error di Windows 10
Pemecahan Masalah Pc / / August 04, 2021
Iklan
Kesalahan Blue Screen of Death terjadi ketika ada sesuatu yang rusak di sistem file Windows. Jika layar BSOD menunjukkan file intelppm.sys sebagai sumber root dari kesalahan BSOD maka itu mungkin karena driver yang rusak.
Itu terjadi saat memperbarui driver atau saat menjalankan aplikasi yang haus sumber daya. Untuk memperbaiki masalah seperti itu, Anda harus memperbaiki file yang rusak atau mengubah beberapa pengaturan. Semua metode tersebut akan dibahas di sini di artikel ini.

Daftar Isi
-
1 Fix: Intelppm.sys BSOD Error di Windows 10
- 1.1 Metode 1: Lakukan DISM, SFC Scan, dan Boot Bersih
- 1.2 Metode 2: Ubah Data Nilai di Editor Registri
- 1.3 Metode 3: Setel Ulang Windows
Fix: Intelppm.sys BSOD Error di Windows 10
Untuk mengatasi kesalahan atau ketidakstabilan Intelppm.sys BSOD, kerusakan file sistem pada Windows Anda, Anda dapat menggunakan fitur bawaan Windows untuk menyelesaikan masalah. Fitur seperti DISM scan dan SFC scan cukup mampu untuk memperbaiki file yang rusak, dalam hal ini intelppm.sys.
Iklan
Metode 1: Lakukan DISM, SFC Scan, dan Boot Bersih
Ada kemungkinan bahwa masalah tersebut disebabkan oleh aplikasi yang haus sumber daya yang berjalan saat dimulai. Oleh karena itu, untuk mencegah aplikasi semacam itu berjalan saat startup menyebabkan kesalahan BSOD, Anda harus melakukan boot bersih.
Langkah 1) Pertama, buka Bilah Pencarian Windows dan ketik cmd, dan dari hasilnya, buka prompt perintah sebagai administrator. Ketik dan tekan Enter untuk menjalankan perintah berikut di Command prompt.
sfc / scannow

Langkah 2) Anda dapat memulai ulang PC Anda setelah Windows selesai menjalankan pemindaian File sistem Checker. Namun, Anda juga dapat menjalankan pemindaian DISM secara berurutan, tetapi sebelum melanjutkan, pastikan Anda terhubung ke internet.
Ketik perintah berikut yang disebutkan di bawah ini di command prompt dan jalankan dengan menekan Enter.
Iklan
DISM / Online / Cleanup-Image / ScanHealth
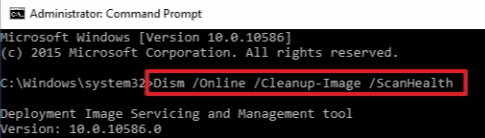
Langkah 3) Diperlukan beberapa saat untuk menyelesaikan pemindaian Deployment Image Servicing and Management. Kemudian, Anda dapat menonaktifkan semua aplikasi pihak ketiga yang berjalan saat startup.
Pencarian untuk Pengelola tugas di bilah Pencarian Windows dan buka dari hasil pencarian. Lalu pergi ke Memulai tab di Task Manager, pilih aplikasi pihak ketiga, dan klik Nonaktifkan tombol.
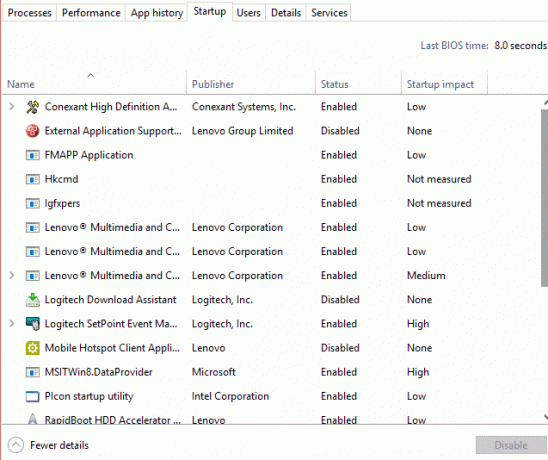
Iklan
Anda juga dapat menonaktifkan layanan pihak ketiga melalui pengaturan Konfigurasi Sistem. Namun, itu tidak perlu. Setelah langkah-langkah ini, Anda dapat memulai ulang PC Anda dan memeriksa apakah kesalahan BSOD masih berlanjut.
Metode 2: Ubah Data Nilai di Editor Registri
Sebelum Anda melanjutkan ke langkah-langkah untuk mengubah Data Nilai dari pengaturan intelppm di Editor Registri, pastikan Anda telah membuat cadangan lengkap dari Editor Registri ke lokasi yang aman.
Langkah 1) tekan Tombol Windows + R untuk membuka Kotak Dialog Jalankan, ketik regedit, dan tekan enter untuk membuka Editor Registri.
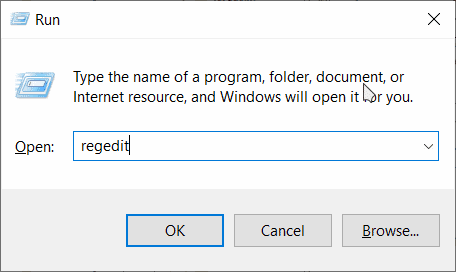
Langkah 2) Sekarang, salin-tempel jalur berikut di bilah alamat Editor Registri untuk menemukan folder Intelppm.
HKEY_LOCAL_MACHINE \ SYSTEM \ CurrentControlSet \ Services \ Intelppm
Setelah Anda menemukan folder Intelppm di Editor Registri, Klik dua kali file Mulailah Nilai DWORD, jendela edit akan terbuka.
Langkah 3) Ada di bawah Data Nilai jenis label 4, dan pastikan bahwa file Heksadesimal opsi telah diperiksa.

Untuk mengonfirmasi pengaturan, klik baik tombol dan tutup Editor Registri. Masalah ini harus diselesaikan setelah Anda harus me-restart PC Anda.
Metode 3: Setel Ulang Windows
Ketika semua metode ini tidak berfungsi, Anda dapat mencoba memperbaiki kesalahan BSOD Anda dapat mengatur ulang PC Anda. Cukup ikuti langkah-langkah yang disebutkan di bawah ini dan setel ulang Windows Anda. Namun, sebelum Anda mengistirahatkan PC Anda, Anda juga dapat mencoba memulihkan Windows ke titik terakhirnya menggunakan Pemulihan Sistem di Windows.
Langkah 1) Pertama, tekan Tombol Windows + I untuk membuka Pengaturan Windows, lalu pergi ke sana Pembaruan & Keamanan.
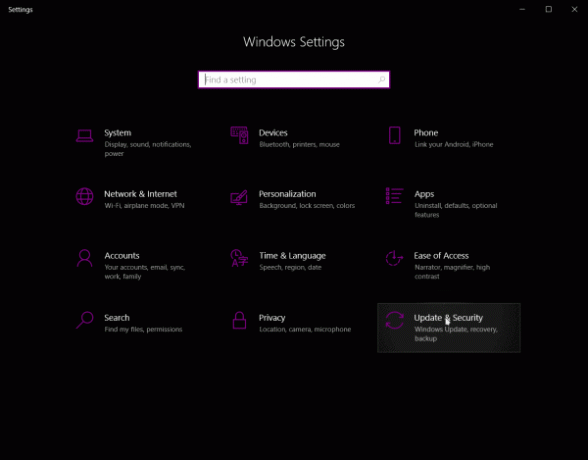
Langkah 2) Sekarang, klik Pemulihan tab di kolom kiri, dan di panel kanan, klik file Mengulang kembali tombol di bawah Startup lanjutan kategori.

Konfirmasikan permintaan dan boot ulang Jendela ke mode pemulihan.
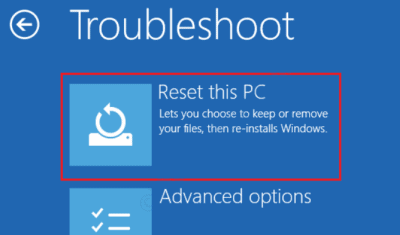
Langkah 3) Pilih Pecahkan masalah opsi dari layar Biru. Kemudian klik Setel ulang PC ini pilihan untuk mengistirahatkan Pc dan memperbaiki kesalahan BSOD.
Pilihan Editor:
- Perbaiki Kesalahan Pembaruan Windows 10 0x80245006
- Pembaruan Windows 10 Oktober 2020: Cara Menginstal atau Menghapus Instalasi
- Perbaiki Situs Ini Tidak Dapat Terjangkau Kesalahan di PC Windows?
- Mengapa Razer Synapse Tidak Akan Terbuka / Cara Memperbaiki
- Cara Menghentikan Pembaruan Windows 10 menggunakan Wu10Man
Rahul adalah seorang mahasiswa Ilmu Komputer dengan minat besar di bidang Teknologi dan topik cryptocurrency. Dia menghabiskan sebagian besar waktunya untuk menulis atau mendengarkan musik atau bepergian ke tempat-tempat yang tak terlihat. Ia percaya bahwa coklat adalah solusi untuk semua masalahnya. Hidup terjadi, dan kopi membantu.



