Bagaimana Cara Memperbaiki Kesalahan Situs Ini Tidak Dapat Dijangkau di PC Windows?
Pemecahan Masalah Pc / / August 04, 2021
Iklan
Sesekali, saat menjelajah di PC Windows Anda, Anda mungkin mengalami kesalahan Situs ini tidak dapat dijangkau. Ini adalah kesalahan yang mengganggu. Terkadang hal itu bisa diperbaiki dengan menutup dan memulai browser lagi. Namun, terkadang terlalu rumit untuk menyelesaikan kesalahan.
Ini situs tidak dapat dijangkau kesalahan bisa disebabkan karena berbagai alasan. Karenanya, ada banyak cara untuk mencoba memperbaiki masalah tersebut. Namun, di sini, di artikel ini, kami telah menyebutkan solusi terbaik untuk mengatasi masalah tersebut.

Daftar Isi
-
1 Bagaimana Cara Memperbaiki Kesalahan Situs Ini Tidak Dapat Dijangkau di PC Windows?
- 1.1 Metode 1: Hapus Riwayat Peramban, Tembolok, kuki, dan Setel Ulang Pengaturan Peramban
- 1.2 Metode 2: Instal ulang Driver Jaringan
- 1.3 Metode 3: Mengubah Alamat DNS IPv4
- 1.4 Metode 4: Mengatur Ulang TCP / IP
- 2 Kesimpulan
Bagaimana Cara Memperbaiki Kesalahan Situs Ini Tidak Dapat Dijangkau di PC Windows?
Metode 1: Hapus Riwayat Peramban, Tembolok, kuki, dan Setel Ulang Pengaturan Peramban
Tergantung pada browser apa yang Anda gunakan di PC Windows, langkah-langkahnya mungkin berbeda. Namun, di browser apa pun yang Anda gunakan untuk menyelesaikan kesalahan Situs Ini Tidak Dapat Dihubungi, Anda dapat menghapus semua data terkait browser. Selain itu, setelah itu, setel ulang pengaturan browser Anda karena ada kemungkinan kesalahan tersebut disebabkan oleh beberapa pengaturan konfigurasi yang salah di browser Anda.
Iklan
Langkah 1) Pertama, buka browser web yang Anda gunakan, lalu tekan ikon lainnya untuk menu browser. Untuk Chrome, ikon lainnya terletak di kiri atas di samping ikon profil Anda.
Langkah 2) Kemudian arahkan mouse Anda ke Lebih Banyak Alat opsi dari menu, dan klik Menghapus data pencarian.

Langkah 3) Sekarang, terakhir, periksa Riwayat Penjelajahan, Gambar dan File Cache, Cookies, dan data situs lainnya opsi, dan klik pada Menghapus data pencarian tombol.
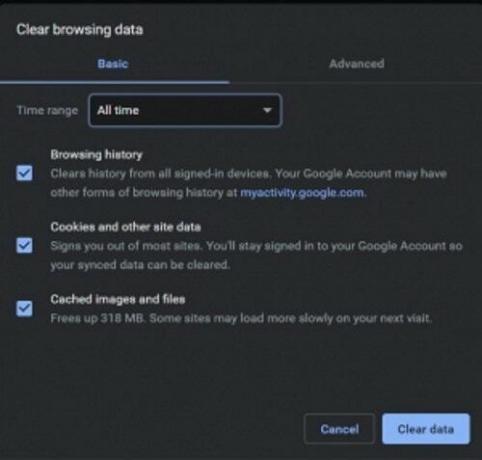
Iklan
Langkah 4) Jika menghapus data penjelajahan tidak menyelesaikan masalah, Anda dapat menyetel ulang browser. Untuk Chrome, klik ikon Lainnya. Dari menu, pilih Pengaturan.
Langkah 5) Sekarang, di halaman Pengaturan, gulir ke bawah di bagian bawah halaman dan klik Maju untuk memperluas kategori.

Langkah 6) Sekali lagi, gulir ke bawah di bagian bawah halaman, dan di bawah Setel ulang dan Bersihkan menuju, klik pada Pulihkan pengaturan ke default aslinya pilihan.
Iklan
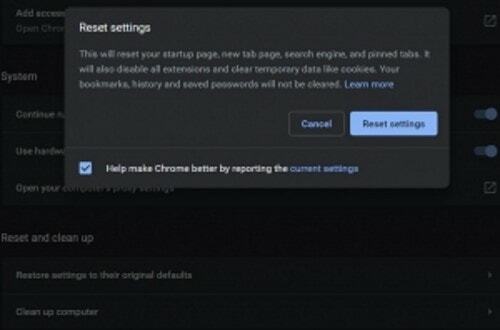
Terakhir, klik Atur Ulang Pengaturan pada prompt konfirmasi dan atasi kesalahan tersebut.
Metode 2: Instal ulang Driver Jaringan
Baik Anda menggunakan ethernet atau wifi, driver sangat penting untuk menjalankan internet di PC Windows Anda. Karena waktu korupsi dan kerusakan driver sangat mungkin terjadi, dan itu bisa menjadi alasan sumber untuk situs ini tidak dapat mencapai kesalahan.
Langkah 1) Pertama, ketik Pengaturan perangkat di Kotak Pencarian Windows dan cari. Dari hasil klik buka Windows Device Manager.
Langkah 2) Sekarang, di pengelola perangkat, klik panah bawah di samping Adaptor jaringan opsi untuk memperluas kategori. Kemudian klik kanan pada driver jaringan yang Anda gunakan dan pilih uninstall.

Langkah 3) Setelah dicopot, mengulang kembali Windows pada PC Anda, Windows akan secara otomatis menginstal driver untuk adapter jaringan, dan dengan demikian ini dapat menyelesaikan masalah.
Metode 3: Mengubah Alamat DNS IPv4
Kesalahan Situs Tidak Dapat Dihubungi biasanya terjadi karena alamat DNS yang salah atau tidak tersedia. Cara yang adil untuk mengatasi masalah ini adalah dengan mengubah alamat DNS IPv4.
Langkah 1) Pertama, tekan Tombol Windows + R untuk membuka Kotak Dialog Jalankan, lalu ketik ncpa.cpl dan klik baik tombol.
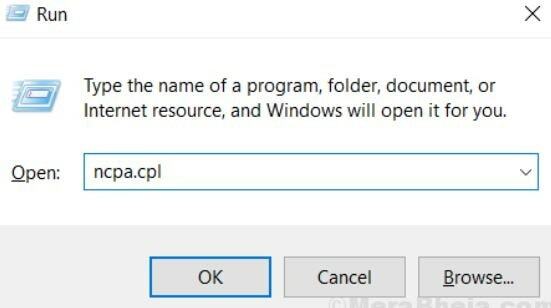
Langkah 2) Klik pada adaptor Internet yang Anda gunakan, Ethernet atau Wifi, lalu di Status koneksi internet Window, klik pada Properti tombol.

Langkah 3) Sekarang, di Jaringan tab, klik dua kali pada Protokol Internet versi 4 (TCP / IPv4) pilihan.

Langkah 4) Dalam umum tab periksa Gunakan alamat server DNS berikut pilihan. Lalu di bawah, ketik 8888 Untuk Server DNS pilihan alamat dan ketik 8844 untuk Server DNS alternatif.
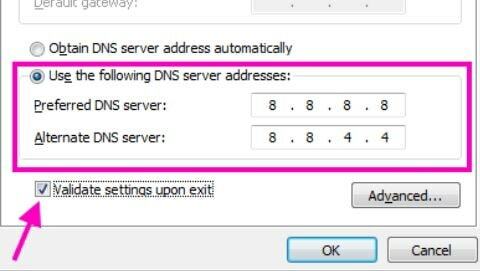
Setelah itu, periksa memvalidasi pengaturan setelah keluar opsi dan tekan baik tombol untuk mengonfirmasi pengaturan; kemudian restart browser Anda dan periksa apakah masalah telah teratasi atau belum.
Metode 4: Mengatur Ulang TCP / IP
Untuk mengatur ulang alamat TCP / IP Anda, pertama, Anda harus membuka prompt perintah dengan hak akses Administratif. Untuk itu, Anda bisa mencari cmd di bilah h pencarian Windows. Dari hasil klik kanan pada cmd dan pilih Dijalankan sebagai administrator.

Sekarang cukup ketik dan tekan setiap perintah di command prompt dan tekan enter untuk mengeksekusi.
ipconfig / rilisipconfig / allipconfig / flushdnsipconfig / perbaruinetsh int IP mengatur dnsnetsh winsock reset

Kesimpulan
Kesalahan Situs Tidak Dapat Dijangkau di PC Windows ini adalah kesalahan umum yang dapat membuat frustasi jika Anda perlu mengakses beberapa situs web dengan segera. Dalam skenario di mana Anda perlu masuk ke portal universitas Anda atau memeriksa hasil Anda, kesalahan ini bisa membuat frustasi.
Namun, Anda dapat menggunakan metode di atas untuk memperbaiki masalah tersebut. Jika tidak ada yang berfungsi, coba ubah browser Anda, dan bahkan memulai ulang PC Anda juga dapat membantu.
Pilihan Editor:
- Cara Memantau Tugas di Windows 10 Saat Bermain Game
- Mengapa Razer Synapse Tidak Akan Terbuka / Cara Memperbaiki
- Bagaimana Cara Menonaktifkan Pemberitahuan Ruang Disk Rendah di Windows?
- Ubah Bahasa Sistem di Windows 10
- Perbaiki File yang Dihapus Windows 10 Tidak Muncul di Recycle Bin
Rahul adalah seorang mahasiswa Ilmu Komputer dengan minat besar di bidang Teknologi dan topik cryptocurrency. Dia menghabiskan sebagian besar waktunya untuk menulis atau mendengarkan musik atau bepergian ke tempat-tempat yang tak terlihat. Ia percaya bahwa coklat adalah solusi untuk semua masalahnya. Hidup terjadi, dan kopi membantu.



