Bagaimana Memperbaiki Kesalahan Terdeteksi Driver Audio Generik di Windows 10?
Pemecahan Masalah Windows Panduan Pemecahan Masalah / / August 04, 2021
Iklan
Memperbarui Windows 10 dengan versi terbaru yang tersedia seringkali bagus, karena membawa banyak perbaikan bug dan fitur baru bagi pengguna. Namun, telah terlihat bahwa pembaruan baru juga membawa bug baru. Dan beberapa pengguna telah menemukan masalah driver audio dengan Windows 10. Khususnya, masalah terkait audio ini dapat merusak pengalaman pengguna saat mendengarkan audio di laptop atau desktop mereka.
Anda tidak dapat memainkan game di desktop Anda atau bahkan tidak mendengar suara konten media apa pun yang sedang diputar. Ini adalah sesuatu yang sangat penting dan Anda ingin memperbaiki masalah ini sedini mungkin. Jadi, jika Anda juga mengalami driver audio generik yang mendeteksi kesalahan di Windows 10, Anda berada di tempat yang tepat. Karena dalam posting ini, kami akan memberi Anda semua perbaikan dan solusi potensial yang dapat Anda gunakan untuk memperbaiki masalah driver audio ini di laptop atau desktop Windows 10 Anda. Dengan itu, mari kita langsung ke artikel itu sendiri:

Daftar Isi
-
1 Bagaimana Memperbaiki Kesalahan Terdeteksi Driver Audio Generik di Windows 10?
- 1.1 Lakukan dasar-dasarnya
- 1.2 Periksa status layanan audio Anda
- 1.3 Instal ulang driver Audio
- 1.4 Perbarui driver audio Anda
- 1.5 Matikan Peningkatan Audio
- 1.6 Periksa Pembaruan Windows
- 2 Bungkus!
Bagaimana Memperbaiki Kesalahan Terdeteksi Driver Audio Generik di Windows 10?
Seperti biasa, sebelum kita mulai memperbaiki masalah, mari kita lihat apa sebenarnya masalah ini. Rupanya, masalah driver audio generik di Windows 10 ini terdeteksi jika Anda menginstal driver audio yang salah di perangkat Anda. Selain itu, masalah ini umumnya terdeteksi oleh Pemecah Masalah Windows 10. Pemecah masalah berjalan pada dasarnya ketika Anda mengalami masalah tertentu dengan perangkat keras Anda.
Iklan
Kesalahan ini berarti perangkat audio dan driver Anda tidak merespons perintah PC Anda. Selain itu, jika driver audio Anda dinonaktifkan, Anda juga akan menemukan driver audio generik yang mendeteksi kesalahan di Windows 10. Hal baiknya adalah Anda tidak perlu terlalu khawatir karena ada beberapa perbaikan yang dapat Anda lakukan dan terapkan untuk memperbaiki masalah driver audio ini. Mari kita lihat satu per satu;
Lakukan dasar-dasarnya
Sebelum beralih ke metode utama, pertama-tama, Anda harus selalu mempelajari dasar-dasarnya, dan melihat apakah telah diatur dengan benar dan benar atau tidak.
- Pastikan koneksi speaker dan headphone Anda benar dan tidak longgar atau Anda telah memasukkannya ke jack yang salah.
- Pastikan Anda telah menaikkan volume agar Anda dapat mendengar suaranya dengan benar.
- Periksa apakah perangkat tidak disetel untuk bisu.
- Juga, periksa apakah headphone Anda sudah terpasang. Karena dalam hal ini, speaker Anda tidak akan berfungsi.
Periksa status layanan audio Anda
- Buka Lari perintah dengan menekan Menangkan + R tombol kombo pada keyboard Anda.
- Ketik services.msc dan pukul Memasukkan.

- Di tempat terbuka Jasa jendela, pergilah ke Audio Windows dan Pembangun Titik Akhir Audio Windows.

- Klik keduanya dan pilih Properti.
- Kemudian Anda perlu memilih Mulailah dibawah Status Layanan.
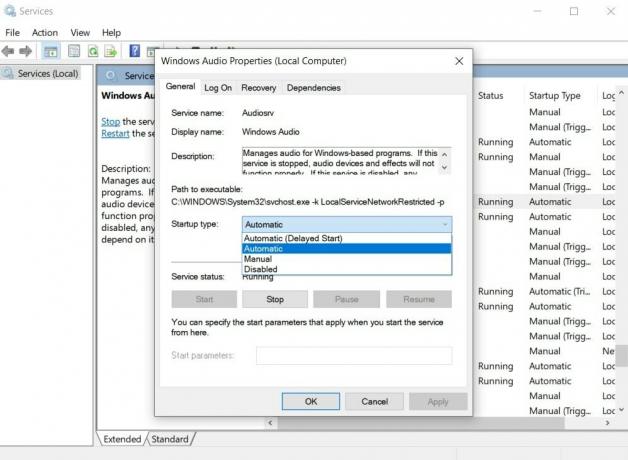
- Atur juga Jenis startup untuk Otomatis.
- Klik Menerapkan dan tekan baik untuk menyimpan semua perubahan yang dilakukan pada Jasa.
- Itu dia!
Sekarang lihat apakah suara Anda kembali atau tidak. Pastikan untuk me-restart PC Anda setelah Anda melakukan semua perubahan yang disebutkan dalam proses ini.
Instal ulang driver Audio
Pada beberapa kesempatan, driver audio yang rusak atau salah adalah alasan utama di balik kesalahan tersebut. Jadi, selalu disarankan agar Anda menginstal ulang driver audio untuk meratakan semua kesalahan dan juga memperbaiki file yang rusak untuk perangkat audio tersebut.
- tekan Menangkan + X membuka Pengaturan perangkat.
- Di tempat terbuka Pengaturan perangkat cari driver audio Anda.
- Klik kanan padanya dan Copot pemasangan perangkat dari komputer Anda.
- Setelah Anda mencopot pemasangan perangkat, lalu mengulang kembali komputer Anda.
- Setelah perangkat Anda di-boot ulang, buka Pengaturan perangkat sekali lagi.
- Lalu pergilah ke Tindakan> Pindai perubahan perangkat keras.
- Proses ini secara otomatis akan menginstal ulang driver yang telah dihapus.
Perbarui driver audio Anda
- tekan Menangkan + X membuka Pengaturan perangkat.
- Di tempat terbuka Pengaturan perangkat cari driver audio Anda.
- Pergilah ke Pengontrol suara, video, dan game dan kembangkan.
- Pilih driver audio Anda dan klik kanan padanya.
- Di sini Anda harus memilih Perbarui Driver.
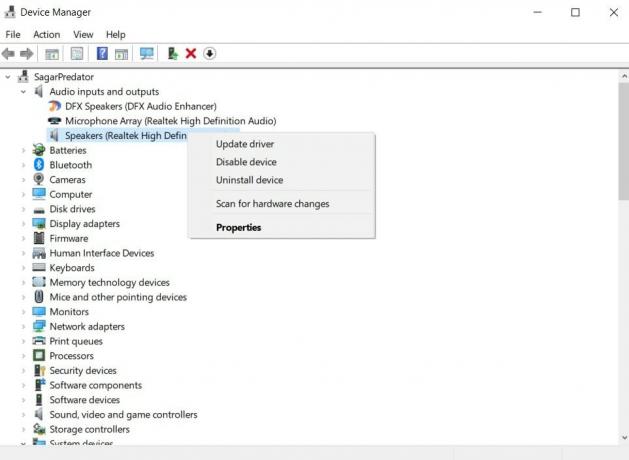
- Biarkan prosesnya selesai, dan jika ada pembaruan yang tersedia untuk driver audio Anda, maka secara otomatis akan memperbarui driver tersebut.
- Setelah selesai, restart PC Anda.
- Itu dia!
Matikan Peningkatan Audio
- tekan Menangkan + X membuka Panel kendali.
- Di tempat terbuka Panel kendali temukan Suara Tidak bisa.
- Klik kanan pada perangkat audio default Anda di Suara jendela.
- Lalu tekan Properti.
- Di bawah Properti jendela, tekan Peningkatan tab.
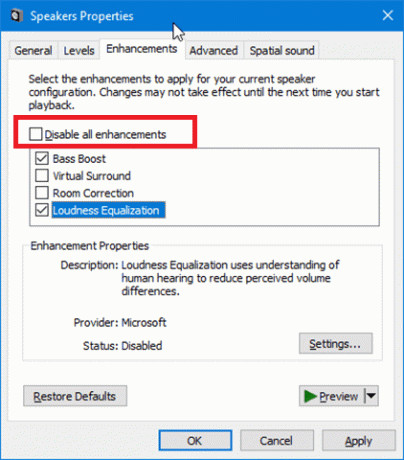
- Kemudian centang kotaknya Nonaktifkan semua efek suara.
- Terakhir, tekan tombol Apply dan Ok untuk menyimpan perubahan.
- Itu dia
Periksa Pembaruan Windows
Dalam beberapa kesempatan, perbaikan untuk masalah seperti itu di desktop Anda akan disediakan melalui pembaruan Windows. Jadi, selalu disarankan agar Anda selalu memperbarui PC atau laptop Windows Anda dengan pembaruan terbaru yang tersedia.
Iklan
- tekan Menang + I tombol untuk membuka Pengaturan aplikasi.
- Lalu pergilah ke Pembaruan dan Keamanan.
- Pergi ke pembaruan Windows.
- Klik Periksa pembaruan dan biarkan pembaru memeriksa pembaruan baru yang tersedia.

- Jika ada pembaruan baru yang tersedia, klik Unduh tombol.
- Ini akan menginstal semua pembaruan terbaru yang terkait dengan PC Windows yang Anda gunakan dan mungkin juga akan memperbaiki masalah driver audio yang mungkin Anda hadapi.
- Itu dia!
Bungkus!
Jadi, begitulah dari sisi saya di posting ini. Ini adalah beberapa solusi potensial yang dapat Anda gunakan untuk memperbaiki driver audio generik yang tidak mendeteksi masalah di PC Windows 10. Pengguna telah mengikuti metode yang disebutkan di atas dan itu berhasil untuk mereka. Anda juga dapat memberi tahu kami di komentar di bawah ini yang salah satu metode yang disebutkan dalam posting ini melakukan pekerjaan untuk Anda. Selain itu, Anda juga dapat berbagi dengan kami metode lain yang telah berhasil untuk Anda dan ingin Anda bagikan kepada kami.
Sementara itu, jika Anda menyukai konten ini dan ingin membaca lebih banyak konten, untuk liputan yang lebih keren, Anda dapat mengunjungi situs kami. Panduan Windows, Panduan Game, Panduan Media Sosial, iPhone, dan Panduan Android untuk membaca lebih lanjut. Pastikan untuk berlangganan kami Saluran Youtube untuk video keren yang terkait dengan Android, iOS, dan Game. Sampai postingan selanjutnya… Cheers!
Pekerjaan saya telah diterbitkan di Android Authority, Android Police, Android Central, BGR, Gadgets360, GSMArena, dan banyak lagi. Six Sigma dan Pemasar Digital Tersertifikasi Google yang suka bermain gitar, bepergian, dan menyesap kopi. Pengusaha dan Blogger.

![Cara Memasang Stock ROM di Telenor Infinity E [File Firmware / Unbrick]](/f/21e31e7e94b3e062d5bfc42ebada8136.jpg?width=288&height=384)

