Cara Memperbaiki iPhone AutoPlay tidak berfungsi di Windows 10
Pemecahan Masalah Windows Panduan Pemecahan Masalah / / August 04, 2021
Iklan
Dalam tutorial ini, kami akan menunjukkan kepada Anda cara memperbaiki masalah iPhone AutoPlay tidak berfungsi pada Windows 10. AutoPlay adalah fitur yang cukup bagus yang dimasukkan ke dalam OS Windows. Setelah Anda menghubungkan perangkat Anda ke PC, itu akan menampilkan menu yang memiliki beberapa fungsi penting. Dari melihat dan mengimpor foto hingga memutar musik atau membuka File Explorer untuk mengakses file dalam perangkat, banyak hal yang dapat dilakukan hanya dengan satu klik mouse.
Namun, tidak semua orang dapat memanfaatkan fitur ini sepenuhnya. Cukup banyak pengguna iPhone yang mengeluh bahwa menu AutoPlay tidak muncul ketika mereka menghubungkan perangkat mereka ke PC Windows 10 mereka. Dalam panduan ini, kami akan melihat semua kemungkinan alasan kesalahan ini dan yang lebih penting, akan membagikan perbaikan yang sesuai juga. Ikuti.
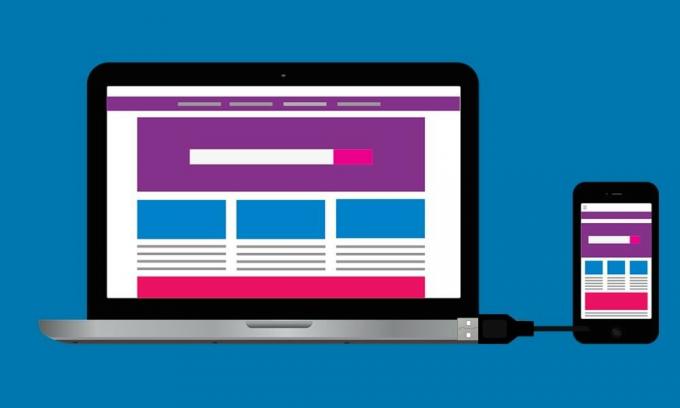
Daftar isi
-
1 Perbaiki iPhone AutoPlay tidak berfungsi di Windows 10
- 1.1 Fix 1: Aktifkan kembali AutoPlay Toggle
- 1.2 Perbaiki 2: Perbarui Driver Grafik
- 1.3 Fix 3: Reset Pengaturan AutoPlay
- 1.4 Perbaiki 4: Ubah Registri
- 1.5 Perbaiki 5: Menggunakan Deteksi Perangkat Keras Shell
- 1.6 Perbaiki 6: Gunakan Pemecah Masalah Windows
- 1.7 Perbaiki 7: Instal Ulang Driver
Perbaiki iPhone AutoPlay tidak berfungsi di Windows 10
Mungkin ada banyak alasan untuk masalah yang disebutkan di atas. Beberapa yang paling umum termasuk menggunakan driver grafis lama, masalah dengan pengaturan AutoPlay Windows 10, masalah Registri, atau masalah Deteksi Perangkat Keras Shell juga dapat menyebabkan ini. Jadi, inilah semua perbaikan potensial untuk masalah ini yang pada gilirannya akan memperbaiki iPhone AutoPlay yang tidak berfungsi pada Windows 10. Ingatlah bahwa tidak ada solusi universal untuk hal yang sama, Anda harus mencobanya masing-masing sampai Anda mencapai kesuksesan.
Iklan
Fix 1: Aktifkan kembali AutoPlay Toggle
Perbaikan pertama sebagian besar di sepanjang garis dasar, yang harus Anda lakukan adalah menonaktifkan dan kemudian mengaktifkan kembali opsi AutoPlay. Ini pada gilirannya akan menyegarkan fitur ini dan mungkin memperbaiki masalah juga.
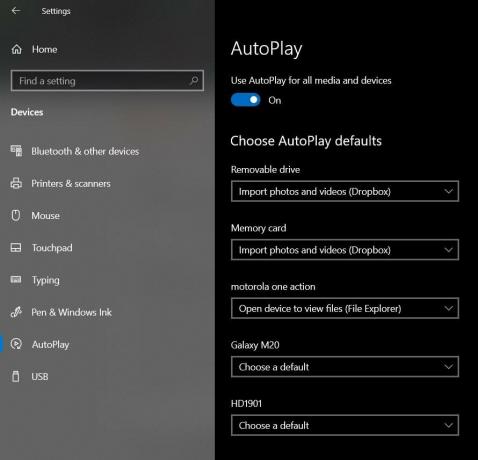
- Gunakan tombol pintas Windows + I untuk meluncurkan menu Pengaturan.
- Lalu pergi ke opsi Putar Otomatis dari bilah menu kiri.
- Sekarang nonaktifkan dan aktifkan kembali sakelar AutoPlay yang terletak di bagian atas. Periksa apakah itu memperbaiki masalah iPhone AutoPlay pada PC Windows 10 Anda.
Perbaiki 2: Perbarui Driver Grafik
Jika Anda menggunakan driver grafis lama atau ketinggalan jaman, maka pasti ada beberapa masalah dengannya. Oleh karena itu, disarankan untuk memperbarui driver ke versi terbaru. Inilah cara melakukannya:
- Gunakan kombinasi tombol pintas Windows + X dan pilih Device Manager dari menu yang muncul.
- Kemudian menuju ke bagian Display Adapters dan klik di atasnya untuk memperluasnya lebih jauh.
- Sekarang klik kanan pada kartu Grafik Anda dan pilih Perbarui Driver.

- Di menu berikutnya yang muncul, pilih Cari secara otomatis untuk driver grafis yang diperbarui.

- Windows sekarang akan mencari driver terbaru, mengunduh dan menginstal yang sama.
Setelah selesai, mulai ulang PC Anda dan lihat apakah Anda dapat memperbaiki masalah Autoplay iPhone pada PC Windows 10 Anda.
Fix 3: Reset Pengaturan AutoPlay
Anda juga dapat mengatur ulang pengaturan AutoPlay kembali ke keadaan default. Ini akan menghapus semua perubahan yang Anda buat pada fitur ini dan pada gilirannya, mungkin memperbaiki masalah juga.
Iklan
- Jadi gunakan kombinasi tombol pintas Windows + I untuk meluncurkan menu Pengaturan.
- Lalu pergi ke bagian Perangkat.

- Pilih opsi Putar Otomatis dari bilah menu kiri
- Sekarang Anda akan melihat daftar semua perangkat yang terhubung. Buka menu drop-down di sebelah iPhone Anda dan pilih Ask me every time.
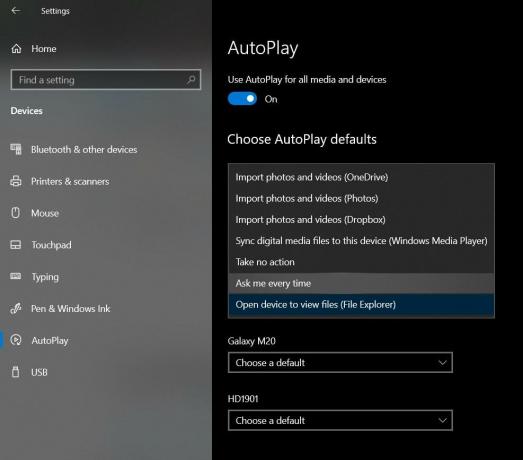
Sekarang tutup menu Pengaturan ini dan hubungkan iPhone Anda, lihat apakah ini memperbaiki masalah iPhone AutoPlay pada PC Windows 10 Anda.
Perbaiki 4: Ubah Registri
Entri registri yang salah juga dapat menyebabkan satu atau dua masalah. Dalam hal ini, ada perbaikan yang cukup bagus. Anda dapat membuat file registri baru dan menggunakan file tersebut untuk memperbaiki masalah yang disebutkan di atas. Berikut langkah-langkah yang diperlukan:
- Pertama, buat file Notepad baru di desktop Anda. Untuk itu, klik kanan pada lokasi kosong di desktop dan pilih New> Text Document.
- Kemudian salin-tempel baris berikut di file itu:
Windows Registry Editor Versi 5.00. [HKEY_CURRENT_USER \ Software \ Microsoft \ Windows \ CurrentVersion \ Policies \ Explorer] "NoDriveTypeAutoRun" = dword: 00000091. [HKEY_LOCAL_MACHINE \ SOFTWARE \ Microsoft \ Windows \ CurrentVersion \ Policies \ Explorer] "NoDriveTypeAutoRun" = -
- Sekarang buka File> Save As dan ubah opsi Save as type menjadi All Files. Beri nama file ini sebagai test.reg dan tekan tombol Simpan.

- Anda sekarang akan melihat file editor registri bernama test di desktop Anda, buka sebagai administrator.

Setelah selesai, hubungkan iPhone Anda ke PC Anda dan periksa apakah masalah iPhone AutoPlay pada PC Windows 10 Anda telah diperbaiki atau belum.
Perbaiki 5: Menggunakan Deteksi Perangkat Keras Shell
Deteksi Perangkat Keras Shell mengelola pemberitahuan AutoPlay pada PC Windows Anda. Jika menghadapi satu atau dua masalah, maka itu mungkin menahan kotak dialog pop-up AutoPlay. Jika demikian, Anda dapat menggunakan perintah ShellHWDetection untuk memperbaiki masalah ini. Begini caranya:
Iklan

- Buka menu Start dan cari CMD.
- Kemudian klik Jalankan sebagai Administrator.
- Sekarang jalankan perintah di bawah ini di jendela CMD:
mulai bersih shellhwdetection
- Setelah ini, restart PC Anda. Lihat apakah opsi AutoPlay sekarang muncul di PC Windows 10 Anda setelah menghubungkan iPhone Anda.
Perbaiki 6: Gunakan Pemecah Masalah Windows
Anda juga dapat menggunakan Windows yang dipanggang dalam pemecah masalah dan memindai jika ada masalah di sisi perangkat keras.

- Luncurkan Command Prompt dari menu Start sebagai Admin.
- Kemudian ketik perintah berikut dan tekan Enter:
msdt.exe -id DeviceDiagnostic
- Ini akan meluncurkan bagian Perangkat Keras dan Perangkat. Klik Berikutnya dan lanjutkan dengan instruksi di layar.
- Setelah selesai, hubungkan iPhone Anda dan lihat apakah Anda dapat memperbaiki masalah AutoPlay pada PC Windows 10 Anda.
Perbaiki 7: Instal Ulang Driver
Jika tidak ada metode di atas yang berhasil memperbaiki masalah, Anda mungkin harus menginstal ulang driver. Inilah cara melakukannya:
- Hubungkan iPhone Anda ke PC. Klik kanan pada ikon Windows yang terletak di bilah tugas dan pilih Device Manager.
- Di dalamnya, buka bagian Perangkat Lain atau Perangkat Portabel dan klik di atasnya untuk memperluasnya lebih lanjut.
- Klik kanan pada Apple iPhone dan pilih Uninstall Device.

- Setelah selesai, hubungkan kembali perangkat Anda ke PC dan driver akan diinstal secara otomatis.
- Jika itu tidak terjadi, buka lagi bagian Perangkat Portabel, klik kanan pada perangkat Anda, dan pilih Perbarui Driver. Ini harus menginstal ulang driver dan harus memperbaiki masalah AutoPlay yang mendasarinya juga.

Dengan ini, kami menyimpulkan panduan tentang cara memperbaiki masalah iPhone AutoPlay tidak berfungsi pada Windows 10. Kami telah membagikan tujuh perbaikan berbeda untuk hal yang sama, beri tahu kami di komentar mana yang berhasil memperbaiki masalah. Selanjutnya, inilah beberapa Tip dan Trik iPhone, Tip dan trik PC, dan Tips dan Trik Android yang harus Anda periksa juga.


![Cara Memasang Stock ROM pada FPT X3 [File Firmware / Unbrick]](/f/2a5fe3e5d438f5cc73cb9bba74dbedae.jpg?width=288&height=384)
