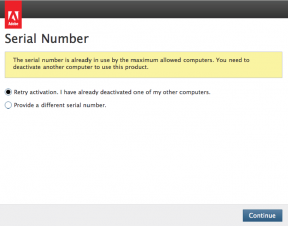Cara Menemukan Daftar Situs Web yang Dikunjungi di Mac dengan Durasi Layar
Miscellanea / / August 05, 2021
Durasi Layar di Mac Anda memiliki kemampuan untuk melacak waktu di situs web yang Anda kunjungi. Opsi ini benar-benar fitur yang luar biasa jika Anda memiliki anak di sekolah yang menggunakan Mac atau Anda tetap ingin memantau diri sendiri demi kebaikan Anda sendiri. Sekarang setelah Anda mengetahui kemampuan Screen Time Anda, kami akan menyelidikinya lebih jauh.
Hal pertama yang perlu diperhatikan sebelum mengikuti langkah-langkah di bawah ini untuk menemukan situs web dengan Durasi Layar adalah Anda tidak dapat mengakses daftar ini jika Durasi Layar dimatikan di Mac Anda. Secara default, pengaturan ini aktif kecuali Anda mengubahnya. Jadi tanpa basa-basi lagi, kita akan langsung membahas cara menemukan daftar situs web yang dikunjungi di Mac dengan Durasi Layar.

Cara Menemukan Daftar Situs Web yang Dikunjungi di Mac dengan Durasi Layar
- Dari dokumen di Mac Anda, klik Preferensi Sistem ikon
- Dari daftar opsi yang Anda dapatkan di jendela baru yang terbuka, masuk ke Waktu layar
- Setelah selesai, Anda akan menemukan diri Anda berada di Penggunaan Aplikasi bagian di jendela Waktu Layar
- Selanjutnya, di panel kanan, Anda akan melihat daftar aplikasi. Cukup gulir ke bawah melalui aplikasi dan Anda akan menemukan daftar situs web yang Anda kunjungi di bagian paling bawah
- Di sisi kanan nama situs web, Anda akan menemukan Waktu layar
Artikel terkait:
- Cara Menggunakan Waktu Henti di Waktu Layar untuk iPhone dan iPad
- Cara Menonaktifkan Aplikasi dan Fitur Bawaan di iPhone dengan Durasi Layar
- Apa itu Berbagi File iCloud: Cara Berbagi File di Mac dengan Mudah
- Cara Mengecualikan Aplikasi Dari Waktu Layar di iPhone dan iPad
- Cara Menghapus Gambar Latar Belakang menggunakan Pratinjau di Mac
Jika Anda memerlukan info lebih lanjut tentang masing-masing situs web, cukup arahkan kursor ke situs web tersebut dan klik info (i) ikon yang muncul di sisi paling kanan. Selain itu, Anda juga memiliki opsi untuk membatasi akses ke situs web dengan mengklik ikon di sebelah ikon info (i). Karena itu, kami harap membaca artikel di atas dapat melengkapi Anda dengan sedikit informasi. Beri tahu kami dengan memberi komentar di bawah jika Anda memiliki pertanyaan lebih lanjut tentang hal yang sama.
Juga, lihat kami Tip dan Trik iPhone, Tip dan trik PC, dan Kiat dan Trik Android jika Anda punya pertanyaan atau butuh bantuan. Terima kasih!
Saya Aman, menulis selama lebih dari 3 tahun dengan topik yang beragam. Saya merasa terhormat memiliki kesempatan untuk menjadi bagian dari getdroidtips.com, dan saya bersyukur dapat berkontribusi untuk komunitas yang luar biasa. Lahir di India, saya bepergian dan bekerja dari jarak jauh.