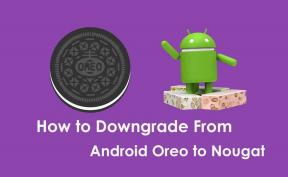Pintasan Keyboard Microsoft OneNote untuk Windows dan Mac
Miscellanea / / August 05, 2021
Microsoft OneNote adalah alat pencatatan tingkat lanjut. Anda dapat menggunakan alat ini untuk mengumpulkan catatan, gambar, kliping layar, dan komentar audio. Karena OneNote memungkinkan untuk berbagi dan berkolaborasi dengan pengguna lain, ini telah menjadi alat penting bagi pembuat konten. Alat ini tersedia untuk platform utama seperti Windows, Mac, Android, dan iOS. Tapi Anda bisa menggunakannya dengan lebih efisien jika Anda tahu semua tentang pintasan Keyboard OneNote untuk Windows dan Mac PC.
Cara paling efisien menggunakan Onenote adalah menggunakan pintasan keyboard untuk melakukan berbagai hal dengan cepat. Karenanya dalam artikel ini, kami akan memberi Anda cara pintas keyboard yang paling banyak digunakan untuk membuat pekerjaan Anda lebih efisien.
Mari bagi semuanya ke dalam kategori untuk representasi yang lebih baik. Jadi saya telah menyertakan pintasan Windows. Kebanyakan dari mereka juga akan bekerja dengan Mac OS. Tetapi untuk beberapa pintasan, saya telah menyertakan metode mac di samping pintasan windows. Pastikan untuk mencobanya.
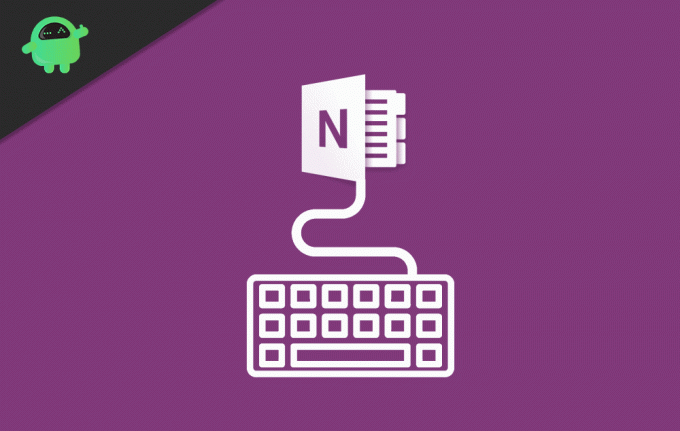
Daftar Isi
-
1 Pintasan Keyboard Microsoft OneNote untuk Mac dan Windows
- 1.1 Membuat dan Memasukkan
- 1.2 Sisipkan berikut ini
- 1.3 Mengedit dan Memformat
- 1.4 Terapkan atau hapus format berikut ke teks
- 1.5 Bekerja dengan Tag
- 1.6 Bekerja dengan Tabel
- 2 Kesimpulan
Pintasan Keyboard Microsoft OneNote untuk Mac dan Windows
Membuat dan Memasukkan
- Buat catatan cepat: Ctrl + Shift + M atau WinKey + Alt + N.
- Buat halaman baru: Ctrl + Alt + N, Mac: Command + N
- Buat subhalaman baru: Ctrl + Shift + Alt + N.
Sisipkan berikut ini
- Hyperlink: Ctrl + K.
- Tanggal sekarang: Alt + Shift + D, Mac: Command + D
- Tanggal dan waktu saat ini: Alt + Shift + F, Command + Shift + D
- Waktu saat ini: Alt + Shift + T
- Jeda baris: Shift + Enter, Shift + Return
- Dokumen atau file di halaman ini: Alt + N, F
- Dokumen atau file sebagai cetakan di halaman ini: Alt + N, O
- Memperlihatkan atau menyembunyikan hasil cetak dokumen di halaman saat ini (saat menjalankan OneNote dalam mode Kontras Tinggi): Alt + Shift + P
- Gambar dari file: Alt + N, P
- Gambar dari pemindai atau kamera: Alt + N, S
- Kliping layar: Tombol logo Windows + Shift + S
Mengedit dan Memformat
- Salin format teks yang dipilih: Ctrl + Shift + C, Command + Option + C
- Tempel pemformatan dari teks yang dipilih: Ctrl + Shift + V, Command + Option + V
Terapkan atau hapus format berikut ke teks
- Tebal, Miring, dan Garis Bawah untuk teks yang dipilih: Ctrl + B, Ctrl + I, Ctrl + U.
- Pemformatan coret: Ctrl + Tanda Hubung (-)
- Pemformatan superskrip: Ctrl + Shift + Tanda sama dengan (=), Command + Shift + Option + Tanda sama dengan (=)
- Pemformatan subskrip: Ctrl + Tanda sama dengan (=), Perintah + Opsi + Tanda sama dengan (=)
- Pemformatan daftar berbutir: Ctrl + Titik (.), Tambahkan Tanda bintang (*) sebelum teks Anda.
- Pemformatan daftar bernomor: Ctrl + Slash (/)
- Gaya tajuk 1 ke catatan saat ini: Ctrl + Alt + 1
- Gaya tajuk 2 ke catatan saat ini: Ctrl + Alt + 2
- Gaya tajuk 3 ke catatan saat ini: Ctrl + Alt + 3
- Gaya tajuk 4 ke catatan saat ini: Ctrl + Alt + 4
- Gaya tajuk 5 ke catatan saat ini: Ctrl + Alt + 5
- Gaya tajuk 6 ke catatan saat ini: Ctrl + Alt + 6
- Hapus semua pemformatan yang diterapkan ke teks yang dipilih. (Terapkan gaya Normal.): Ctrl + Shift + N
Bekerja dengan Tag
- Terapkan, tandai, atau hapus tag Agenda: Ctrl + 1
- Terapkan atau hapus tag Penting: Ctrl + 2
- Terapkan atau hapus tag Pertanyaan: Ctrl + 3
- Terapkan atau hapus tag Ingat untuk nanti: Ctrl + 4
- Terapkan atau hapus tag Definisi: Ctrl + 5
- Terapkan atau hapus tag kustom: Ctrl + 6
- Terapkan atau hapus tag kustom: Ctrl + 7
- Terapkan atau hapus tag kustom: Ctrl + 8
- Terapkan atau hapus tag kustom: Ctrl + 9
- Hapus semua tag catatan dari catatan yang dipilih: Ctrl + 0
Bekerja dengan Tabel
Untuk membuat tabel, tekan tab setelah mengetik teks. Sekarang Anda dapat menekan enter (atau kembali) untuk menyisipkan baris baru dan tekan tombol tab untuk menyisipkan kolom baru.
Kesimpulan
Jadi, inilah beberapa pintasan keyboard yang paling banyak digunakan untuk pengguna Onenote. Ada banyak pintasan yang tersedia untuk menggunakan OneNote, tetapi yang penting ini akan membantu Anda memulai. Selain itu, pengeditan teks standar dan pintasan navigasi Anda akan berfungsi saat mengedit teks.
Misalnya, Anda dapat menggunakan Ctrl + tombol panah untuk membantu Anda berpindah kata demi kata. Selain itu, Anda dapat menggunakan tombol Beranda atau Akhiri untuk bernavigasi ke awal atau akhir baris. Jadi gunakan pintasan ini dan tingkatkan produktivitas Anda ke tingkat yang lebih tinggi.
Pilihan Editor:
- Kirim Perintah ADB Tanpa Kabel USB menggunakan Android 11 Wireless Debugging
- Unduh Minimal ADB dan Alat Fastboot: Cara Memasang
- Semua kesalahan ADB Umum dan Solusinya
- Unduh 15 Detik ADB Installer Reborn Version1.0 / 2.0
- Cara Memperbaiki Mengunduh Lampiran Dinonaktifkan Di Gmail
Rahul adalah seorang mahasiswa Ilmu Komputer dengan minat besar di bidang Teknologi dan topik cryptocurrency. Dia menghabiskan sebagian besar waktunya untuk menulis atau mendengarkan musik atau bepergian ke tempat-tempat yang tidak terlihat. Dia percaya bahwa coklat adalah solusi untuk semua masalahnya. Hidup terjadi, dan kopi membantu.