Cara Menginstal ownCloud 10 di Raspberry PI 3 dengan Raspbian Stretch Terpasang
Miscellanea / / August 05, 2021
Ingin penyimpanan tambahan di Rasberry Pi 3 Anda? Anda dapat menginstal ownCloud 10 di Raspberry PI 3 dengan Raspbian Stretch untuk membuat penyimpanan eksternal remote control untuk Anda. Kemungkinannya tidak terbatas karena Anda dapat menyimpan banyak data yang dapat Anda lacak atau ambil dari sudut mana pun di dunia.
Karena penyimpanan default di Rasberry PI adalah 3 sangat kecil dan tidak memadai untuk eksperimen Anda yang luar biasa atau untuk konsumsi media dalam hal ini. Jadi jelas Anda ingin memperluas penyimpanan. Tetapi tidak hanya memperluas, tetapi juga menjadikannya perangkat penyimpanan cloud sehingga Anda dapat mengaksesnya dari bagian mana pun di dunia.
Sebelum melanjutkan, Anda harus memiliki komponen ini untuk menginstal ownCloud 10.
- Raspberry pi 2 atau 3
- Raspbian diinstal
- Kartu micro SD minimal 8GB
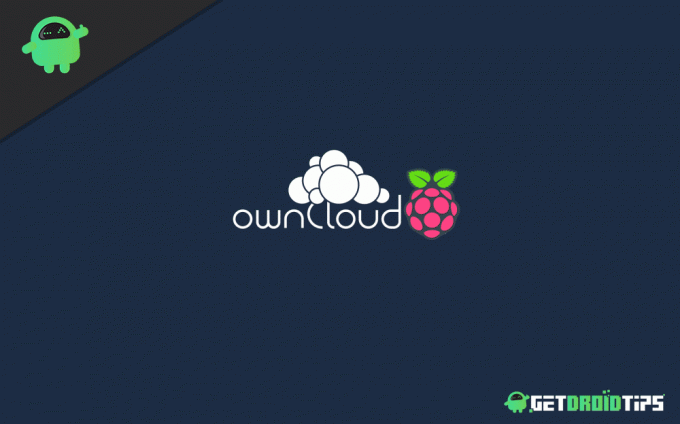
Daftar Isi
-
1 Instal ownCloud 10 di Raspberry PI 3 dengan Raspbian Stretch Terpasang
- 1.1 Mengatur Raspberry Pi 3 untuk OwnCloud 10
- 1.2 Perbarui Raspberry PI dan paket
- 1.3 Menginstal server LAMP
- 1.4 Menginstal paket yang diperlukan
- 1.5 Instal OwnCloud
- 1.6 Konfigurasikan server APACHE
- 1.7 Konfigurasi Apache Tambahan
- 1.8 Membuat database MYSQL
- 1.9 Konfigurasi OwnCloud Server dengan browser
- 1.10 Akses untuk pertama kalinya
- 2 Kesimpulan
Instal ownCloud 10 di Raspberry PI 3 dengan Raspbian Stretch Terpasang
Pada artikel ini, Anda akan belajar mendownload dan menginstal ownCloud 10 di Raspberry PI 3 Anda. Ada enam bagian yang akan dimasukkan dalam artikel ini:
- Perbarui Sistem Raspberry pi
- Instal server LAMP
- Instal dependensi ownCloud
- Instal ownCloud 10
- Aktifkan SSL untuk akses aman
- Konfigurasi OwnCloud
Mengatur Raspberry Pi 3 untuk OwnCloud 10
Sebelum mengunduh dan menginstal OwnCloud 10 Anda perlu mengatur Raspberry PI 3 Anda. Anda hanya perlu mengikuti langkah-langkah ini:
Langkah 1: Buka Terminal atau SSH
Langkah 2: Masukkan perintah berikut
sudo raspi-config
Lakukan perubahan berikut ini:
- Opsi lanjutan -> Perluas Sistem File (jika tersedia)
- Ubah kata sandi pengguna "Untuk Keamanan saat mengakses dari WAN"
- Ubah opsi ke lokal ke en_US.UTF8 pilih "Opsi Lokalisasi -> Ubah Lokal"
- Pisahkan Memori, alokasikan 16M ke grafik video
Pilih “Advanced Options–> Memory Split” - Overclock ke Modest atau Medium
Pilih "Overclock"
Setelah menyelesaikan pengaturan ini, cukup reboot otomatis, sementara reboot otomatis, Anda juga perlu Memperbarui RPI dan Paket.
Perbarui Raspberry PI dan paket
Jadi agar tidak menghadapi jenis kesalahan apa pun saat menginstal, Anda hanya perlu mengikuti langkah-langkah ini.
Langkah 1: Buka Terminal
Langkah 2: Masukkan perintah berikut ini
sudo su
pembaruan apt && peningkatan apt
Langkah 3: Tunggu beberapa menit. Setelah memperbarui, Anda sekarang perlu menginstal server LAMP.
Menginstal server LAMP
Setelah memperbarui Raspberry Pi dan paket Anda, Anda hanya perlu ke server LAMP. Untuk menginstal server LAMP, Anda hanya perlu mengikuti langkah-langkah ini
Langkah 1: Mulai Terminal atau SSH
Langkah 2: Instal server Apache dengan memasukkan perintah berikut
apt menginstal apache2 -y
Langkah 3: Mulai dan akhiri Apache saat Boot dengan memasukkan perintah berikut
systemctl mulai apache2
systemctl mengaktifkan apache2
Setelah ini, Anda perlu menginstal beberapa paket yang diperlukan.
Menginstal paket yang diperlukan
Anda perlu menginstal beberapa paket yang cukup diperlukan untuk memproses langkah-langkah lain.
Langkah 1: Buka Terminal atau SSH
Langkah 2: Masukkan perintah berikut ini
apt install -y apache2 mariadb-server libapache2-mod-php7.0 \ php7.0-gd php7.0-json php7.0-mysql php7.0-curl \ php7.0-intl php7.0-mcrypt php-imagick \ php7.0-zip php7.0-xmlphp7.0-mbstring.dll
Bersabarlah saat paket ini diinstal di Raspberry Pi Anda.
Instal OwnCloud
Setelah berhasil mengikuti langkah-langkah ini, Anda sekarang dapat mengunduh OwnCloud di Raspberry Pi Anda
Langkah 1: Buka Terminal atau SSH
Langkah 2: Masukkan perintah berikut ini
cd / tmp
wget https://download.owncloud.org/community/owncloud-10.0.10.tar.bz2
Langkah 3: Ekstrak dan Ubah izin dengan perintah ini
tar -xvf owncloud-10.0.10.tar.bz2
chown -R www-data: www-data owncloud
Langkah 4: Pindahkan direktori file dengan perintah ini
mv owncloud / var / www / html /
Langkah 5: Keluar dari direktori dengan mengetik cd
Konfigurasikan server APACHE
Sekarang Anda perlu membuat file konfigurasi di bawah / etc / apache2 / sites-available
Langkah 1: Buka Terminal
Langkah 2: Masukkan perintah ini
sudo nano /etc/apache2/sites-available/owncloud.conf
Langkah 3: Tempel kode ini di bawahnya
Alias / owncloud "/ var / www / html / owncloud /"
Options + FollowSymlinks. AllowOverride AllDav off. SetEnv BERANDA / var / www / html / owncloud. SetEnv HTTP_HOME / var / www / html / owncloud
Langkah 4: Simpan ini
Anda perlu membuat tautan simbolik, masukkan perintah berikut ini
sudo kami
ln -s /etc/apache2/sites-available/owncloud.conf etc / apache2 / sites-enabled / owncloud.conf
Konfigurasi Apache Tambahan
Anda memerlukan beberapa konfigurasi tambahan, cukup tempelkan perintah berikut ini di Terminal atau SSH
a2enmod header. systemctl restart apache2. a2enmod env. a2enmod dir. a2enmod pantomim
Ini akan mengaktifkan modul lain juga.
Membuat database MYSQL
Setelah semua ini, Anda memerlukan database untuk digunakan lebih lanjut. Jadi Anda hanya perlu membuka Terminal dan mengetik perintah ini
MySQL -u root -p
Setelah itu, Anda akan melihat popup lalu jalankan perintah dengan garis tebal
MariaDB [(tidak ada)]> membuat database owncloud;
Kueri OK, 1 baris terpengaruh (0,00 dtk) a
MariaDB [(tidak ada)]> buat pengguna [email dilindungi]diidentifikasi oleh '12345';
Kueri OK, 0 baris terpengaruh (0,00 dtk)
MariaDB [(tidak ada)]> berikan semua hak istimewa di owncloud.* untuk[email dilindungi] teridentifikasioleh '12345';
Kueri Oke, 0 baris terpengaruh (0,00 dtk) MariaDB [(tidak ada)]> hak istimewa flush;
Kueri Oke, 0 baris terpengaruh (0,00 dtk) MariaDB [(tidak ada)]> keluar; Selamat tinggal
Sekarang untuk langkah selanjutnya, Anda dapat menggunakan perangkat keras tambahan Anda. Jika Anda memiliki drive eksternal, Anda tidak perlu mengikuti langkah lain.
Konfigurasi OwnCloud Server dengan browser
Jika Anda tidak memiliki drive tambahan, Anda perlu mengikuti langkah-langkah berikut dari browser Anda.
Langkah 1: Buka alamat ini di browser Anda
http://192.168.1.140/owncloud
(ubah alamat IP ke alamat yang Anda gunakan di Raspberry Pi)

Langkah 2: Buat nama pengguna dan kata sandi untuk admin
Langkah 3: Masukkan detail ini sesuai dengan database MYSQL yang Anda tambahkan
Nama pengguna: owncloud. Kata sandi: 12345. Database: cloud sendiri. Server: localhost
Langkah 4: Klik Selesai
Tanpa drive eksternal untuk pengaturan OwnCloud Anda. Sekarang Anda siap untuk mengakses OwnCloud Anda di raspberry PI 3 Anda. Anda dapat menggunakan langkah-langkah berikut jika Anda menemukan masalah untuk penggunaan pertama.
Akses untuk pertama kalinya
Langkah 1: Masukkan youripaddress / owncloud di browser Anda - (misalnya 192.168.1.1/owncloud)
Langkah 2: Masukkan nama pengguna dan kata sandi Anda.
Langkah 3: Masukkan segera detail akun MySql Anda
Langkah 4: Klik Selesaikan Setup
Setelah ini, Anda telah menyelesaikan semua langkah Anda dan memiliki Cloud 10 yang diinstal ke Raspberry pi 3 Anda
Kesimpulan
Setelah menyelesaikan tutorial ini, Anda akan memiliki penyimpanan online yang berfungsi penuh bersama dengan Raspberry Pi 3 Anda. Prosesnya agak mudah tetapi mungkin sedikit rumit untuk pemula atau pengguna baru.
Jadi jika Anda ragu dengan proses di atas, silakan berkomentar di bawah. Tim teknis kami siap membantu Anda jika memungkinkan.
Pilihan Editor:
- Cara Memasukkan Emoji di Dokumen Microsoft Word
- Pintasan Keyboard Microsoft OneNote untuk Windows dan Mac
- Cara Merekam dan Mentranskripsikan Audio di Microsoft Word
- Cara Mengaktifkan Windows Tamper Protection di Windows 10
- Cara Mengubah Nama Login Anda di Windows 10
Rahul adalah seorang mahasiswa Ilmu Komputer dengan minat besar di bidang Teknologi dan topik cryptocurrency. Dia menghabiskan sebagian besar waktunya untuk menulis atau mendengarkan musik atau bepergian ke tempat-tempat yang tidak terlihat. Dia percaya bahwa coklat adalah solusi untuk semua masalahnya. Hidup terjadi, dan kopi membantu.

![Cara Memasang Stock ROM di GoClever Quantum 3500 [File Firmware]](/f/3171a429e3cb3b15b17556cbff37e9ef.jpg?width=288&height=384)
![Cara Memasang Stock ROM di FinePower C2 [File Firmware / Unbrick]](/f/f76fd6e60967479602e01cccf0c1647f.jpg?width=288&height=384)
