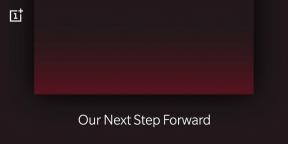Cara Melihat Jalur File dan Buka di Pencarian Spotlight Mac
Miscellanea / / August 05, 2021
Apakah Anda menggunakan Mac terutama untuk pekerjaan dan kebutuhan pribadi Anda? Jika ya, alangkah baiknya melihat jalur file dan membuka file di Mac menggunakan fitur pencarian Spotlight. Spotlight adalah fitur favorit yang dirancang untuk membuat alur kerja Anda mulus seperti mentega.
Jika Anda adalah pengguna Mac, maka sekarang, Anda sudah familiar dengan mac OS, dan itu sebuah fungsi. Ini sangat berbeda dari Windows dan didasarkan pada sistem UNIX. Meskipun demikian, tidak ada yang tidak dapat Anda lakukan di mac OS. Selain itu, Apple telah berupaya menjadikannya sistem Operasi yang aman dan terjamin, untuk memastikan tidak ada kebocoran privasi.
Anda pasti terbiasa dengan Spotlight, alat pencarian desktop untuk menemukan apa pun di Mac Anda. Anda tidak hanya dapat menemukan dan membuka program, file, gambar, dll. melalui sorotan. Tetapi Anda juga dapat membuka direktori, dan Anda dapat melihat jalur File, dll.
Namun, Spotlight tidak selalu maju seperti ini. Banyak dari fitur baru ini telah sering ditambahkan. Selain itu, bug dan kesalahan telah diperbaiki baru-baru ini dengan pembaruan macOS terbaru.
Pasti, Anda tidak tahu cara menggunakan Spotlight untuk membuka Path of a File. Oleh karena itu, dalam artikel ini, kami akan membahas langkah-langkah utama yang harus Anda ambil untuk membuka jalur File melalui Spotlight. Namun, meskipun kami tahu bahwa beberapa dari Anda mungkin tahu apa yang menjadi sorotan. Tapi selalu ada sedikit yang tidak mengerti. Oleh karena itu kami akan mendedikasikan beberapa baris untuk sorotan.
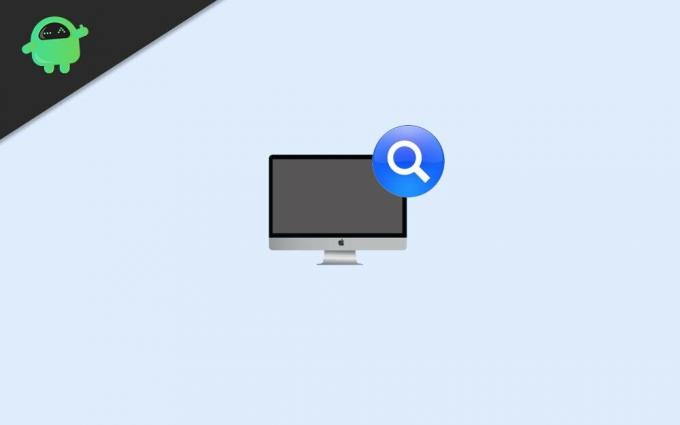
Bagaimana Cara Melihat Jalur File dan Buka di Pencarian Spotlight Mac?
Secara umum, Spotlight adalah alat pencarian desktop, dan dapat mencari file dan seluruh sistem direktori. Selain itu, sorotannya adalah, secara default, alat pencarian terinstal di Apple mac OS dan perangkat iOS. Ini adalah sistem pencarian berbasis pilihan.
Oleh karena itu, dapat membuat indeks semua item dan file di sistem. Selain itu, Anda juga dapat mencari situs web secara langsung melalui Spotlight. Anda dapat melakukan hampir semua hal dengan sorotan. Bahkan Anda dapat mengunci r restart perangkat Anda karena Anda juga akan memiliki preferensi sistem yang tersedia dalam pencarian Anda. Masih banyak lagi yang bisa kita bicarakan seperti kamus oxford built-in dan banyak lagi.
Lihat Jalur File Pencarian-Spotlight
Tujuan utama artikel ini adalah memberi Anda informasi sehingga Anda dapat melihat jalur file menggunakan Spotlight. Oleh karena itu, tanpa penundaan lebih lanjut, bacalah langkah-langkah yang disebutkan di bawah ini untuk mengetahui cara Melihat Jalur File menggunakan Spotlight di perangkat Mac Anda.
Langkah 1) Pertama, luncurkan bilah pencarian Spotlight dengan menekan Perintah kunci dan SpaceBar di keyboard Anda.
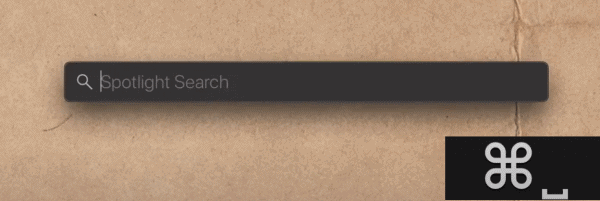
Langkah 2) Sekarang, mulailah mengetik file atau direktori yang ingin Anda cari di bilah pencarian Spotlight. Hasilnya akan segera terlihat. Menggunakan tombol panah di keyboard Anda untuk menavigasinya.

Langkah 3) Gunakan tombol panah untuk menavigasi dan memilih file yang ingin Anda lihat foldernya. Setelah Anda memilih file, tekan Tombol perintah pada keyboard Anda, Anda akan melihat jalur yang ditampilkan di bawah ini.
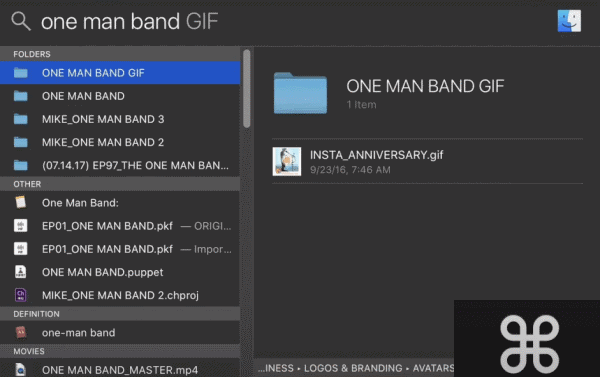
Langkah 4) Setelah Anda melihat jalur file di bawah sambil menekan prompt perintah, Anda akan yakin bahwa ada jalur file, dan Anda dapat melihatnya.
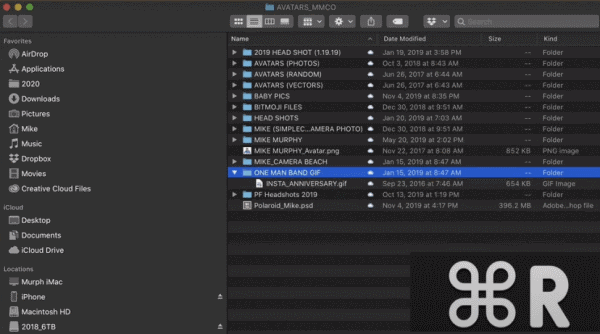
Terakhir, untuk melihat path file, pastikan Anda sudah memilih file, lalu tekan Perintah kunci dan R pada keyboard Anda untuk membuka jalur file di jendela baru.
Kesimpulan
Ini adalah proses yang sangat sederhana untuk meluncurkan bilah pencarian sorotan di desktop Anda, tekan tombol perintah, dan bilah spasi bersamaan. Kemudian ketik apa pun yang ingin Anda cari, navigasi menggunakan tombol panah, dan tekan enter untuk membukanya.
Namun, untuk melihat jalur File, pertama-tama navigasikan ke File, lalu tekan tombol perintah dan tombol R pada keyboard Anda secara bersamaan. Setelah itu, jalur File akan terbuka di jendela baru.
Pilihan Editor:
- Cara Memperbaiki Mengunduh Lampiran Dinonaktifkan Di Gmail
- Cara Menggunakan Aplikasi Zoom Meeting di PC Anda
- Microsoft Sticky Notes vs Google Keep: Yang Mana Yang Merupakan Alat Pencatatan Terbaik?
- Bagaimana Cara Meminimalkan Semua Aplikasi di macOS?
- Cara Merekam Sesi di AnyDesk
Rahul adalah seorang mahasiswa Ilmu Komputer dengan minat besar di bidang Teknologi dan topik cryptocurrency. Dia menghabiskan sebagian besar waktunya untuk menulis atau mendengarkan musik atau bepergian ke tempat-tempat yang tak terlihat. Ia percaya bahwa coklat adalah solusi untuk semua masalahnya. Hidup terjadi, dan kopi membantu.