Kebocoran memori: Apa itu dan Cara Memperbaikinya di Windows 10
Miscellanea / / August 05, 2021
Ada beberapa kejadian di mana meskipun Anda memiliki PC atau laptop dengan spesifikasi yang layak, perangkat menjadi lebih lambat dan sebagian besar aplikasi membutuhkan waktu lama untuk dijalankan atau dimuat. Nah, situasi seperti itu muncul karena kebocoran memori. Khususnya, kebocoran memori pada PC atau laptop terjadi ketika aplikasi tertentu membutuhkan lebih banyak memori daripada yang biasanya digunakan. Selain itu, bisa juga terjadi jika sumber daya salah tempat karena alokasi memori yang salah. Namun, perlu dicatat bahwa kebocoran memori tidak sama dengan kebocoran ruang. Beberapa pengguna di Windows 10 atau versi lain telah melaporkan masalah ini.
Untungnya, dalam posting ini, kami akan berbicara tentang semua kemungkinan dan solusi potensial yang dapat Anda gunakan untuk memperbaiki masalah kebocoran memori pada PC atau laptop Windows 10 ini. Perhatikan bahwa ini adalah masalah perangkat lunak yang terkait dengan bug. Jadi, mengganti komponen secara fisik seperti RAM, dll. Tidak akan membantu dan tidak boleh dilakukan. Ikuti saja metode yang disebutkan dalam posting ini, dan semoga dapat membantu Anda menyembuhkan bug ini. Jadi, dengan itu, mari kita langsung ke artikel itu sendiri:
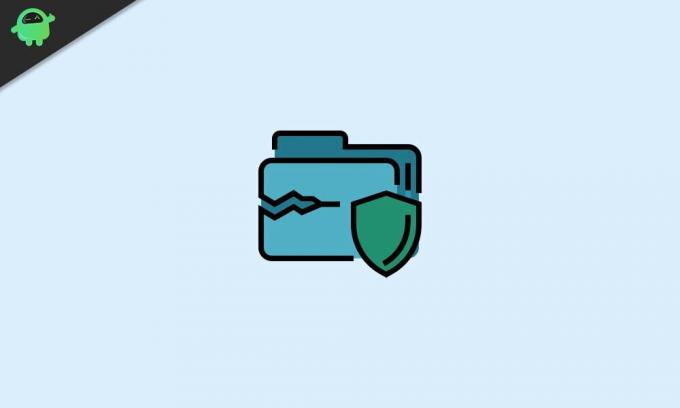
Daftar Isi
-
1 Kebocoran memori: Apa itu dan Cara Memperbaikinya di Windows 10
- 1.1 Temukan Pelakunya
- 1.2 Gunakan Alat Diagnostik Memori
- 1.3 Periksa Pembaruan Driver
- 1.4 Nonaktifkan Program yang Berjalan saat Startup
- 1.5 ClearPage File saat Shutdown
- 1.6 Lakukan Boot Bersih Windows 10
- 2 Bungkus!
Kebocoran memori: Apa itu dan Cara Memperbaikinya di Windows 10
Meskipun Windows 10 adalah sistem operasi Microsoft paling canggih saat ini, ia masih menderita masalah Kebocoran Memori. Beberapa laporan pengguna dapat ditemukan di seluruh platform yang melaporkan masalah serupa. Selama kebocoran memori, bagian tertentu dari RAM ditandai sebagai "sedang digunakan", padahal sebenarnya tidak. Ini mengarah pada penggunaan RAM yang lebih tinggi sehingga membuat lebih sedikit penyimpanan RAM tersedia untuk aplikasi lain. Masalah ini dapat terjadi pada aplikasi apa pun termasuk layanan Windows, aplikasi yang diinstal sistem, proses latar belakang, driver perangkat keras, dan aplikasi pihak ketiga.
Mari kita lihat solusi potensial yang dapat Anda ikuti untuk memperbaiki masalah kebocoran memori ini pada laptop atau PC Windows 10.
Temukan Pelakunya
Yah, ini mungkin terdengar seperti perburuan harta karun, tetapi ini adalah hal pertama yang harus Anda lakukan jika Anda juga mengalami masalah kebocoran memori serupa di Windows 10.
- Cukup buka pengelola tugas dengan menekan Ctrl + Shift + Del.
- Pergilah ke Proses tab.
- Perhatikan Penyimpanan kolom.
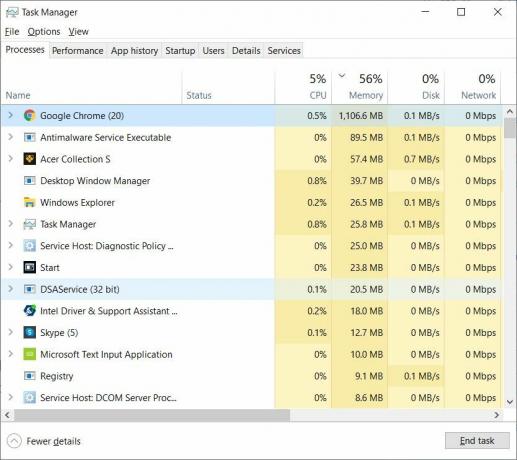
Dari sini Anda harus mencari proses yang memakan lebih banyak RAM dari biasanya. Tapi ini harus dilakukan sendiri. Tipnya adalah jika ada proses jika menggunakan sekitar 45-50% RAM, itu menjadi pesaing karena menjadi penyebab kebocoran memori. Meskipun ini mungkin tidak selalu benar, jadi catatlah ini. Setelah Anda mencatat pelakunya, berikut beberapa hal yang dapat Anda lakukan.
- Jika itu adalah aplikasi pihak ketiga, maka hal terbaik yang dapat Anda lakukan adalah menginstal ulang aplikasi dan melihat apakah itu membantu.
- Jika ini bukan aplikasi pihak ketiga, pastikan untuk mencari proses tertentu dan memahami apa yang dilakukannya sebelum mengakhiri tugas. Cukup klik kanan pada tugas dan klik Cari Online.
Gunakan Alat Diagnostik Memori
Menggunakan Alat Diagnostik Memori internal juga akan membantu Anda mengatasi masalah kebocoran memori ini pada PC Windows 10 Anda. Ini adalah perangkat lunak internal yang melakukan pemindaian memori fisik komputer dan juga mengidentifikasi kemungkinan kesalahan. Ikuti langkah-langkah untuk menggunakan alat ini:
- Pastikan untuk menyimpan semua pekerjaan dan file penting Anda sebelum menjalankan alat ini.
- tekan Windows + R tombol di keyboard Anda.
- Ketik mdsched.exe.
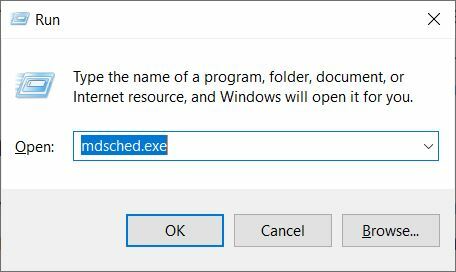
- Mulai ulang PC.

- Setelah PC Anda di-restart, itu akan dimulai di lingkungan Windows Memory Diagnostics.

- Secara default, pemindaian akan dimulai dalam mode Standar.
- Tekan F10 untuk memulai pemindaian.
Periksa Pembaruan Driver
Terkadang, driver yang kedaluwarsa juga dapat menyebabkan Kebocoran Memori di Windows 10. Khususnya, dengan pembaruan baru, perusahaan cenderung memperbaiki masalah atau bug tersebut.
- tekan Windows + R tombol di keyboard Anda.
- Ketik devmgmt.msc dan tekan Enter.
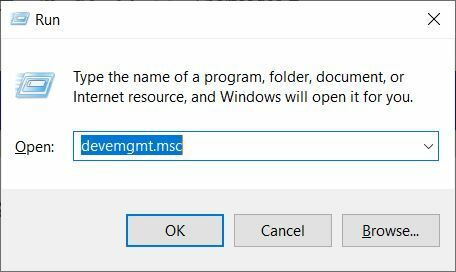
- Setelah Pengaturan perangkat terbuka, periksa semua pembaruan perangkat lunak.
- Jika tersedia, perbarui semua aplikasi.
Nonaktifkan Program yang Berjalan saat Startup
Ini adalah praktik yang baik untuk menonaktifkan program yang berjalan saat startup. Ini akan membantu Anda mengurangi masalah Kebocoran Memori. Untuk ini:
- Pergilah ke Pengelola tugas.
- Lalu pergi ke Memulai.
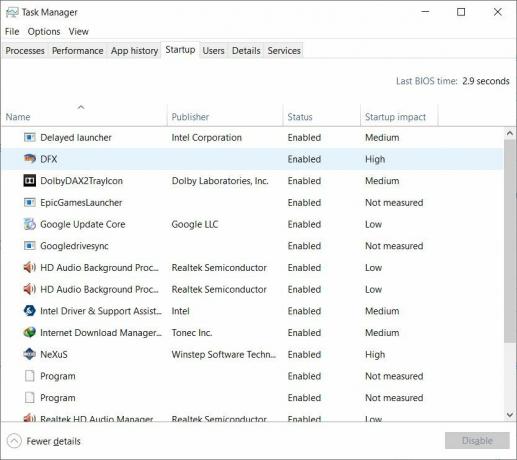
- Pilih perangkat lunak yang ingin Anda nonaktifkan untuk memulai secara default saat sistem melakukan booting.
ClearPage File saat Shutdown
Proses ini mungkin terdengar rumit, tetapi sebenarnya tidak. Cukup ikuti langkah-langkah yang disebutkan di bawah ini untuk menghapus file halaman di setiap shutdown. Ini akan membantu Anda menghapus masalah Kebocoran Memori pada Windows 10.
- Tipe regedit di Penelusuran.
- Ini akan membuka Editor Registri.
- Sekarang, masukkan tambalan di bawah ini
HKEY_LOCAL_MACHINESYSTEMCurrentControlSetControlSession ManagerMemory Management - Anda perlu mengubah nilai ClearPageFileAtShutDown untuk '1‘.
- Simpan perubahan dan restart PC Anda.
- Itu dia
Lakukan Boot Bersih Windows 10
Jika tidak ada metode yang berhasil untuk Anda, maka lebih baik menginstal ulang OS Windows 10. Khususnya, boot bersih akan sangat bagus untuk memperbaiki masalah kebocoran memori. Pastikan Anda memiliki salinan semua data di drive tempat Anda akan menginstal Windows 10 dari awal.
Bungkus!
Jadi, begitulah dari sisi saya di posting ini. Saya harap kalian menyukai posting ini dan dapat memperbaiki masalah kebocoran memori pada PC atau laptop Windows 10 Anda. Perhatikan bahwa tidak semua metode yang disebutkan di sini dapat berfungsi untuk semua orang, jadi coba lakukan semua solusi. Sebagai upaya terakhir, lebih baik menginstal salinan bersih Windows 10. Beri tahu kami di komentar di bawah jika Anda memiliki solusi potensial lain yang Anda ingin kami sertakan dalam posting ini, yang berfungsi untuk Anda memperbaiki masalah kebocoran memori pada Windows 10.
Untuk liputan yang lebih mengagumkan, Anda dapat mengunjungi cek kami Panduan Windows, Panduan Game, Panduan Media Sosial, iPhone, dan Panduan Android untuk membaca lebih lanjut. Pastikan untuk berlangganan kami Saluran Youtube untuk mendapatkan video keren yang terkait dengan Android, iOS, dan Game dan selalu mengetahui semua hal terbaru di Teknologi. Sampai postingan selanjutnya… Cheers!
Enam Sigma dan Pemasar Digital Tersertifikasi Google yang bekerja sebagai Analis untuk MNC Teratas. Penggemar teknologi dan mobil yang suka menulis, bermain gitar, bepergian, bersepeda, dan bersantai. Pengusaha dan Blogger.

![Metode Mudah Untuk Root Ulefone S1 Pro Menggunakan Magisk [Tidak perlu TWRP]](/f/773c85e3c3b032448d36490cdfe4cc94.jpg?width=288&height=384)

