Cara Mengatur Pencadangan dan Pemulihan File Time Machine Dari itu di Mac
Miscellanea / / August 05, 2021
Mencadangkan data yang tersedia di Mac Anda adalah salah satu hal penting yang harus Anda lakukan jika Anda memiliki file penting di perangkat Anda. Dan untuk itu, ada alat pencadangan bawaan yang disebut Time Machine yang memungkinkan pengguna Mac untuk mencadangkan data mereka dan memulihkannya saat diperlukan. Anda dapat secara otomatis mencadangkan semua file sistem Anda dan data lainnya termasuk aplikasi, musik, foto, email, dokumen, dll. Dan untuk membuat cadangan Time Machine, yang Anda butuhkan hanyalah hard disk eksternal. Selain itu, jika Anda mencari cara untuk mengatur cadangan mesin ikat di Mac Anda, maka Anda berada di tempat yang tepat.
Seperti dalam posting ini, kami akan memandu Anda tentang cara mengatur Time Machine di Mac Anda dan mencadangkan semua data Anda dengan cukup mudah melalui langkah-langkah sederhana serta cara memulihkan cadangan dari cadangan Time Machine. Ini membantu Anda memulihkan data jika data Anda terhapus atau Mac telah dihapus. Jadi, tanpa basa-basi lagi, mari kita langsung ke artikel itu sendiri:

Cara Mengatur Pencadangan dan Pemulihan File Time Machine Dari itu di Mac
Di bawah ini adalah langkah-langkah untuk Mengaktifkan serta cara memulihkan data Anda kembali ke Mac dengan menggunakan Time Machine.
Instruksi
Aktifkan Time Machine
- Masuk ke Sistem Preferensi >> Mesin Waktu ikon dari Menu Apple.
- Ketuk Pilih Disk Cadangan.
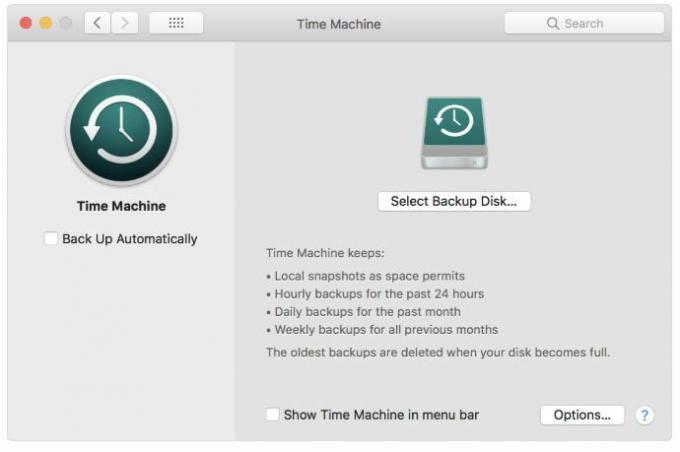
- Sekarang Anda perlu memilih disk tempat Anda ingin membuat cadangan Time Machine.
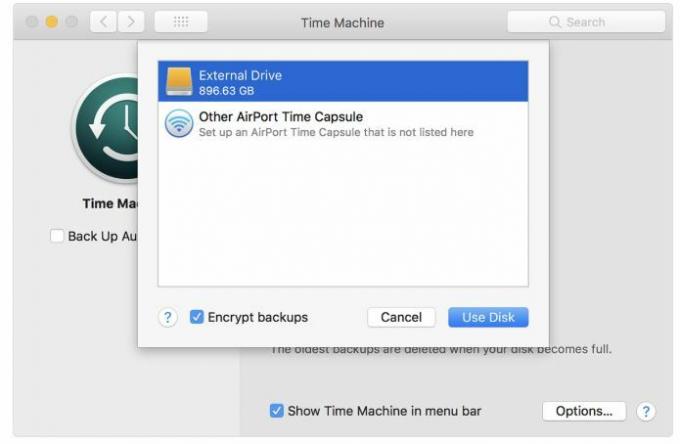
- Ketuk di Cadangkan Secara Otomatis kotak.
- Itu dia!
Pulihkan File dari Time Machine Backup
- Masuk ke Sistem Preferensi >> Mesin Waktu ikon dari Menu Apple.
- Ketuk di Tampilkan Mesin Waktu terletak di Menu bar.
- Klik Mesin waktu ikon dan tekan Masuk ke Time Machine.
- Ketuk file atau folder yang ingin Anda pulihkan dan klik Mengembalikan tombol.
- Itu dia!
Jadi, begitulah dari sisi saya di posting ini. Semoga kalian menyukai posting ini dan berhasil membuat cadangan menggunakan utilitas cadangan di MacOS Anda. Beri tahu kami di komentar di bawah jika Anda menemukan masalah saat mengikuti metode yang disebutkan di atas. Sampai postingan selanjutnya… Cheers!
Enam Sigma dan Pemasar Digital Tersertifikasi Google yang bekerja sebagai Analis untuk MNC Teratas. Penggemar teknologi dan mobil yang suka menulis, bermain gitar, bepergian, bersepeda, dan bersantai. Pengusaha dan Blogger.



