Cara Root Android 11 Dengan Magisk Manager
Rooting Smartphone / / August 05, 2021
Android 11 saat ini tersedia di beberapa smartphone dalam bentuk beta. Pembaruan pertama kali dirilis untuk perangkat Google Pixel dan sejak itu tersedia di beberapa ponsel lain dari berbagai OEM. Android 11 menghadirkan sejumlah fitur baru untuk meningkatkan pengalaman pengguna. Namun, set fitur yang tersedia tidak sesuai dengan yang Anda dapatkan saat perangkat Anda di-root.
Untungnya, Anda tidak perlu khawatir kehilangan akses root saat meningkatkan ke Android 11. Ini dimungkinkan berkat Magisk yang sekarang mendukung Android 11. Meskipun dalam bentuk kenari. Meskipun demikian, dalam panduan ini, kami akan menunjukkan kepada Anda cara melakukan root pada perangkat Anda yang menjalankan Android 11 beta.
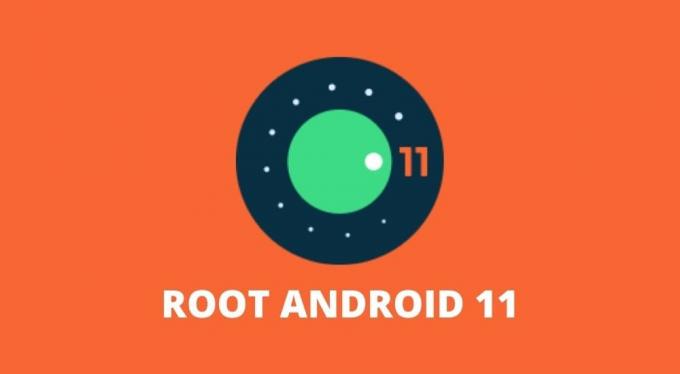
Daftar Isi
-
1 Cara Root Android 11 Dengan Magisk Manager
- 1.1 1. Buka kunci bootloader
- 1.2 2. Unduh dan ekstrak Gambar Pabrik Android 11
- 1.3 3. Transfer boot.img ke penyimpanan internal
- 1.4 4. Unduh dan instal Magisk Manager (Canary)
- 1.5 5. Gunakan Magisk Manager untuk menambal Boot Image
- 1.6 6. Transfer Image Boot yang Ditambal ke PC Anda
- 1.7 7. Siapkan Alat Platform Google
- 1.8 8. Beralih ke Mode Bootloader di ponsel Anda
- 1.9 9. Flash file Gambar Boot yang Ditambal
Cara Root Android 11 Dengan Magisk Manager
Rooting perangkat Android 11 Anda dengan Magisk cukup mudah. Meskipun, jika Anda baru dalam rooting dan flashing firmware, ini mungkin tampak rumit. Sebelum Anda melanjutkan dengan langkah-langkahnya, berikut adalah beberapa prasyarat yang diperlukan untuk me-rooting perangkat Android 11 Anda.
- Akses ke komputer Windows, Linux, atau Mac.
- Ponsel Android dengan bootloader yang tidak dapat dibuka.
- Kabel USB untuk menghubungkan ponsel Anda ke PC Anda.
Penting: Hal penting lainnya yang perlu diingat adalah bahwa setelah Anda melakukan root pada perangkat Anda, perangkat tersebut tidak lagi lolos pemeriksaan SafetyNet. Ini berarti Anda tidak akan dapat menggunakan sebagian besar aplikasi pembayaran dan perbankan. Selain itu, game seperti Pokemon Go juga tidak dapat dijalankan di perangkat.
Setelah itu, sekarang saatnya untuk memeriksa langkah-langkah untuk melakukan root pada perangkat Android 11 Anda dengan Magisk.
1. Buka kunci bootloader
Untuk melakukan root pada ponsel Anda yang menjalankan Android 11 melalui Magisk, Anda harus membuka kunci bootloader perangkat terlebih dahulu. Langkah ini penting karena memungkinkan program mengakses partisi level OS di perangkat. Membuka kunci bootloader akan sepenuhnya menghapus semua data dan file di telepon. Jadi, Anda harus mencadangkan semua data di ponsel Anda sebelum membuka kunci bootloader.
Anda dapat melihat panduan rinci kami di cara membuka kunci bootloader di ponsel Android Anda. Pastikan untuk mengikuti panduan ini dengan hati-hati untuk menghindari bricking ponsel Android Anda.
2. Unduh dan ekstrak Gambar Pabrik Android 11
Gambar pabrik pada dasarnya adalah perangkat lunak baru untuk perangkat Anda. Gambar-gambar ini berisi semua file OS dan informasi partisi dan memungkinkan pengguna menginstal firmware baru di perangkat mereka. Beberapa OEM yang memberikan opsi untuk membuka kunci bootloader di perangkat mereka juga memiliki gambar pabrik untuk diunduh di situs mereka.
Jadi, Anda harus mengunjungi situs web produsen ponsel cerdas Anda untuk melihat apakah gambar pabrik tersedia untuk perangkat Anda. File tersebut kemungkinan besar akan menjadi file .ZIP dengan boot.img dikompresi. Jadi perhatikan file yang kamu download. Anda harus mengunduh file ini ke komputer Anda.
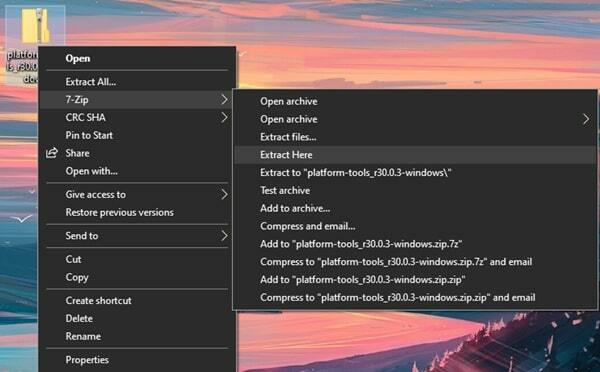
Setelah diunduh, Anda harus mengekstrak file .ZIP tersebut. Ini dapat dilakukan melalui ekstraktor built-in sistem atau melalui aplikasi pihak ketiga seperti 7-Zip. File yang diekstrak harus diberi nama boot.img. Untuk pemilik OnePlus, proses ini sedikit lebih rumit. Anda harus mengikuti panduan kami di cara mengekstrak payload.bin dari OTA atau firmware. Jika Anda telah menyiapkan file yang diekstrak, lanjutkan ke langkah berikutnya.
3. Transfer boot.img ke penyimpanan internal
File boot.img yang Anda ekstrak dengan mengikuti langkah ke-2 sekarang harus ditempatkan di penyimpanan internal ponsel. Transfer file dari PC Anda ke ponsel Anda dan letakkan di 'Direktori Root'Atau folder mana pun yang dapat Anda temukan dengan mudah.
4. Unduh dan instal Magisk Manager (Canary)
Saat ini, hanya versi pra-beta atau kenari dari Manajer Magisk mendukung rooting Android 11. Unduh Magisk Manager dari repositori resmi ini oleh topjohnwu.dll. Jadi setelah mengunduh file APK, Anda harus menginstalnya di ponsel Android Anda. Karena ini adalah file APK dan Anda akan diminta untuk memberikan izin untuk menginstal aplikasi yang tidak dikenal.
- Unduh Magisk Canary build
5. Gunakan Magisk Manager untuk menambal Boot Image
Setelah menginstal Magisk Manager di perangkat Android Anda, Anda perlu meluncurkannya dan mengetuk Install tombol. Anda akan melihat pop-up yang meminta izin penyimpanan. Ketuk Mengizinkan untuk memberikan izin penyimpanan. Anda kemudian akan disambut ke layar penginstalan. Di sini, Anda akan melihat 3 opsi. Dari ketiganya, aktifkan kedua opsi yang menyebutkan "Pertahankan" dan pastikan bahwa opsi "Mode Pemulihan" dimatikan. Lalu ketuk Lanjut untuk melanjutkan.
Dalam metode bagian, ketuk "Pilih dan Patch file"Dan kemudian arahkan ke lokasi Boot.img file yang telah Anda ekstrak dan simpan di penyimpanan internal ponsel tadi. Pilih Boot.img file dan kemudian ketuk Lanjut. Sekarang ketuk Ayo pergi dan tunggu program menyelesaikan tugasnya. Ini harus mengatakan "Semua selesai" saat selesai.
6. Transfer Image Boot yang Ditambal ke PC Anda
Sekarang Anda harus mentransfer file image boot yang telah di-patch ke PC Anda. File ini akan ditempatkan di folder / direktori yang sama dengan tempat Anda meletakkan Boot.img file pada Langkah 3. File tersebut harus diberi nama sebagai berikut: magisk_patched.img.
7. Siapkan Alat Platform Google
Alat Google Platform akan memungkinkan Anda memasukkan perintah untuk melakukan root pada ponsel cerdas Anda. Unduh file untuk Windows | Mac | Linux. File-file ini juga akan berformat .ZIP. Oleh karena itu, Anda harus mengekstrak file dan Anda akan mendapatkan file alat platform map.
Buka 'alat platform'Folder dan kemudian buka jendela prompt perintah di folder tersebut. Di Windows, Anda dapat menekan dan menahan Tombol Shift lalu Klik kanan untuk menampilkan menu konteks. Dari menu, klik Buka jendela perintah.
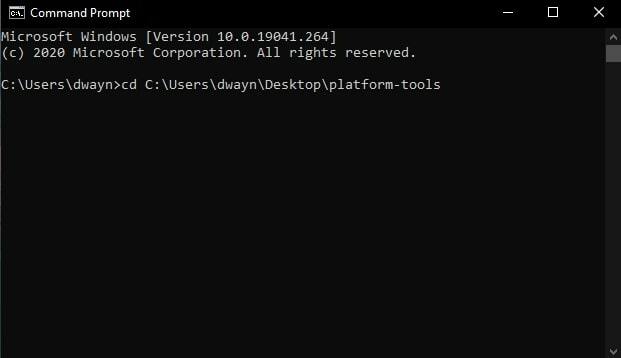
Untuk pengguna Mac dan Linux, buka Terminal lalu masukkan perintah berikut:
- cd "lokasi alat platform"
Anda bisa mendapatkan lokasi hanya dengan menyeret dan melepas file alat platform folder ke dalam jendela Terminal. Sebagai contoh, perintahnya akan serupa dengan ini jika folder di desktop: "cd" C: \ Users \ dwayn \ Desktop \ platform-tools ". Tekan Masukkan kunci setelah Anda menyiapkan perintah.
8. Beralih ke Mode Bootloader di ponsel Anda
Pertama, Anda harus mengaktifkan USB debugging di ponsel Anda. Pergilah ke Pengaturan> Opsi pengembang> Aktifkan debugging USB. Ini akan memungkinkan Anda untuk mengirim perintah dari PC Anda ke telepon Anda. Jika Anda tidak terbiasa dengan ini, lihat: WApa itu USB Debugging, dan bagaimana cara mengaktifkannya di ponsel Android apa saja?
Setelah diaktifkan, alihkan ke PC Anda dan buka jendela prompt perintah yang Anda buka pada Langkah 7. Pastikan ponsel Anda terhubung ke PC melalui Kabel USB. Lanjutkan dengan memasukkan perintah berikut:
- adb reboot-bootloader
Perangkat Anda akan reboot ke mode bootloader.
9. Flash file Gambar Boot yang Ditambal
Untuk memastikan bahwa perangkat Anda telah dikenali oleh sistem Anda, masukkan perintah berikut: perangkat fastboot. Jika tidak ada masalah, perangkat Anda akan dikenali.
Jika perangkat Anda dikenali, lanjutkan dengan memasukkan perintah berikut:
- boot cepat fastboot “lokasi file patched_magisk.img“
Untuk mendapatkan lokasinya, cukup drag dan drop file patched_magisk.img ke command prompt atau jendela terminal. Pengguna di Linux atau Mac mungkin harus masuk ./ sebelum lokasi file. Berikut contohnya:
- ./fastboot flash boot patched_magisk.img
Ketika proses selesai, Anda harus memasukkan perintah berikut:
- boot ulang fastboot
Jika ini tidak berhasil, masukkan perintah ini:
- ./fastboot reboot
Itu dia. Anda telah berhasil me-rooting perangkat Android Anda yang menjalankan Android 11. Anda dapat memverifikasi apakah root telah berhasil dengan membuka aplikasi Magisk Manager. Setelah dibuka, Anda akan melihat file Status sebagai Normal dan Anda juga akan dapat melihat Terpasang Versi: kapan. Ini menegaskan bahwa perangkat Anda memang di-root. Dan sekarang Anda dapat menginstal aplikasi root apa pun dan mengetuk "Hibah”Untuk memberikan akses root aplikasi. Jika Anda mengalami masalah saat me-rooting perangkat Android 11 Anda, berikan komentar.
Artikel Terkait
- Rooting Ponsel Android apa pun tanpa PC menggunakan aplikasi Kingroot
- Cara Melakukan Root pada perangkat Android apa pun tanpa PC dalam 2 Menit
- 12 Aplikasi Teratas untuk Mencadangkan Ponsel Android Anda Tanpa Root



