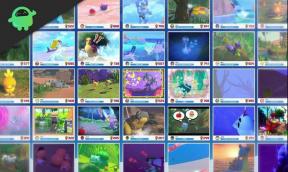Cara Memperbaiki Kesalahan Gagal Kamera di Google Pixel 4 dan 4 XL
Panduan Pemecahan Masalah / / August 05, 2021
Google menawarkan banyak teknologi baru dengan seri Pixel 4, termasuk hal-hal seperti Snapdragon 855 SoC, kamera belakang ganda, layar 90Hz, dan sistem radar Soli untuk pertama kalinya. Juga menurut Google, Pixel 4 dan Pixel 4 XL memiliki sistem buka kunci wajah tercepat di smartphone apa pun dan ini dimungkinkan karena chip Soli pendeteksi gerakan baru Google di samping kamera depan sensor.

Daftar Isi
-
1 Perbaiki Kesalahan Kamera yang Gagal di Google Pixel 4 dan 4 XL
- 1.1 1. Soft Reset / Reboot Telepon
- 1.2 2. Hapus Data & Cache dari Aplikasi Kamera
- 1.3 3. Pecahkan masalah dalam Mode Aman
- 1.4 4. Hapus Cache dari Mode Pemulihan
- 1.5 5. Reset Pabrik Telepon
Perbaiki Kesalahan Kamera yang Gagal di Google Pixel 4 dan 4 XL
1. Soft Reset / Reboot Telepon
Saya rasa Anda sudah tahu cara me-restart ponsel Anda. Jadi cukup restart perangkat dan lihat apakah itu menyelesaikan masalah atau tidak. Memulai ulang perangkat selalu merupakan solusi terbaik untuk masalah apa pun. Tidak hanya Pixel tetapi ini berlaku untuk setiap perangkat elektronik. Saya biasa memberi tahu ibu saya untuk memulai ulang perangkatnya jika dia menghadapi masalah dengan ponsel cerdasnya.
Nah, jika Anda masih perlu tahu cara memulai ulang, ini dia: Tekan tombol daya ponsel Anda. Di layar, ketuk Mulai Ulang.
2. Hapus Data & Cache dari Aplikasi Kamera
- Buka Pengaturan dari Pixel Launcher.
- Ketuk Aplikasi & Pemberitahuan.
- Keran Lihat Semua Aplikasi.
- Ketuk Pesan teks aplikasi.
- Keran Paksa berhenti.
- Keran baik.
- Keran Penyimpanan.
- Keran Kosongkan cache dan juga Hapus data.
- Keran baik.
Tunggu hingga perangkat Anda selesai membersihkan cache dan data dari aplikasi, lalu reboot perangkat Anda.
3. Pecahkan masalah dalam Mode Aman
Jika Anda tidak tahu apa itu mode aman, dalam mode aman, sistem untuk sementara menonaktifkan semua aplikasi pihak ketiga yang Anda pasang di perangkat. Dengan melakukan ini, kami dapat mengetahui aplikasi mana yang mengalami masalah. Ikuti langkah di bawah untuk mengaktifkan Safe Mode:
- Tekan dan tahan perangkat Anda Kekuasaan tombol.
- Di layar Anda, sentuh dan tahan Matikan. Keran baik.
- Setelah Anda melihat "Mode aman" di bagian bawah layar Anda.
Setelah mengetahui aplikasi yang menyebabkan masalah, ikuti langkah-langkah di bawah ini untuk menghapus instalannya (jika diperlukan):
- Buka Pengaturan dari Pixel Launcher.
- Ketuk Aplikasi & Pemberitahuan.
- Keran Lihat Semua Aplikasi.
- Ketuk aplikasi yang ingin Anda copot pemasangannya
- Keran Copot pemasangan.
- Keran baik untuk mengkonfirmasi.
4. Hapus Cache dari Mode Pemulihan
Jika Anda tidak tahu apa itu pemulihan, hal pertama yang dijalankan bootloader adalah pemulihan. Recovery Mode mengacu pada partisi khusus yang dapat di-boot, yang berisi aplikasi pemulihan yang diinstal di dalamnya. Dan Anda dapat memperbaiki beberapa masalah dengan telepon Anda. Ikuti langkah-langkah untuk menghapus cache dari mode pemulihan:
- Matikan telepon Anda.
- Setelah dimatikan. Tekan dan tahan tombol daya dan volume turun secara bersamaan hingga logo Google muncul.
- Lepaskan tombol Daya tetapi tetap tahan tombol Volume Turun hingga layar mode pemulihan muncul.
- Tekan tombol daya untuk boot ke mode pemulihan.
- Gunakan tombol Volume untuk pergi ke Wipe Cache Partition lalu tekan tombol Power untuk mengonfirmasi pilihan.
- Tekan tombol Volume Turun untuk pergi ke opsi Hapus semua data pengguna lalu tekan tombol Daya untuk mengonfirmasi pilihan.
- Tunggu hingga perangkat Anda menghapus semua cache atau data sementara dari partisi sistem.
- Kemudian tekan tombol Volume Turun untuk masuk ke opsi Reboot system now.
- Tekan tombol Daya untuk mengonfirmasi pilihan.
5. Reset Pabrik Telepon
Dari Pengaturan:
- Buka Pengaturan aplikasi dari peluncur piksel.
- Gulir ke bawah dan ketuk Sistem pilihan.
- Ketuk Maju pilihan.
- Ketuk Setel ulang pilihan.
- Keran Hapus semua data (reset pabrik)
- Lalu pilih Hapus Semuanya.
Dari Pemulihan:
- Matikan telepon Anda.
- Setelah dimatikan. Tekan dan tahan tombol daya dan volume turun secara bersamaan hingga logo Google muncul.
- Lepaskan tombol Daya tetapi tetap tahan tombol Volume Turun hingga layar mode pemulihan muncul.
- Tekan tombol daya untuk boot ke mode pemulihan.
- Setelah boot dalam mode pemulihan, gunakan tombol volume untuk menyorot opsi Hapus data / reset pabrik.
- Tekan tombol daya untuk memilih opsi itu.
- Setelah reset, cukup reboot ke sistem dengan menggunakan tombol volume dan power.
Selain itu, Anda juga dapat memposting masalah khusus Anda di Forum Google.
Nah, jika Anda mengikuti langkah-langkah di atas dengan sempurna maka Anda akan Memperbaiki Kesalahan Gagal Kamera di Google Pixel 4 dan 4 XL. Tetapi setelah metode di atas, Google Pixel 4 tidak berfungsi seperti yang diharapkan, maka mungkin ada masalah lain juga. Nah, kalau begitu, Anda harus memeriksa Panduan Pemecahan Masalah Google Pixel 4.
Apakah Anda memiliki Perangkat Pixel, atau perangkat Android apa pun dan membutuhkan jenis tutorial sederhana ini? Kemudian ikuti terus Tips & Trik Android dari GetDroidTips kolom karena banyak tutorial sederhana untuk Pixel akan segera hadir.
Jika Anda memiliki pertanyaan tentang ini, bagian komentar selalu tersedia untuk Anda.