Cara Memperbaiki Chrome Os yang Hilang atau Rusak; Dijelaskan secara Detail!
Panduan Pemecahan Masalah / / August 05, 2021
Chrome OS menyenangkan bagi pengguna karena ringan dan tajam. Beberapa kesalahan biasanya muncul di Chrome OS. Namun tidak ada pesan kesalahan di Chrome OS yang lebih menakutkan bagi pengguna Chromebook selain “Chrome OS hilang atau rusak." Kesalahan “Chrome hilang atau rusak” di Chrome OS ini disebabkan oleh kesalahan Blue Screen of Death (BSOD) pada Windows sistem. Jika Anda menghadapi masalah ini di Chromebook, sampai sekarang tidak ada cara mudah untuk mengembalikan semuanya menjadi normal dan tentu saja, Anda kemungkinan besar akan kehilangan file lokal Anda. Melalui artikel ini kami bermaksud membantu Anda untuk mengatasi kesalahan "Chrome OS Hilang atau Rusak". Pertama, mari kita lihat penyebab kesalahan populer di Chrome OS.
Daftar Isi
- 1 Penyebab Error "Chrome OS Hilang atau Rusak"
- 2 Pecahkan masalah Reset Cepat Chromebook Anda
- 3 Kesalahan Startup ChromeOS
-
4 Cara Memasang Ulang ChromeOS
- 4.1 Cara Memperbaiki Kesalahan Chrome OS yang Hilang atau Rusak
Penyebab Error "Chrome OS Hilang atau Rusak"
Chromebook jarang mengalami beberapa kesalahan. Jika Anda melihat pesan kesalahan "Chrome OS hilang atau rusak" berarti itu adalah kesalahan perangkat lunak. Terkadang mungkin perlu memasang ulang sistem operasi Chrome. Jika Anda melihat lebih banyak pesan kesalahan di Chromebook, itu mungkin berarti ada kesalahan perangkat keras yang serius. Kesalahan “Chrome OS hilang atau rusak” muncul saat mesin Anda mengalami masalah saat memuat sistem operasi. Masalah ini biasanya ditemui selama proses startup. Namun, ini juga dapat muncul secara acak saat Anda menggunakan komputer. Layar kesalahan terlihat sedikit berbeda tergantung pada model perangkat. Namun semua solusi sama untuk semua Chromebook terlepas dari model perangkat Anda.
Pecahkan masalah Reset Cepat Chromebook Anda
Jika sistem operasi (OS) Chromebook Anda tidak berfungsi dengan benar, Anda dapat memulihkannya. Pemulihan berarti menghapus dan menginstal ulang OS Chromebook baru.
- Keluar dari Chromebook Anda.
- Saat layar masuk muncul, tekan dan tahan Ctrl + Alt + Shift + R.
- Saat kotak untuk “Setel ulang perangkat Chrome ini” terbuka, tekan dan tahan Ctrl + Alt + Shift + R lagi.
- Klik Powerwash dan Kembalikan, lalu ikuti instruksi yang muncul.
Kesalahan Startup ChromeOS
Jika jenis kesalahan ini terjadi, sistem operasi Chromebook Anda mungkin tidak berfungsi dengan baik. Pertama coba matikan Chromebook Anda, lalu hidupkan kembali, untuk melihat apakah itu memperbaiki kesalahan. Jika tidak, Anda perlu memulihkan Chromebook. Pemulihan menghapus semua yang ada di hard drive Chromebook Anda secara permanen, jadi pastikan untuk mencadangkan file Anda sebelum memulihkan Chromebook.
Cara Memasang Ulang ChromeOS
Saat melakukan pemulihan di Chromebook, ia menginstal ulang sistem operasi dan mengembalikan ke pabrik aslinya pengaturan, menghapus semua Akun Google terkait (termasuk pemilik) dan membersihkan semua data lokal dari hard mendorong. File yang disimpan secara lokal dan jaringan yang disimpan akan dihapus untuk semua akun. Akun Google itu sendiri, dan data apa pun yang disinkronkan ke web melalui Google Drive Anda, tidak terpengaruh oleh pemulihan sistem.
Cara Memperbaiki Kesalahan Chrome OS yang Hilang atau Rusak
- Jika Anda terjebak di layar "Chrome OS hilang atau rusak", maka tekan Ctrl + D pintasan untuk membuka Jendela Pemulihan Chrome. Setelah itu, tekan tombol "Enter" dan kemudian ikuti petunjuk yang muncul untuk mengatur ulang Chromebook Anda. Perhatikan bahwa, proses ini akan sepenuhnya menghapus perangkat Anda termasuk penyimpanan lokal. Setelah proses reset berakhir dan reboot, Anda dapat menggunakan Chromebook semulus sebelumnya.

- Namun terkadang jika pintasan keyboard Ctrl + D tidak berfungsi maka Anda harus membuat media pemulihan menggunakan komputer lain. Anda dapat menggunakan sistem apa pun, bisa Windows, macOS atau Chrome OS itu sendiri untuk membuat media pemulihan. Yang harus Anda lakukan adalah menginstal aplikasi utilitas pemulihan Chromebook ini di browser Chrome Anda.
- Setelah ini, sekarang masukkan thumb drive atau kartu SD di komputer tempat Anda sebelumnya telah menginstal utilitas pemulihan. Selanjutnya, luncurkan aplikasi dan klik "Mulai".

- Untuk ini, Anda perlu mengetahui model Chromebook, yaitu di sini Anda harus melakukannya pilih model Chromebook. Sehingga, aplikasi utilitas pemulihan dapat mengunduh gambar Chrome OS tertentu. Setelah semua proses ini berakhir, klik tombol "Lanjutkan".
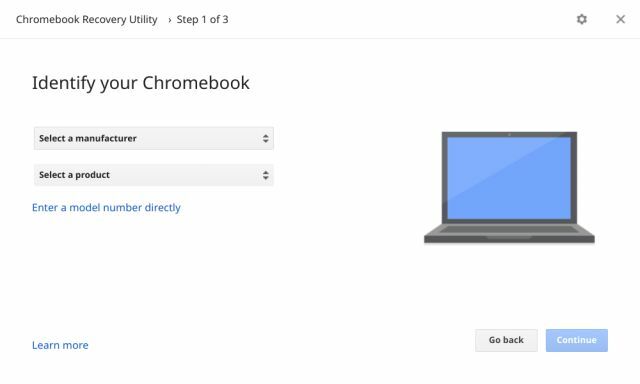
- Sekarang Anda akan melihat layar, di sini pilih perangkat yang dapat dilepas (thumb drive atau kartu SD masing-masing) yang telah Anda masukkan dan klik tombol "Lanjutkan". Dan akhirnya, itu akan mengunduh gambar dan juga akan membuat media pemulihan secara otomatis.

- Setelah proses ini berakhir, masukkan thumb drive atau kartu SD ini ke Chromebook lama Anda yang menunjukkan kesalahannya Layar “Chrome OS rusak / hilang”. Setelah dimasukkan secara otomatis akan mendeteksi media pemulihan dan akan ada banyak instruksi yang muncul di layar Anda. Sekarang Anda dapat mengikuti petunjuk untuk memulihkan Chromebook Anda. Terakhir, Anda akan menyingkirkan kesalahan "Chrome hilang atau rusak".

Setelah proses ini berakhir, Chromebook Anda jelas akan berfungsi seperti biasanya saat Anda membeli. Bahkan setelah menerapkan perbaikan ini, masalah Anda belum berakhir, Anda mungkin memiliki perangkat keras masalah daripada perangkat lunak dan Anda dapat menghubungi Google atau bahkan produsen perangkat Anda untuk lebih lanjut pendampingan.
Mahasiswa CA ini adalah seorang penginjil teknologi dan penggemar gadget yang bekerja dengan dan berbicara tentang teknologi terbaru. Basith, menjadi teknisi sejak kecil adalah seorang musafir, pecinta kuliner, dan penggemar seni.



