HDMI vs DisplayPort vs DVI vs VGA vs USB-C: Setiap koneksi dijelaskan plus cara mendapatkan 144Hz
Monitor Pc / / February 16, 2021
Sebagian besar monitor memiliki berbagai input berbeda yang tersedia, dan PC atau laptop Anda juga akan menggunakan output yang berbeda, sehingga sulit untuk memutuskan sambungan mana yang terbaik untuk digunakan.
Dalam kebanyakan situasi, Anda dapat menggunakan kabel mana saja yang Anda miliki - dan apa pun yang berfungsi - tetapi jika Anda memiliki kebutuhan yang lebih spesifik, saat membawa audio, menampilkan resolusi lebih tinggi, atau mengeluarkan kecepatan refresh yang lebih tinggi untuk bermain game, Anda harus lebih pandai dengan pilihan Anda kabel.
Kami menguraikan berbagai jenis koneksi di bawah ini dan memberi Anda skenario penggunaan yang berbeda untuk membantu Anda memutuskan. Kami juga akan menjelaskan koneksi dan kabel terbaik untuk dipilih untuk 144Hz dan tampilan kecepatan refresh lebih tinggi lainnya.
Setelah kabel HDMI yang layak untuk membawa konten 4K? Kabel 2m dari Amazon ini pasti berhasil, dan sekarang Anda bisa mendapatkannya dengan harga 55% lebih murah - turun dari £ 20 menjadi hanya £ 9
Amazon
Apakah £ 20
Sekarang £ 9
Berikut ringkasan singkat dari jenis koneksi:
- HDMI: Sinyal audio dan video, paling baik untuk koneksi TV ke PC
- DVI: Video saja, cocok untuk sistem lama atau untuk 144Hz pada 1080p
- DisplayPort (DP): Konektor terbaik untuk sinyal audio dan video, dan dapat mengirimkan 144Hz hingga 4K
- VGA: Konektor video lama dan lama. Hanya untuk digunakan saat tidak ada lagi yang tersedia
- USB Tipe-C: Konektor audio, video, data, dan daya terbaru. Koneksi terbaik untuk laptop dan perangkat seluler
HDMI: Koneksi TV ke PC terbaik
HDMI, atau "High-Definition Multimedia Interface" untuk menggunakan nama lengkapnya, adalah salah satu sambungan video yang paling umum. Anda mungkin pernah menemukannya di televisi, dekoder, tablet, laptop, dan konsol game Anda.






HDMI memiliki keunikan di antara banyak opsi koneksi karena ia dapat membawa video yang tidak dikompresi dan audio yang tidak dikompresi. Inilah mengapa ini menjadi sambungan pilihan untuk sebagian besar perangkat multimedia karena ini adalah solusi satu kabel.
Manfaat lain dari HDMI termasuk fungsi seperti HDMI-CEC (HDMI Consumer Electronics Control), yang memungkinkan Anda mengontrol banyak perangkat dengan satu remote. Misalnya, sambungkan soundbar ke televisi Anda melalui port yang kompatibel dengan HDMI-CEC dan soundbar dapat dihidupkan dan dimatikan dengan televisi Anda dan dikontrol oleh satu remote.

HDMI telah mengalami banyak revisi sejak diluncurkan pada tahun 2002. Versi yang paling umum, yang digunakan di sebagian besar perangkat konsumen saat ini, adalah 1.4 tetapi ada spesifikasi 2.0 yang lebih baru dan lebih menarik yang kini menjadi lebih menonjol. Perbedaan utama antara spesifikasi 1.4 dan 2.0 berfokus pada bandwidth yang tersedia. HDMI 1.4 memiliki bandwidth maksimum 10,2 Gbps / s sedangkan HDMI 2.0 mencapai 18 Gbps / s.
Alasan mengapa bandwidth menjadi penting adalah karena munculnya konten 4K. Karena bandwidth HDMI 1.4 terbatas, hanya 24fps yang dimungkinkan pada resolusi 4K (3.840 x 2.160). Sekarang, berkat bandwidth ekstra yang tersedia dalam spesifikasi 2.0, hingga 60fps pada resolusi 4K dimungkinkan. Ini juga memungkinkan Anda untuk melihat 144Hz pada 1080p (1.920 x 1.080) melalui koneksi HDMI 2.0.
Kedalaman warna juga merupakan area lain di mana spesifikasi HDMI 2 baru mendapatkan beberapa keunggulan. Jika 1.4 terbatas pada warna 8-bit, HDMI 2 memiliki 10-bit atau 12-bit. Ini penting saat konten High Dynamic Range (HDR) tersedia lebih luas.
Lihat terkait
HDR dapat digambarkan sebagai rasio antara bagian gambar yang paling terang dan paling gelap. Biasanya, dengan rentang dinamis standar, Anda kehilangan detail di kedua ujung spektrum cahaya. Ekspos pemandangan untuk detail bayangan dan Anda berakhir dengan sorotan yang meledak atau ekspos untuk sorotan dan Anda kehilangan detail bayangan. HDR memungkinkan rentang detail yang lebih besar di seluruh spektrum cahaya penuh.
Anda mungkin pernah menemukan HDR melalui fotografi. Sebagian besar smartphone sekarang memiliki mode HDR di mana pada dasarnya mereka mengambil banyak gambar pada eksposur berbeda dan menggabungkannya. Karena HDR telah menjadi bagian dari standar Ultra HD, Anda dapat mengharapkan lebih banyak konten Blu-ray Ultra HD untuk memanfaatkan. Orang-orang seperti Amazon dan Netflix mengalirkan konten HDR, alat.
Lebih sering daripada tidak, jika Anda menghubungkan sesuatu ke televisi, HDMI akan menjadi yang terbaik, dan kemungkinan satu-satunya, taruhan Anda. Kebanyakan monitor PC juga akan menyertakan input HDMI. Kabar baiknya, jika dibandingkan dengan 1.4 versus 2, Anda tidak perlu terburu-buru dan membeli kabel baru. Untuk memanfaatkan spesifikasi 2.0, Anda hanya perlu kedua perangkat di setiap ujung kabel agar kompatibel dengan 2 perangkat. Kabel HDMI apa pun bisa digunakan, dan kami sudah melihatnya ada tidak ada perbedaan dalam kualitas kabel HDMI.

Hal yang harus diperhatikan adalah ukuran koneksi HDMI yang berbeda. Tidak hanya ada HDMI berukuran penuh (Tipe A), tetapi Anda juga dapat menemukan mini-HDMI (Tipe B) dan mikro-HDMI (Tipe C). Ini biasanya ditemukan pada perangkat portabel seperti tablet, camcorder, dan kamera aksi, yang memerlukan koneksi yang lebih kecil secara fisik. Anda dapat membeli kabel HDMI-mini-HDMI / HDMI-Micro-HDMI atau Anda dapat membeli adaptor mini / mikro-HDMI sehingga Anda dapat menggunakan kabel HDMI ukuran penuh.
Tidak berkaitan dengan kabel HDMI itu sendiri tetapi, sebaliknya, sambungan HDMI pada perangkat atau TV Anda adalah sesuatu yang disebut HDCP atau "Perlindungan Konten Digital Bandwidth Tinggi" untuk menggunakan nama lengkapnya. Versi terbaru HDCP adalah HDCP 2.2, yang diperlukan untuk konten 4K. HDCP pada dasarnya menghentikan Anda untuk dapat menghubungkan perangkat pemutaran, seperti pemutar Blu-ray, ke perangkat perekam untuk membuat salinan. Perlindungan salinan semacam ini telah ada selama beberapa dekade.
Anda mungkin akan menemukan bahwa TV Ultra HD / 4K baru Anda mendukung HDCP 2.2 pada port HDMI-nya, tetapi tidak selalu untuk semuanya. Beberapa model hanya akan mendukung HDCP 2.2 untuk input HDMI 1 dan HDMI 2, jadi jika Anda menyambungkan pemutar Blu-ray Ultra HD baru yang mengkilap, seperti Panasonic DMP-UB900 atau Samsung UBD-K8500, pastikan untuk menggunakan masukan HDMI yang benar.
BACA BERIKUTNYA: Apa perbedaan antara WQHD, QHD, 2K, 4K, dan UHD?
DisplayPort: 4K pada 144Hz dengan kemampuan audio dan video
Sampai HDMI 2.0 menjadi standar, DisplayPort mengalahkannya dalam hal resolusi tinggi. DisplayPort 1.2 telah lama mampu membawa video resolusi 3.840 x 2.160 pada 60fps (atau kecepatan 60Hz) dan merupakan spesifikasi DisplayPort paling umum di sebagian besar monitor dan perangkat konsumen sekarang. Ini memiliki bandwidth 17.28Gbits / detik.
Versi 1.3 dan 1.4 yang lebih baru, yang keduanya memiliki kecepatan data maksimum 25,92 Gbits / detik, keduanya menjadi lebih banyak tersedia. Dengan kemampuan bandwidth yang ditingkatkan, ini membuka pintu air ke resolusi yang lebih tinggi seperti 7,680 x 4,320 (8K).
DisplayPort 1-1.1a dapat menghasilkan 144Hz pada 1080p, sedangkan 1.2-1.2a dapat menghasilkan 1440p pada 144Hz, 1,3 output hingga 120Hz pada 4K, dan 1,4 dapat menghasilkan 144Hz pada 4K menggunakan Display Stream Compression (DSC).

Keuntungan utama DisplayPort adalah kemampuan untuk menghasilkan output ke banyak tampilan melalui Multi-Stream Transport (MST). Anda dapat melakukan ini dengan daisy-chaining monitor yang kompatibel melalui DisplayPort atau dengan menghubungkan splitter DisplayPort MST ke output DisplayPort tunggal di PC atau laptop Anda. Anda harus bekerja dalam batasan bandwidth dari spesifikasi DisplayPort mana pun yang Anda gunakan, seperti sebagai dua monitor 1.920 x 1.080 di atas 1.2 atau dua layar 3.840 x 2.160 di atas DisplayPort 1.3+ spesifikasi. Karena itu, DisplayPort sering kali menjadi pilihan tepat bagi mereka yang ingin menggunakan banyak monitor.




DisplayPort juga memiliki keunggulan dalam hal kecepatan penyegaran layar melalui AMD Adaptive-Sync / FreeSync dan Nvidia G-Sync. Inilah apa kedua perusahaan telah memilih untuk menggunakan implementasi grafis mereka. Pada dasarnya ini membantu mengurangi robekan layar, yang merupakan minat khusus para gamer. Pada saat memperbarui artikel ini, itu juga satu-satunya cara Anda dapat menjalankan Nvidia G-sync pada monitor AMD FreeSync. Baca lebih lanjut tentang itu, di sini.
DVI: 144hz pada 1080p
DVI adalah singkatan dari "Digital Visual Interface", dan merupakan koneksi umum lainnya yang ditemukan pada monitor PC. Hal-hal bisa menjadi sedikit membingungkan ketika Anda mempertimbangkan ada tiga jenis DVI. Ada DVI-A (sinyal analog), DVI-D (sinyal digital) dan DVI-I (sinyal analog dan digital terintegrasi). Tidak hanya itu, tetapi DVI-D dan DVI-I memiliki versi tautan tunggal dan tautan ganda. Saat ini, DVI-A sangat tidak umum, karena tidak lebih baik dari VGA.
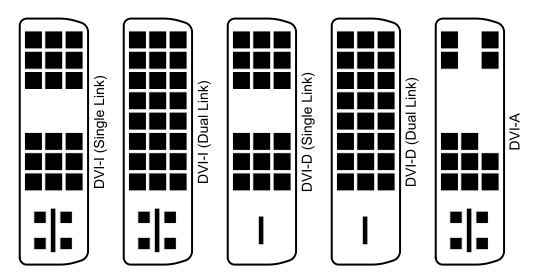
Perbedaan antara tautan tunggal dan tautan ganda mengacu pada berapa banyak bandwidth yang dapat dibawa kabel. Kabel DVI-D atau DVI-I tautan tunggal dapat membawa 3,96 Gbit / dtk, yang mencapai resolusi 1.920 x 1.200. Dual-link, di sisi lain, secara fisik memiliki pin ekstra pada konektor, memungkinkan bandwidth maksimum 7,92 Gbit / s dan resolusi 2.560 x 1.600. Meskipun DVI masih merupakan sambungan yang umum, namun sudah usang, jadi jika Anda ingin menghasilkan resolusi yang sangat tinggi, Anda perlu menggunakan HDMI atau DisplayPort.
Di sisi positifnya, DVI-D dapat menghasilkan kecepatan refresh 144Hz pada 1080p.



VGA (D-SUB): Sambungan kabel warisan

VGA adalah koneksi tertua yang diuraikan dalam artikel ini. Sudah ada selama beberapa dekade, kembali ke hari-hari monitor CRT yang tebal dan berat di masa lalu. VGA adalah singkatan dari Video Graphics Array tetapi juga dapat disebut sebagai "koneksi RGB" atau "D-sub". Sementara VGA secara teknis dapat menghasilkan hingga 1.920 x 1.080, masalahnya adalah koneksi analog, begitu juga Anda mendorong resolusi lebih tinggi Anda mendapatkan degradasi gambar sebagai sinyal diubah dari analog ke digital. Kecuali Anda benar-benar harus, gunakan salah satu koneksi lain selain VGA.


USB-C: Koneksi laptop terbaik
Dengan dirilisnya MacBook 2016, Apple mendorong keluarnya dan mengganti semua koneksi laptopnya dengan konektor USB Type-C. USB Type-C telah tampil lebih baik di dalam monitor, seperti Philips Brilliance 258B6QUEB yang kami ulas, yang memiliki input USB Type-C, menjadikannya teman yang sempurna untuk MacBook 2016.
Yang benar-benar membuat konektor USC Type-C populer adalah stekernya yang dapat dibalik sepenuhnya, kompatibilitas lintas platform (dengan file smartphone, tablet, laptop dan komputer), dan kemampuannya tidak hanya untuk menghasilkan video, tetapi juga untuk mengirimkan audio, data dan kekuasaan. Ini menjadikannya kabel video yang sangat serbaguna, dan kami berharap dapat melihat lebih banyak lagi yang menggunakannya di tahun-tahun mendatang.
![Gambar Kabel Pengisian Cepat USB C ke USB C, [2 Pak 2M / 6,6FT] AviBrex 60W 20V / 3A USB C PD / QC Cepat Kabel Pengisian Nylon Jalinan untuk Samsung Galaxy Note 10 Plus, Google Pixel 2/3 / 3a / 4 XL, iPad pro 2018, MacBook Gambar Kabel Pengisian Cepat USB C ke USB C, [2 Pak 2M / 6,6FT] AviBrex 60W 20V / 3A USB C PD / QC Cepat Kabel Pengisian Nylon Jalinan untuk Samsung Galaxy Note 10 Plus, Google Pixel 2/3 / 3a / 4 XL, iPad pro 2018, MacBook](/f/92ed75bad4340ddd726c416a1816dfb8.jpg)

![Gambar Kabel USB C ke USB C 60W, JSAUX [2-Pack 6.6ft] Type C Charger Cord Kompatibel dengan Samsung Galaxy S21 / S21 + / S20 + Ultra, Note 20/10 Ultra, MacBook Air / Pro, iPad Pro 2020/2018, iPad Air 2020, Pixel-Grey Gambar Kabel USB C ke USB C 60W, JSAUX [2-Pack 6.6ft] Type C Charger Cord Kompatibel dengan Samsung Galaxy S21 / S21 + / S20 + Ultra, Note 20/10 Ultra, MacBook Air / Pro, iPad Pro 2020/2018, iPad Air 2020, Pixel-Grey](/f/7bf6af1949bb13864483acafb24a1ee0.jpg)

Cara menggabungkan HDMI, DisplayPort, DVI, USB-C dan VGA
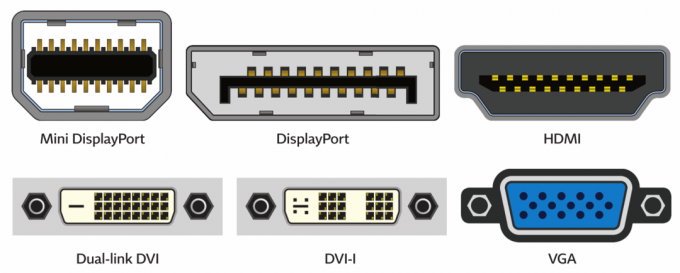
Kebanyakan motherboard dan kartu grafis khusus akan memiliki banyak keluaran. Anda dapat menggunakan kombinasi ini untuk menghasilkan keluaran ke beberapa monitor. Jadi, jika Anda memiliki keluaran HDMI dan DVI, sambungkan satu monitor menggunakan HDMI dan monitor lainnya menggunakan DVI. Seperti disebutkan di atas, jika Anda menggunakan DisplayPort dan kartu grafis atau perangkat Anda mendukung Multi-Stream Transport, Anda juga dapat menggunakan monitor daisy-chain DisplayPort dan USB-C.
Jika Anda ingin menggabungkan output grafis dari motherboard Anda dan kartu grafis khusus Anda, ini dapat dilakukan dengan prosesor Intel tertentu. Ini menggunakan mode "hybrid multi-monitor" tetapi akan tergantung pada chipset dan mungkin motherboard yang digunakan. Anda mungkin juga perlu memutakhirkan BIOS untuk membuatnya berfungsi. Intel mencantumkan chipset berikut yang kompatibel dalam mode hibrid ini: Dukungan multi-monitor hibrid secara resmi didukung dengan Intel Embedded Graphics Drivers untuk sistem yang menggunakan chipset Intel Q45 / G41 / G45 dan GM45 / GL40 / GS45, atau nanti.
Cara mendapatkan 144Hz: Kabel mana yang diperlukan untuk 144Hz?
Sekilas:
- Memilih DisplayPort untuk 144Hz hingga 4K - mendukung audio dan video
- Memilih DVI jika DisplayPort tidak tersedia - hanya mendukung video
- Memilih HDMI 2 jika DisplayPort tidak tersedia atau jika Anda memerlukan audio di atas 144Hz (karena DVI tidak mendukung audio)
Bagi kita yang suka bermain game, Anda mungkin bertanya-tanya kabel apa yang terbaik untuk digunakan untuk mencapai kecepatan refresh 144hz. Ada berbagai kabel yang dapat Anda gunakan, tetapi Anda harus memperhatikan versi port output dan monitor Anda.
Untuk mendapatkan 144Hz, idealnya Anda harus menggunakan DisplayPort karena ini yang paling mampu dari sekian banyak. Di sini, DisplayPort 1.0-1.1a mampu menghasilkan 144Hz pada 1080p, sedangkan 1.2-1.2a dapat menghasilkan 1440p pada 144Hz, 1,3 output hingga 120Hz pada 4K, dan 1,4 dapat menghasilkan 144Hz pada 4K menggunakan Display Stream Compression (DSC). Ini koneksi terbaik untuk menampilkan 144Hz.
Namun, beberapa kartu grafis lama dan monitor lama tidak memiliki keluaran atau masukan DisplayPort, melainkan memiliki DVI dan HDMI. Untungnya, ini mendukung 144Hz, tetapi Anda harus berhati-hati dengan versi dan resolusi yang ingin Anda hasilkan.




Jika Anda ingin mendapatkan 144Hz pada 1080p dari port HDMI, Anda harus memastikan bahwa Anda memiliki akses ke port HDMI 2.0 di monitor dan kartu grafis Anda. Jika kartu grafis atau monitor Anda relatif tua, kemungkinan besar, Anda menggunakan versi 1.4 atau lebih rendah, di mana Anda akan memiliki kecepatan refresh maksimum 120Hz pada 1080p. Di sinilah DVI berguna, karena mampu mencapai 144Hz pada 1080p.
Apa pun koneksi yang Anda pilih, Anda pasti ingin memastikan bahwa Anda masuk ke pengaturan monitor (OSD) untuk mengatur DP versi ke 1.2 (atau lebih tinggi) atau HDMI 2.0 (atau lebih tinggi), dan terakhir periksa pengaturan GPU Anda dikonfigurasi untuk menyegarkan lebih cepat menilai.



