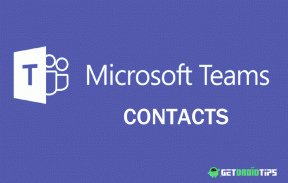Cara Memperbaiki Scratch Disk Error Di Photoshop CC 2019 di Windows 10
Panduan Pemecahan Masalah / / August 05, 2021
Kesalahan Scratch Disk sekarang agak umum dan Anda mungkin sudah tidak asing lagi jika Anda menggunakan Adobe Photoshop CC 2019. Ini adalah rintangan yang menghalangi alur kerja Anda dan mungkin menghambatnya jika Anda tidak melewatinya. Yang terpenting, cukup mudah untuk memperbaiki kesalahan seperti itu pada komputer Windows 10 Anda, tetapi satu-satunya persyaratan adalah Anda harus memastikan bahwa Photoshop CC 2019 Anda diinstal di dalamnya. Dalam waktu singkat, dengan bantuan Photoshop, Anda akan dapat menghilangkan kesalahan Scratch Disk di PC Anda.
Dan jika Anda juga menghadapi masalah seperti itu pada PC Anda, maka Anda berada di tempat yang tepat seperti dalam posting ini, kami akan memandu Anda tentang cara memperbaiki Scratch Disk Error di Photoshop CC 2019 pada Windows 10. Scratch Disk error pada dasarnya terkait dengan penyimpanan sementara PC Anda yang digunakan saat program Photoshop sedang berjalan. Dan ada beberapa laporan tentang masalah seperti itu, yang akan kami tangani di posting ini. Jadi, tanpa basa-basi lagi, mari kita langsung ke artikel itu sendiri:

Daftar Isi
-
1 Cara Memperbaiki Scratch Disk Error Di Photoshop CC 2019 di Windows 10
- 1.1 Apa itu Scratch Disk Error di Photoshop?
- 1.2 Cara Mengatur Scratch Disk di Photoshop CC 2019
- 1.3 Cara Menghapus Scratch Disk di PhotoShop CC 2019
Cara Memperbaiki Scratch Disk Error Di Photoshop CC 2019 di Windows 10
Sebelum kita melanjutkan untuk memperbaiki kesalahan disk awal di Photoshop pada komputer Windows 10 Anda, lebih baik untuk mengetahui secara singkat apa itu kesalahan disk awal.
Apa itu Scratch Disk Error di Photoshop?
Scratch Disk seperti yang disebutkan di atas, adalah drive penyimpanan virtual pada PC Windows Anda yang bertindak sebagai penyimpanan sementara saat menggunakan perangkat lunak Photoshop. Ini menyimpan bagian-bagian proyek yang sedang Anda kerjakan dan membuat Anda kembali ke posisi yang sama saat Anda memulai ulang aplikasi. Selain itu, Anda dapat menggunakan salah satu dari beberapa partisi drive untuk digunakan sebagai disk awal utama. Jadi, Anda mungkin bertanya-tanya mengapa error tersebut muncul? Jawaban untuk ini sederhana yaitu karena jika disk awal yang Anda setel atau secara default terisi, Anda akan mendapatkan kesalahan disk awal.
Cara Mengatur Scratch Disk di Photoshop CC 2019
Pertama, mari kita pahami bagaimana Anda dapat mengatur disk awal pada perangkat lunak Photoshop CC 2019:
- Buka Photoshop dan buka menu Edit.
- Pilih Preferensi >> Scratch Disks.
- Sekarang pilih drive yang ingin Anda pilih sebagai Scratch Disk Anda. Klik Ok.
- Itu dia!
Cara Menghapus Scratch Disk di PhotoShop CC 2019
Ada dua cara efektif untuk menghapus disk awal di Photoshop.
- Bersihkan Hard Drive Anda: Jika Anda tidak menggunakan hard disk eksternal, Anda dapat menghapus atau memindahkan file yang tidak diinginkan dari hard drive yang ingin Anda atur atau yang sudah disiapkan sebagai disk awal di Photoshop.
- Hapus file sementara Photoshop: Jika tidak ada yang berhasil, sebagai upaya terakhir, Anda dapat menghapus file sementara Photoshop dengan membuka C: \ Users \ YOUR USERNAME \ AppData \ Local \ Temp. Ini juga berisi semua file sementara dari komputer Anda.
Jadi, begitulah dari sisi saya di posting ini. Semoga kalian menyukai posting ini dan dapat menghapus kesalahan disk awal di Photoshop pada komputer Windows 10. Beri tahu kami di komentar di bawah jika metode yang disebutkan di atas berhasil untuk Anda atau tidak. Sampai postingan selanjutnya… Cheers!
Enam Sigma dan Pemasar Digital Tersertifikasi Google yang bekerja sebagai Analis untuk MNC Teratas. Penggemar teknologi dan mobil yang suka menulis, bermain gitar, bepergian, bersepeda, dan bersantai. Pengusaha dan Blogger.