Cara menggunakan Nvidia G-Sync pada monitor FreeSync untuk permainan yang mulus dan bebas air mata
Monitor Pc / / February 16, 2021
Lihat terkait
Di CES 2019, Nvidia mengumumkan bahwa driver GeForce 417.17 terbaru akan memungkinkan teknologi G-Sync perusahaan untuk bekerja dengan monitor yang dirancang untuk AMD FreeSync. Itu berarti siapa pun yang mencari game bebas air mata tanpa input lag yang tidak diinginkan sekarang memiliki lebih banyak opsi tampilan untuk dipilih.
Namun, jika monitor FreeSync Anda tidak ada dalam daftar, bukan berarti monitor tidak akan berfungsi. Pengguna di Reddit punya menemukan bahwa G-Sync dapat digunakan dengan lebih banyak monitor FreeSync - dan itu mungkin termasuk milik Anda. Berikut semua yang perlu Anda ketahui tentang membuat G-Sync berfungsi di monitor FreeSync.
Daftar resmi monitor FreeSync yang didukung dapat ditemukan di situs web Nvidia.
BACA BERIKUTNYA: Pilihan kami dari monitor PC terbaik untuk gaming 1080p, 1440p, 4K, HDR, 144Hz
Aktifkan G-Sync pada monitor FreeSync: Persyaratan
Pastikan monitor Anda mendukung AMD FreeSync
Hal pertama yang Anda perlukan adalah monitor yang mendukung AMD FreeSync atau FreeSync 2. Jika Anda tidak yakin apakah milik Anda melakukannya, periksa situs web produsen.
Selanjutnya, periksa tampilan pada layar (OSD) untuk melihat apakah ada opsi FreeSync yang tersembunyi di dalam menu; jika ada, hidupkan. Namun, jika Anda tidak menemukan setelan ini, bukan berarti monitor Anda tidak mendukung FreeSync - beberapa, seperti Acer XF270HU milik saya, tidak menampilkan opsi tersebut di OSD.

Periksa apakah Anda memiliki kartu grafis G-Sync, terhubung melalui DisplayPort
Untuk menggunakan G-Sync, Anda memerlukan kartu grafis seri Nvidia GTX 10 atau lebih tinggi - dan harus dicolokkan ke monitor melalui kabel DisplayPort, karena pengontrol G-Sync tidak mendukung koneksi HDMI.
Aktifkan G-Sync di Windows
Buka Panel Kontrol Nvidia (Anda dapat menemukannya dengan mengklik kanan pada desktop Anda, atau pada ikon GeForce di bilah tugas). Anda akan melihat daftar besar opsi yang tercantum di sebelah kiri, dibagi menjadi empat kelompok: Setelan 3D, Tampilan, Stereoskopik 3D, dan Video.
Di bawah Tampilan, Anda akan melihat tautan ke "Siapkan G-Sync"; klik ini dan centang kotak berlabel "Aktifkan G-Sync". Anda juga ingin memilih mode yang sesuai: kami lebih suka mengaktifkan G-Sync hanya dalam mode layar penuh, tetapi terserah Anda. Jika Anda memiliki beberapa monitor, periksa apakah Anda telah memilih yang benar.
Setelah Anda menyelesaikan semua hal di atas, klik Terapkan. Layar Anda mungkin mati sebentar dan menyala beberapa kali; maka Anda akan siap untuk beraksi.
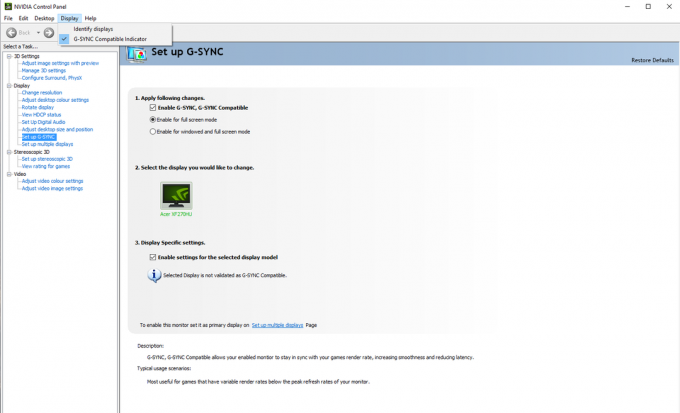
BACA BERIKUTNYA: Ulasan Acer Nitro XV273K: Monitor gaming Nvidia G-Sync dan AMD FreeSync ganda
Uji apakah G-Sync berfungsi
Nvidia membuatnya sangat mudah untuk mengonfirmasi bahwa G-Sync berfungsi. Di setelan Tampilan Panel Kontrol Nvidia, Anda akan menemukan kotak centang berlabel "Indikator Kompatibel dengan G-Sync"; saat ini dicentang, kotak bertuliskan "G-Sync On" muncul di samping aplikasi layar penuh (atau berjendela) apa pun yang menggunakan G-Sync.
Jika Anda tidak memiliki game yang mendukung G-Sync, Anda dapat menguji G-Sync menggunakan Demo Pendulum gratis Nvidia. Unduh dan instal, lalu buka, atur resolusi dan centang opsi layar penuh sebelum meluncurkan demo. Anda dapat menyesuaikan opsi sinkronisasi menggunakan kotak centang di bagian atas layar; jika semuanya baik-baik saja, Anda akan melihat hamparan G-Sync saat G-Sync diaktifkan.
Setelah Anda mengonfirmasi bahwa G-Sync berfungsi, Anda mungkin ingin menonaktifkannya di Panel Kontrol Nvidia, karena dapat mengganggu dalam game.

BACA BERIKUTNYA: Review Acer XF270HUA: Monitor gaming terbaik
Masalah dengan G-Sync di Windows
Jika monitor Anda tidak ada dalam daftar Nvidia, itu tidak dijamin akan bekerja sempurna dengan G-Sync. Namun, jika Anda mengalami kedipan atau kehilangan sinyal, ada beberapa hal yang dapat Anda coba.
Pertama, di Panel Kontrol Nvidia, klik "'Kelola setelan 3D" (di dekat bagian atas daftar), lalu, di panel Global, gulir ke bawah untuk menemukan "Monitor technology" dan klik untuk menyetelnya ke "G-Sync Cocok". Tekan Terapkan dan periksa untuk melihat apakah masalah telah diperbaiki.
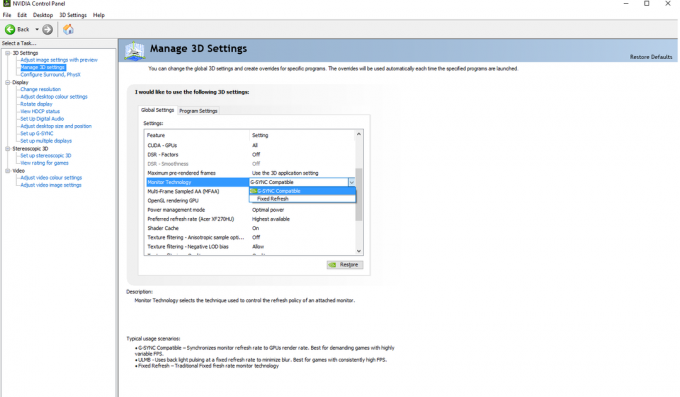
Jika itu tidak berhasil, Anda dapat mencoba menurunkan resolusi layar Anda. Beberapa pengguna telah melaporkan bahwa ini telah memperbaiki masalah mereka, tetapi Anda harus memutuskan apakah Anda ingin mengorbankan detail untuk gameplay yang lebih lancar.
Akhirnya, beberapa pengguna di Reddit telah menemukan bahwa menurunkan rentang FreeSync Anda menggunakan CRU (Utilitas Resolusi Kustom) dapat menyelesaikan masalah dengan G-Sync. Ini terdengar cukup teknis tetapi tidak terlalu sulit - ini hanya melibatkan penyesuaian kisaran kecepatan penyegaran yang digunakan oleh pengemudi. Untuk melakukannya, Anda perlu menambahkan "Blok ekstensi" secara manual di dalam aplikasi, dan menambahkan opsi FreeSync di bawah "Blok data". Perluas rentang ke bawah - jadi, misalnya, jika monitor Anda mendukung rentang FreeSync 40Hz-144Hz, coba atur ke 30Hz-144Hz.
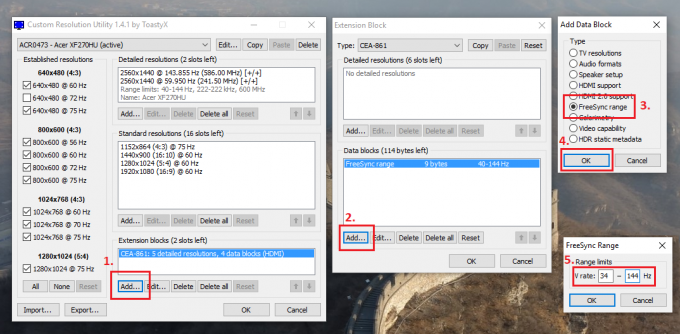
BACA BERIKUTNYA: Pilihan kami dari anggaran terbaik, monitor 5K, 4K, WQHD, 1080p yang dapat dibeli dengan uang
G-Sync vs FreeSync pada monitor FreeSync: Apakah ada perbedaan?
Anda mungkin bertanya-tanya seberapa baik G-Sync Nvidia bekerja pada monitor yang dirancang untuk teknologi FreeSync pesaing AMD. Untuk mengujinya, saya menghabiskan beberapa waktu bermain Counter-Strike: Global Offensive di Acer Nitro XV273K - salah satu dari 12 monitor pertama yang secara resmi lulus sertifikasi Nvidia - dengan keduanya XFX AMD RX590 Fatboy dan sebuah Nvidia GTX 1080.
Sebagai orang yang menghabiskan lebih dari 2.000 jam bermain kompetitif CS: GO, saya dapat mengatakan dengan yakin bahwa tidak ada perbedaan yang terlihat. Anda tidak akan dirugikan saat menggunakan kartu Nvidia di monitor FreeSync versus kartu yang menggunakan GPU dan layar AMD.

Namun, perlu dicatat bahwa FreeSync dan G-Sync menonaktifkan Overdrive pada monitor Acer Nitro XV273K. Ini membuat monitor merespons anak laki-laki lebih lambat daripada dengan teknologi tersebut dinonaktifkan dan Overdrive diatur ke Ekstrim. Jangan bingung dengan input lag, namun: G-Sync tidak berdampak nyata pada hal itu. Untuk pembahasan yang lebih detail, saya mendorong Anda untuk membaca Analisis BlurBusters masalah ini.



