Koneksi USB tidak berfungsi / mendeteksi: Bagaimana cara memperbaiki Galaxy A50?
Panduan Pemecahan Masalah / / August 05, 2021
Sangat menjengkelkan menemukan bahwa perangkat Android Anda tidak dikenali sebagai driver USB saat Anda ingin mentransfer file antara ponsel dan PC atau memulihkan data dari ponsel Android. Meskipun hasilnya serupa, penyebab dan solusi mungkin berbeda dari kasus ke kasus. Salah satu cara termudah untuk mencadangkan data dan file yang disimpan di penyimpanan internal Samsung Galaxy A50 Anda adalah dengan menghubungkan ponsel Anda ke komputer dan menyalinnya. Proses ini aman dan sangat mudah dilakukan mengingat perangkat Anda dapat dideteksi dan dikenali oleh komputer Anda. Dalam panduan pemecahan masalah ini, kami akan membahas beberapa metode untuk memperbaiki ketika koneksi USB tidak berfungsi / mendeteksi pada Samsung Galaxy A50.
Anda mengambil banyak foto dengan ponsel Android Anda dan ingin mentransfer file tersebut ke komputer, atau Anda salah menghapus file penting di ponsel dan ingin memulihkan data dari Android. Anda harus menghubungkan ponsel Android Anda ke PC melalui kabel USB, tetapi hanya untuk mengetahui bahwa ponsel Anda tidak muncul di PC (meskipun sedang diisi). Ini bisa sangat membuat frustrasi dan terjadi pada banyak perangkat Android.

Daftar Isi
-
1 Perbaiki, koneksi USB tidak berfungsi / mendeteksi di Galaxy A50
- 1.1 Segarkan koneksi
- 1.2 Periksa apakah kabel USB berfungsi
- 1.3 Perbarui aplikasi
- 1.4 Perbarui ke Perangkat Lunak Terbaru
- 1.5 Bersihkan port pengisian daya Galaxy A50
- 1.6 Reboot Sederhana atau Reboot Paksa
- 1.7 Gunakan Smart Switch
- 1.8 Hapus Cache dari Mode Pemulihan
- 1.9 Pecahkan masalah aplikasi dalam Mode Aman
- 1.10 Reset Pabrik
- 2 Kesimpulan
Perbaiki, koneksi USB tidak berfungsi / mendeteksi di Galaxy A50
Segarkan koneksi
- Di Galaxy A50 Anda, tarik Bilah Pemberitahuan dari atas.
- Ketuk USB untuk Transfer File.
- Ketuk pada telepon Pengisian saja.
- Ketuk pada Mentransfer file.
- Periksa untuk melihat apakah PC Anda sekarang mendeteksi telepon Anda dan Anda dapat memindahkan file.
Saat mencoba memindahkan file di antara dua perangkat, pastikan Anda memilih opsi Mentransfer file.
Periksa apakah kabel USB berfungsi
Kabel USB bisa rusak karena penyalahgunaan, cacat pabrik, atau beberapa faktor lainnya. Jika koneksi USB Galaxy A50 ke PC masih tidak berfungsi, coba kabel USB lain dan pastikan itu adalah kabel resmi Samsung. Atau, Anda dapat mencoba untuk melihat apakah kabel USB saat ini berfungsi dengan menggunakannya untuk memindahkan file dari perangkat Samsung lain ke PC.
Perbarui aplikasi
Untuk memeriksa pembaruan aplikasi Play Store di Galaxy Anda:
- Buka aplikasi Play Store.
- Ketuk ikon Pengaturan lainnya di kiri atas (tiga garis horizontal).
- Ketuk Aplikasi & game saya.
- Ketuk Perbarui atau Perbarui Semua.
Jika Anda menggunakan koneksi Data Seluler, kami sarankan Anda memperbarui melalui wifi hanya untuk menghindari biaya tambahan. Begini caranya:
- Buka aplikasi Play Store.
- Ketuk ikon Pengaturan lainnya di kiri atas (tiga garis horizontal).
- Ketuk Pengaturan.
- Ketuk Preferensi unduhan aplikasi.
- Pilih Hanya melalui Wi-Fi (pilih Melalui jaringan apa pun jika Anda tidak memiliki Wi-Fi).
- Tap Selesai.
Pastikan juga untuk selalu memperbarui aplikasi Anda dengan mengaktifkan opsi pembaruan otomatis.
- Ketuk Perbarui otomatis aplikasi.
- Tap Hanya melalui wifi (pilih Melalui jaringan apa pun jika Anda tidak memiliki wifi).
- Tap Selesai.
Perbarui ke Perangkat Lunak Terbaru
- Buka Pengaturan dari menu Quick Nav atau peluncur.
- Buka tab Lainnya, lalu ketuk Tentang perangkat.
- Ketuk Pembaruan perangkat lunak.
- Jika pembaruan sistem tersedia, Anda akan melihat opsi di layar. Ketuk Unduh dan Pasang.
- Jika sistem Anda sudah diperbarui, Anda akan melihat pesan yang menyatakan bahwa sistem sudah mutakhir.
Itu semuanya. Anda telah berhasil memeriksa pembaruan sistem pada Samsung Galaxy A50 Anda.
Berikut adalah beberapa hal yang perlu diperhatikan saat memperbarui Samsung Galaxy A50 atau perangkat apa pun:
- Perangkat Anda harus terhubung ke internet.
- Perangkat Anda harus memiliki cukup ruang untuk mengunduh pembaruan.
- Perangkat Anda harus memiliki cukup daya, lebih dari 50% untuk menginstal pembaruan.
Bersihkan port pengisian daya Galaxy A50
Port pengisian yang kotor dapat memblokir atau memengaruhi fungsi pengisian daya dan transfer data pada Galaxy A50. Sebagai pengguna akhir, satu-satunya hal yang dapat Anda lakukan adalah memeriksa apakah ada kotoran atau benda asing yang menghalangi kabel pengisi daya. Coba periksa port pengisian daya di lingkungan yang cukup terang dan periksa port pengisian daya. Jika terlihat port atau serat di dalamnya tetapi tidak ada kelembapan, Anda dapat mencoba udara bertekanan untuk mengeluarkannya. Jangan menempelkan apapun di dalam untuk menghilangkan kotoran karena dapat merusak sistem.
Reboot Sederhana atau Reboot Paksa
Saya rasa Anda sudah tahu cara me-restart ponsel Anda. Jadi cukup restart perangkat dan lihat apakah itu menyelesaikan masalah atau tidak. Memulai ulang perangkat selalu merupakan solusi terbaik untuk masalah apa pun. Tidak hanya Pixel tetapi ini berlaku untuk setiap perangkat elektronik. Saya biasa memberi tahu ibu saya untuk memulai ulang perangkatnya jika dia menghadapi masalah dengan ponsel cerdasnya.
Nah, jika Anda masih perlu tahu cara memulai ulang, ini dia: Tekan tombol daya ponsel Anda. Di layar, ketuk Mulai Ulang.
Cara reboot lainnya adalah sebagai berikut:
- Tekan dan tahan tombol Volume Turun.
- Sambil menahannya, tekan dan tahan tombol Daya.
- Tahan tombol selama 10 detik, itu akan dimulai ulang secara otomatis.
Jika ini tidak berhasil, lanjutkan ke metode selanjutnya.
Mem-boot ulang perangkat Anda secara teratur setidaknya sekali setiap minggu dapat bermanfaat. Jika Anda cenderung melupakan banyak hal, kami sarankan Anda mengonfigurasi ponsel Anda untuk melakukan boot ulang sendiri. Anda dapat menjadwalkannya untuk melakukan tugas ini dengan melakukan langkah-langkah berikut:
- Buka aplikasi Pengaturan.
- Ketuk Perawatan Perangkat.
- Ketuk 3 titik di bagian atas.
- Pilih Mulai ulang otomatis.
Gunakan Smart Switch
Ini adalah aplikasi resmi Samsung yang dapat bekerja dengan perangkat dan komputer Samsung apa pun. Untuk menginstal Smart Switch di komputer Anda:
- Buka browser internet di komputer Anda dan kunjungi halaman instalasi untuk Smart Switch aplikasi.
- Di tengah halaman, klik link download yang sesuai untuk Windows. Harus ada tiga opsi berbeda:
- Dapatkan di Google Play
- Unduh di aplikasi Mac Store
- Dapatkan di Windows.
- Klik opsi Dapatkan di Windows.
- Ikuti instruksi penginstalan lainnya dengan mengklik tombol Run terlebih dahulu. Setelah itu, pilih pengaturan yang sesuai untuk Anda.
- Konfirmasikan bahwa Anda menerima persyaratan perjanjian lisensi dengan mengklik dua kotak centang.
- Klik Next.
- Tunggu hingga penginstalan selesai. Ini akan memakan waktu beberapa saat.
- Selesaikan proses instalasi dengan mengklik tombol Selesai. Setelah itu, aplikasi Smart Switch yang baru dipasang akan berjalan secara otomatis.
Setelah Smart Switch diinstal pada PC Anda, sambungkan kembali Galaxy Anda ke PC melalui kabel USB. Jika PC Anda sekarang dapat mendeteksi Note10 + Anda, Anda dapat mulai menggunakan Smart Switch untuk membuat cadangan.
- Mulailah dengan membuka aplikasi Smart Switch di komputer Anda.
- Hubungkan perangkat Android Anda ke komputer melalui kabel USB.
- Pastikan ponsel Anda tidak terkunci.
- Di aplikasi Smart Switch, klik LEBIH BANYAK di kanan atas.
- Klik Preferensi.
- Klik tab Item cadangan. Di tab ini, Anda dapat menyesuaikan item apa yang akan disalin dan disimpan sebagai cadangan. Semua item dipilih secara default jika Anda ingin mempercepat proses penyalinan, Anda mungkin ingin memilih kotak penting saja.
- Setelah Anda memilih item apa yang akan disertakan dalam cadangan Anda, klik Oke. Jika tidak, cukup klik Batal.
- Klik Cadangan.
- Ketuk Izinkan di ponsel Anda jika Smart Switch meminta izin.
- Setelah pencadangan selesai, Anda mendapatkan rincian semua data yang berhasil dicadangkan. Klik OK untuk menyelesaikan.
Hapus Cache dari Mode Pemulihan
Jika Anda tidak tahu apa itu pemulihan, hal pertama yang dijalankan bootloader adalah pemulihan. Mode Pemulihan mengacu pada partisi yang dapat di-boot khusus, yang berisi aplikasi pemulihan yang diinstal di dalamnya. Dan Anda dapat memperbaiki beberapa masalah dengan telepon Anda. Ikuti langkah-langkah untuk menghapus cache dari mode pemulihan:
- Matikan telepon Anda.
- Setelah dimatikan. Tekan dan tahan tombol daya / Bixby dan volume turun secara bersamaan hingga logo Android muncul.
- Saat logo Android hijau ditampilkan, lepaskan kedua tombol.
- Menu layar Pemulihan sekarang akan muncul
- Gunakan tombol Volume untuk pergi ke Wipe Cache Partition lalu tekan tombol Power untuk mengonfirmasi pilihan.
- Tunggu hingga perangkat Anda menghapus semua cache atau data sementara dari partisi sistem.
- Tekan lagi tombol Daya untuk mem-boot ulang perangkat.
Ini menghapus semua data sementara dari perangkat. Dan kemudian berfungsi seperti baru.
Pecahkan masalah aplikasi dalam Mode Aman
Jika Anda tidak tahu apa itu mode aman, dalam mode aman, sistem untuk sementara menonaktifkan semua aplikasi pihak ketiga yang Anda pasang di perangkat. Dengan melakukan ini, kami dapat mengetahui aplikasi mana yang mengalami masalah. Ikuti langkah di bawah untuk mengaktifkan Safe Mode:
- Matikan perangkat.
- Tekan dan tahan tombol Daya perangkat Anda hingga layar nama model.
- Saat logo SAMSUNG muncul di layar, lepaskan tombol Daya.
- Segera setelah melepaskan tombol Daya, tekan dan tahan tombol Volume turun.
- Terus tahan tombol Volume turun hingga perangkat selesai memulai ulang.
- Mode aman akan ditampilkan di sudut kiri bawah layar.
- Lepaskan tombol Volume turun saat Anda melihat Safe Mode.
Setelah mengetahui aplikasi yang menyebabkan masalah, ikuti langkah-langkah di bawah ini untuk menghapus instalannya (jika diperlukan):
- Buka Pengaturan dari Peluncur.
- Ketuk Aplikasi.
- Ketuk Lihat Semua Aplikasi.
- Ketuk aplikasi yang ingin Anda copot pemasangannya
- Ketuk Copot Pemasangan.
- Ketuk Oke untuk mengonfirmasi.
Reset Pabrik
Penolakan
Reset pabrik akan menghapus semuanya, jadi Anda ingin memastikan bahwa Anda membuat salinan data Anda seperti foto, video, dokumen, teks, dll. sebelumnya.
Dari menu Pengaturan:
- Buka Pengaturan dari peluncur.
- Gulir ke dan ketuk Manajemen umum.
- Ketuk Reset.
- Pilih Reset data pabrik.
- Ketuk Reset untuk melanjutkan.
- Ketuk Hapus Semua untuk mengonfirmasi tindakan.
Dari Pemulihan:
- Matikan telepon Anda.
- Setelah dimatikan. Tekan dan tahan tombol daya / Bixby dan volume turun secara bersamaan hingga logo Android muncul.
- Saat logo Android hijau ditampilkan, lepaskan kedua tombol.
- Menu layar Pemulihan sekarang akan muncul
- Gunakan tombol Kecilkan Volume hingga Anda menyorot 'Wipe data / factory reset.'
- Tekan tombol Daya untuk memilih 'Wipe data / factory reset.'
- Gunakan Volume Turun untuk menyorot Ya.
- Tekan tombol Daya untuk mengonfirmasi tindakan untuk menghapus data ponsel Anda.
Kesimpulan
Ini adalah beberapa metode untuk memecahkan masalah / masalah yang Anda hadapi dengan Samsung Galaxy A50 Anda. Jika belum terpecahkan maka mungkin ada masalah lain, periksa dan perbaiki masalah itu dari kami Panduan Mengatasi Masalah Samsung Galaxy A50. Jika Anda masih tidak dapat mengatasi masalah tersebut, mungkin ada masalah lain yang hanya dapat diatasi oleh teknisi bersertifikat.
Apakah Anda memiliki Perangkat Galaxy, atau perangkat Android apa pun dan membutuhkan jenis tutorial sederhana ini? Kemudian ikuti terus Tips & Trik Android dari GetDroidTips kolom karena banyak tutorial sederhana untuk Galaxy akan segera hadir.
Jika Anda memiliki pertanyaan tentang ini, bagian komentar selalu tersedia untuk Anda.
Panduan Mengatasi Masalah Galaxy A50
- Bagaimana jika panggilan video tidak berfungsi di Galaxy A50: Bagaimana cara memperbaikinya?
- Tidak Dapat Melakukan Panggilan atau Menerima Panggilan: Cara Memperbaikinya di Galaxy A50
- Unduh Wallpaper Animasi Samsung Galaxy A50s
- Timeline Pembaruan Samsung Galaxy A50 Android 11 (Android R)
- Unduh Samsung Galaxy A50 Android 10 dengan One UI 2.0 Update
- Samsung Galaxy A50 - Spesifikasi Lengkap, Harga, dan Review
- Download dan Update Havoc OS di Samsung Galaxy A50 berbasis Android 9.0 Pie
Hai, saya Shekhar Vaidya, seorang blogger, seorang pembelajar yang sedang mempelajari Ilmu Komputer dan pemrograman.


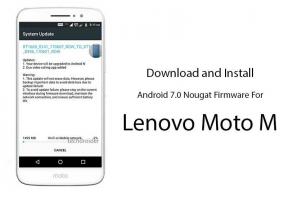
![Unduh N950FXXS8DSL3: patch Januari 2020 untuk Galaxy Note 8 [Eropa]](/f/931b868938172e5c561c89d4e5bc02f9.jpg?width=288&height=384)