Cara Memperbaiki Kode Kesalahan Netflix M7353
Panduan Pemecahan Masalah / / August 05, 2021
Netflix adalah platform streaming film utama untuk jutaan orang di seluruh dunia, dan tidak jarang pelanggan layanan streaming populer ini menemukan kesalahan dari waktu ke waktu. Kesalahan ini dapat mengganggu pengalaman menyenangkan Anda dengan Netflix. Salah satu kesalahan tersebut adalah Kode Kesalahan M7353. Kesalahan ini biasanya mengacu pada ekstensi di browser Anda yang menyebabkan masalah, sehingga Netflix tidak berfungsi dengan benar.

Kesalahan muncul dalam variasi kode yang berbeda, termasuk "M7353-1269", dan itu mempengaruhi keduanya Windows dan pengguna Mac. Itu terjadi saat streaming film dari browser web, dan itu dapat terjadi karena salah satu alasan berikut:
- Anda menggunakan browser pribadi.
- Modul Dekripsi Konten Widevine di browser Google Chrome (jika itu yang Anda gunakan untuk mengakses Netflix) tidak diperbarui atau dinonaktifkan.
- Anda telah kehabisan ruang penyimpanan di PC Anda.
- Komponen browser Anda tidak diperbarui ke versi terbaru.
Sekarang kami telah membuat daftar kemungkinan penyebab kesalahan ini saat mencoba streaming Netflix di browser Anda, mari kita lihat berbagai metode yang dapat kami terapkan untuk menghilangkan kesalahan yang menjengkelkan.
Daftar Isi
-
1 Metode untuk Memperbaiki Kode Kesalahan M7353 di Netflix
- 1.1 Matikan ekstensi pihak ketiga
- 1.2 Perbarui Modul Dekripsi Konten Widevine Anda (Google Chrome)
- 1.3 Matikan monitor lain.
- 1.4 Matikan Antivirus atau Firewall Pihak Ketiga
- 1.5 Hapus Cookies
Metode untuk Memperbaiki Kode Kesalahan M7353 di Netflix
Matikan ekstensi pihak ketiga
Hal pertama yang harus Anda lakukan adalah mencoba menggunakan browser Anda dalam mode penyamaran atau tamu, dan jika berfungsi dengan baik, ekstensi pihak ketiga mungkin menjadi penyebab masalah Anda. Buka menu tambahan di pojok kanan atas browser, klik Lebih banyak alat, navigasi ke Ekstensi dan Addons, dan nonaktifkan semua ekstensi Anda.
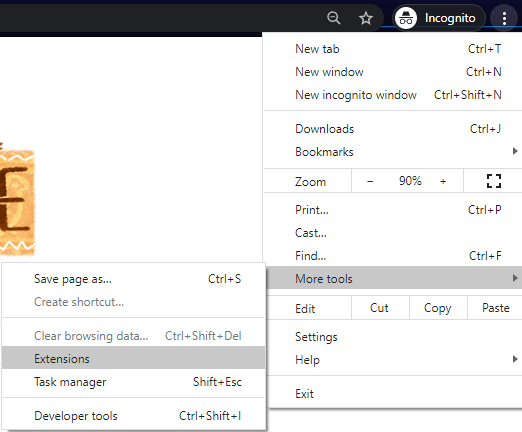
Anda juga dapat menemukan file Ekstensi halaman pengaturan dengan mengunjungi chrome: // extensions di tab baru. Jika Anda telah melakukan salah satu dari ini, Anda dapat memaparkannya satu per satu untuk mengetahui penyebab sebenarnya dari masalah tersebut. Saat Anda memancingnya, hapus atau nonaktifkan ekstensi itu secara permanen. Jika Anda menggunakan VPN untuk menerobos wilayah Netflix, masalahnya mungkin ekstensi ekstensi. Jadi, Anda harus berhenti menggunakannya dan mencari cara lain.
Perbarui Modul Dekripsi Konten Widevine Anda (Google Chrome)
Modul Dekripsi Konten Widevine yang kedaluwarsa bisa menjadi alasan Anda mengalami kesalahan ini, dan mengatasi masalah ini, Anda harus memeriksa apakah ada pembaruan yang tersedia, dan memperbarui ke yang terbaru Versi: kapan. Anda dapat melakukannya dengan mengikuti langkah-langkah di bawah ini:
- Mengunjungi chrome: // components / pada tab baru di Google Chrome.
- Lalu, cari Modul Dekripsi Konten Widevine, periksa pembaruan, dan perbarui ke versi terbaru.

- Setelah memperbarui, mulai ulang browser web Anda dan coba streaming Netflix tanpa kerumitan.
Matikan monitor lain.
PC Anda yang terhubung ke monitor lain juga bisa menjadi penyebab terjadinya kesalahan ini. Monitor eksternal atau TV yang sesuai mungkin tidak mendukung HDCP, sehingga mencegah Anda tersambung ke Netflix dan memutar video dengan benar. Jadi, Anda harus memutuskan komputer Anda dari monitor lain, dan mencoba memuat judul lagi.
Matikan Antivirus atau Firewall Pihak Ketiga
Antivirus dan firewall pihak ketiga memainkan peran penting dalam menjaga keamanan komputer Anda. Namun, mereka mungkin secara tidak sengaja mengganggu Netflix, dan satu-satunya cara untuk memperbaikinya adalah dengan memperbarui atau menonaktifkannya untuk sementara. Anda harus terlebih dahulu memastikan firewall Anda mengizinkan Netflix. Anda dapat melakukannya dengan mengikuti langkah-langkah berikut:
- Luncurkan Pengaturan aplikasi di PC Anda. Anda dapat melakukannya dari Mulailah menu atau melalui Pencarian.
- Cari "firewall" di aplikasi Pengaturan dan buka Firewall & perlindungan jaringan.
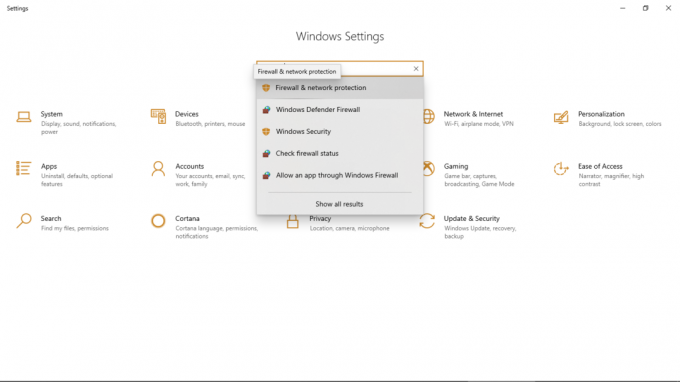
- Klik Izinkan aplikasi melalui firewall.
- Temukan Netflix dan konfirmasi bahwa kotak centang di sebelahnya telah dicentang.
Namun, jika firewall Anda tidak mengizinkan Netflix, Anda perlu memperbarui atau menonaktifkannya untuk sementara. Untuk memperbarui, periksa apakah ada pembaruan yang tersedia untuk antivirus Anda dan jika ada, pastikan Anda perbarui pabrikannya mungkin telah memperbaiki masalah yang menyebabkan gangguan pada produk mereka Netflix. Jika tidak ada pembaruan yang tersedia, coba nonaktifkan antivirus dan firewall pihak ketiga Anda, lalu coba streaming Netflix. Jika Netflix Anda berfungsi dengan baik, Anda harus mengaktifkannya kembali dan menghubungi produsen untuk menemukan solusi atas masalah tersebut.
Namun, Anda harus mencatat bahwa ini harus dilakukan hanya jika Anda adalah pengguna komputer tingkat lanjut karena jika Anda mengkonfigurasi antivirus dan firewall Anda secara tidak benar, ini dapat menyebabkan masalah serius bagi Anda PC. Jika tidak, cukup hubungi produsennya, dan mereka dapat membantu Anda menghentikan gangguan tersebut.
Hapus Cookies
Jika Anda telah mencoba langkah-langkah yang disebutkan sebelumnya dan Anda masih mengalami masalah ini, Anda harus menghapus cookie. Untuk melakukan ini, kunjungi Link ini; ini secara otomatis akan mengeluarkan Anda dari akun Netflix Anda, dan juga menghapus cookie Netflix dari browser Anda. Setelah ini selesai, Anda kemudian dapat masuk ke akun Anda menggunakan email dan kata sandi Anda, dan mencoba streaming lagi, seharusnya berfungsi dengan baik sekarang.
Anda juga dapat mencoba menghapus info dari browser Anda. Buka menu tambahan dengan mengklik ikon di pojok kanan atas browser, klik Lebih Banyak Alat, dan pilih Menghapus data pencarian. Lalu, pilih Cookie dan data situs lainnya dan klik Hapus data untuk menyelesaikan prosesnya.
Setelah melakukan hal di atas, mulai ulang komputer Anda dan coba streaming video di Netflix Anda; Seharusnya itu berjalan baik baik saja.



