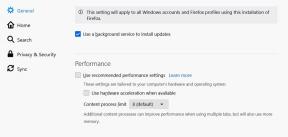Netflix Berhenti Memuat di OnePlus 8 Pro: Bagaimana Cara Memperbaiki?
Panduan Pemecahan Masalah / / August 05, 2021
Kami sangat terbiasa dengan aplikasi OTT seperti Netflix, Prime Video, dan Hotstar. Tetapi kadang-kadang saat menggunakannya kita menghadapi crash yang tidak diinginkan dan kadang-kadang crash setiap saat dan membuat tidak mungkin untuk menggunakan aplikasi. Terkadang itu adalah perangkat tertentu dan terkadang tergantung pada aplikasi, mungkin beberapa bug dari sisi aplikasi. Ikuti panduan pemecahan masalah ini untuk memperbaiki ketika Netflix Berhenti Memuat di OnePlus 8 Pro.
Pada artikel ini, kami akan memandu Anda dalam memecahkan masalah di mana Netflix Berhenti Memuat di OnePlus 8 Pro. Kami akan mencoba mencari tahu mengapa masalah tersebut terjadi sehingga kami dapat mengatasinya secara efektif. Setelah menemui kesalahan ini, aplikasi pesan Anda akan berhenti berfungsi dan Anda harus menyelesaikannya dengan mencari solusi dari berbagai forum dan situs web. Tapi sungguh proyek besar untuk menemukan solusi dan mencobanya satu per satu, bukan?

Daftar Isi
-
1 Perbaiki, Netflix Berhenti Memuat di OnePlus 8 Pro
- 1.1 Periksa Error
- 1.2 Reboot paksa
- 1.3 Periksa Kecepatan Internet
- 1.4 Pecahkan Masalah Aplikasi Netflix
- 1.5 Perbarui Aplikasi
- 1.6 Instal ulang Aplikasi
- 1.7 Setel Ulang Preferensi Aplikasi
- 1.8 Atur Ulang Pengaturan Jaringan
- 1.9 Hapus Cache dari Mode Pemulihan
- 1.10 Pecahkan masalah aplikasi dalam Mode Aman
- 1.11 Setel Ulang Perangkat Anda
- 2 Kesimpulan
Perbaiki, Netflix Berhenti Memuat di OnePlus 8 Pro
Periksa Error
Netflix crash disertai dengan pesan umum seperti “Netflix Stopped Loading” atau “Netflix punya berhenti. " Kesalahan seperti itu biasanya tidak berguna dan biasanya tidak mengarah ke penyebab tertentu sehingga Anda dapat mengabaikannya mereka. Namun, jika Anda memiliki kode kesalahan yang lebih unik, pastikan untuk mencatatnya dan lakukan pencarian cepat di Google. Jika Anda beruntung dan ada solusi online yang tersedia, itu dapat membantu Anda memperbaiki masalah dengan cepat.
Reboot paksa
Saya rasa Anda sudah tahu cara me-restart ponsel Anda. Jadi cukup restart perangkat dan lihat apakah itu menyelesaikan masalah atau tidak. Memulai ulang perangkat selalu merupakan solusi terbaik untuk masalah apa pun.
Nah, jika Anda masih perlu tahu cara memulai ulang, ini dia: Tekan tombol daya ponsel Anda. Di layar, ketuk Mulai Ulang.
Cara reboot lainnya adalah sebagai berikut:
- Tekan dan tahan tombol Daya dan Volume turun secara bersamaan.
- Tahan tombol Daya selama 10-15 detik, atau hingga ponsel bergetar dan memulai ulang.
- Jika ponsel mati lepaskan lalu tekan power lagi selama 1-2 detik untuk restart ponsel.
Periksa Kecepatan Internet
Buffering video biasanya membutuhkan lebih banyak bandwidth daripada berselancar biasa atau menjelajah internet. Pastikan kecepatan Anda cukup untuk streaming video itu. Ada banyak cara untuk mengecek kecepatan internet. Dalam kasus kami, kami menggunakan situs web bernama fast.com untuk memeriksa kecepatan internet.
Jika kecepatan koneksi internet Anda lebih cepat tetapi terputus-putus, ini juga dapat menyebabkan streaming video menjadi lambat atau buffer. Untuk memeriksa apakah Anda memiliki koneksi internet terputus-putus, sambungkan ke wifi yang berfungsi baik. Jika masalah berlanjut meskipun kecepatan koneksi internet cepat, mungkin ada faktor lain yang terlibat. Lanjutkan dengan langkah pemecahan masalah di bawah.
Pecahkan Masalah Aplikasi Netflix
Paksa Berhenti Aplikasi
Yang dapat Anda lakukan adalah memastikan bahwa Anda menutup semua aplikasi yang aktif dan yang berjalan di latar belakang. Terkadang, terlalu banyak aplikasi dan layanan yang berjalan bersama dapat membebani sistem dan menyebabkan pematian acak atau panas berlebih.
- Buka laci aplikasi lalu ketuk Pengaturan.
- Ketuk Aplikasi & Pemberitahuan.
- Jika Anda mencari sistem atau aplikasi default, ketuk Pengaturan lainnya di kanan atas (ikon tiga titik).
- Pilih Tampilkan aplikasi sistem.
- Temukan dan ketuk aplikasi yang ingin Anda paksa berhenti.
- Tap Paksa Berhenti.
- Itu dia.
Hapus Cache Aplikasi
- Buka laci aplikasi lalu ketuk Pengaturan.
- Ketuk Aplikasi & Pemberitahuan.
- Sekarang, ketuk Lihat semua aplikasi.
- Jika Anda mencari sistem atau aplikasi default, ketuk Pengaturan lainnya di kanan atas (ikon tiga titik).
- Pilih Tampilkan aplikasi sistem.
- Temukan dan ketuk aplikasi yang ingin Anda hapus cache-nya.
- Tap Penyimpanan.
- Ketuk tombol Hapus Cache.
- Nyalakan ulang perangkat dan periksa masalahnya.
Hapus Data Aplikasi
- Buka laci aplikasi lalu ketuk Pengaturan.
- Ketuk Aplikasi & Pemberitahuan.
- Sekarang, ketuk Lihat semua aplikasi.
- Jika Anda mencari sistem atau aplikasi default, ketuk Pengaturan lainnya di kanan atas (ikon tiga titik).
- Pilih Tampilkan aplikasi sistem.
- Temukan dan ketuk aplikasi yang datanya ingin Anda hapus.
- Tap Penyimpanan.
- Ketuk tombol Hapus Data.
- Nyalakan ulang perangkat dan periksa masalahnya.
Perbarui Aplikasi
Untuk memeriksa pembaruan aplikasi Play Store di Galaxy Anda:
- Buka aplikasi Play Store.
- Ketuk ikon Pengaturan lainnya di kiri atas (tiga garis horizontal).
- Ketuk Aplikasi & game saya.
- Ketuk Perbarui atau Perbarui Semua.
Jika Anda menggunakan koneksi Data Seluler, kami sarankan Anda memperbarui melalui wifi hanya untuk menghindari biaya tambahan. Begini caranya:
- Buka aplikasi Play Store.
- Ketuk ikon Pengaturan lainnya di kiri atas (tiga garis horizontal).
- Ketuk Pengaturan.
- Ketuk Preferensi unduhan aplikasi.
- Pilih Hanya melalui Wi-Fi (pilih Melalui jaringan apa pun jika Anda tidak memiliki Wi-Fi).
- Tap Selesai.
Pastikan juga untuk selalu memperbarui aplikasi Anda dengan mengaktifkan opsi pembaruan otomatis.
- Ketuk Perbarui otomatis aplikasi.
- Ketuk Hanya melalui Wi-Fi (pilih Melalui jaringan apa pun jika Anda tidak memiliki Wi-Fi).
- Tap Selesai.
Instal ulang Aplikasi
Berikut adalah langkah-langkah untuk menghapus atau mencopot aplikasi di OnePlus:
- Dari layar Beranda, usap ke atas atau ke bawah dari tengah layar untuk mengakses layar aplikasi.
- Buka aplikasi Pengaturan.
- Ketuk Aplikasi & Pemberitahuan.
- Sekarang, ketuk Lihat semua aplikasi.
- Pastikan Semua dipilih (kiri atas). Jika perlu, tap ikon Dropdown (kiri atas) lalu pilih Semua.
- Temukan kemudian pilih aplikasi yang sesuai. Jika aplikasi sistem tidak terlihat, ketuk ikon Opsi lainnya (kanan atas) lalu pilih Tampilkan aplikasi sistem.
- Ketuk Copot pemasangan untuk menghapus aplikasi.
- Ketuk Oke untuk mengonfirmasi.
Cara lain untuk mencopot aplikasi dengan mudah adalah dengan membuka layar Beranda atau Aplikasi dan menahan ikon aplikasi. Begini caranya:
- Buka layar Utama atau Aplikasi.
- Temukan aplikasi yang ingin Anda hapus.
- Ketuk dan tahan ikon aplikasi.
- Pilih Uninstall.
Setelah aplikasi di-uninstall, restart perangkat dan instal ulang untuk memeriksa masalah lagi.
Setel Ulang Preferensi Aplikasi
- Buka laci aplikasi lalu ketuk Pengaturan.
- Ketuk Aplikasi & Pemberitahuan.
- Ketuk Pengaturan lainnya di kanan atas (ikon tiga titik).
- Pilih Reset preferensi aplikasi.
- Mulai ulang perangkat Anda dan periksa masalahnya.
Atur Ulang Pengaturan Jaringan
- Buka laci aplikasi lalu ketuk Pengaturan.
- Lalu pergi ke Sistem.
- Dan kemudian Atur Ulang Opsi.
- Sekarang, ketuk Atur Ulang Wi-Fi, seluler & Bluetooth.
- Ketuk RESET SETTINGS.
- Masukkan PIN atau Kata Sandi Anda, lalu ketuk Berikutnya.
- Ketuk RESET SETTINGS lagi untuk mengonfirmasi.
Hapus Cache dari Mode Pemulihan
Jika Anda tidak tahu apa itu pemulihan, hal pertama yang dijalankan bootloader adalah pemulihan. Recovery Mode mengacu pada partisi bootable khusus, yang berisi aplikasi pemulihan yang diinstal di dalamnya. Dan Anda dapat memperbaiki beberapa masalah dengan telepon Anda. Ikuti langkah-langkah untuk menghapus cache dari mode pemulihan:
- Matikan perangkat OnePlus Anda.
- Sekarang tekan dan tahan tombol Daya dan Volume Turun secara bersamaan sampai Anda melihat opsi mode pemulihan pada perangkat Anda.
- Setelah Anda melihat opsi pemulihan, Anda dapat melepaskan kedua tombol tersebut.
- Menu layar Pemulihan sekarang akan muncul.
- Gunakan tombol Volume untuk pergi ke Wipe Cache Partition lalu tekan tombol Power untuk mengonfirmasi pilihan.
- Tunggu hingga perangkat Anda menghapus semua cache atau data sementara dari partisi sistem.
- Tekan lagi tombol Daya untuk mem-boot ulang perangkat.
Ini menghapus semua data sementara dari perangkat. Dan kemudian berfungsi seperti baru.
Pecahkan masalah aplikasi dalam Mode Aman
Jika Anda tidak tahu apa itu mode aman, dalam mode aman, sistem untuk sementara menonaktifkan semua aplikasi pihak ketiga yang Anda pasang di perangkat. Dengan melakukan ini kita dapat mengetahui aplikasi mana yang mengalami masalah. Ikuti langkah di bawah ini untuk mengaktifkan Safe Mode:
- Matikan perangkat OnePlus.
- Tekan dan tahan tombol Power.
- Di layar, tekan dan tahan Matikan.
- Ketuk Ok untuk mem-boot ulang ke mode Aman.
Setelah mengetahui aplikasi yang menyebabkan masalah, ikuti langkah-langkah di bawah ini untuk menghapus instalannya (jika diperlukan):
- Buka laci aplikasi lalu ketuk Pengaturan.
- Ketuk Aplikasi & Pemberitahuan.
- Sekarang, ketuk Lihat semua aplikasi.
- Ketuk aplikasi, lalu ketuk Copot Pemasangan.
- Ketuk Oke untuk melanjutkan.
Setel Ulang Perangkat Anda
Penolakan
Reset pabrik akan menghapus semuanya, jadi Anda ingin memastikan bahwa Anda membuat salinan data Anda seperti foto, video, dokumen, teks, dll. sebelumnya.
Reset Pabrik
- Buka laci aplikasi lalu ketuk Pengaturan.
- Ketuk lalu ketuk Sistem.
- Sekarang, ketuk pada opsi Reset
- Ketuk Hapus semua data (reset pabrik).
- Terakhir, ketuk RESET TELEPON.
- Jangan pilih kotak centang penyimpanan internal. Pilih hanya jika Anda yakin telah mencadangkan semua yang ada di penyimpanan internal, termasuk foto dan video, musik, dokumen, dan file lainnya.
- Ketuk tombol HAPUS SEMUANYA sekarang dan biarkan telepon melakukan tugasnya.
- Perangkat akan restart secara otomatis setelah melakukan reset pabrik.
Hard Reset pengaturan pabrik
- Pertama, matikan ponsel Anda secara normal.
- Untuk menyalakannya, tekan dan tahan tombol Volume naik + Power secara bersamaan.
- Jangan lepaskan sampai Anda melihat logo OnePlus di layar.
- Ketuk opsi 'Wipe data / Factory reset'.
- Sekarang ketuk opsi 'Wipe data / Factory reset' untuk mengonfirmasi pilihan Anda.
- Ponsel akan disetel ulang dan di layar baru, gunakan tombol Volume naik untuk menggulir ke 'Sistem boot ulang sekarang'. Ini akan melakukan boot ulang ponsel Anda secara normal dan selesai!
Kesimpulan
Ini adalah beberapa metode untuk memecahkan masalah / masalah yang Anda hadapi dengan OnePlus 8 Pro Anda. Selain itu, Anda selalu dapat menghubungi dukungan teknis atau mengunjungi toko OnePlus terdekat atau Pusat servis sehingga teknisi Samsung yang berkualifikasi dapat memeriksa masalah tersebut.
Apakah Anda memiliki Perangkat OnePlus, atau perangkat Android apa pun dan membutuhkan jenis tutorial sederhana ini? Kemudian ikuti terus Tips & Trik Android dari GetDroidTips kolom karena banyak tutorial sederhana untuk OnePlus akan segera hadir.
Jika Anda memiliki pertanyaan tentang ini, bagian komentar selalu tersedia untuk Anda.
Panduan Pemecahan Masalah OnePlus 8 Pro
- Cara Memperbaiki Pengaturan Tetap Menghancurkan Masalah di OnePlus 8 Pro
- Bagaimana Memperbaiki OnePlus 8 Pro dengan Kamera Peringatan Kesalahan Gagal?
- Mengapa OnePlus 8 Pro saya Terus Kehilangan Sinyal [Menampilkan Jaringan yang Lemah]
- Cara Memperbaiki jika Google App di My OnePlus 8 Pro Menguras Baterai dengan Cepat
- Anda Tidak Dapat Mengirim Teks atau SMS Tidak Berfungsi di OnePlus 8 Pro. Bagaimana cara memperbaiki?
- Cara Memperbaiki jika Pesan Grup Tidak Berfungsi di OnePlus 8 Pro
- Cara Memperbaiki Masalah Kamera Buram atau Tidak Berfokus dengan Cepat di OnePlus 8 Pro
Hai, saya Shekhar Vaidya, seorang blogger, pelajar yang mempelajari Ilmu Komputer dan pemrograman.

![Cara Memasang Stock ROM di QMobile i5.5 [File Firmware / Unbrick]](/f/9eae632c562bb763a9c81b589303eb99.jpg?width=288&height=384)