Cara Memperbaiki Resource Monitor tidak berfungsi di Windows 10
Panduan Pemecahan Masalah / / August 05, 2021
Setiap kali Anda mengalami sedikit kelambatan kinerja pada komputer Windows Anda, Anda pergi dan memeriksa laporan kinerja sistem Anda. Untuk tujuan ini, kebanyakan orang menggunakan perangkat lunak pemantauan kinerja asli Window, yaitu Resource Monitor. Namun baru-baru ini, banyak orang mengalami masalah dengan program Windows asli ini.
Beberapa pengguna Windows 10 telah melaporkan bahwa mereka tidak melihat apa pun di jendela dialog Laporan Monitor; beberapa orang lain mengatakan bahwa mereka tidak dapat mengakses halaman laporan. Dan beberapa pengguna bahkan tidak dapat memulai Resource Monitor sejak awal. Sekarang, pembaruan Windows terkadang menjadi penyebab masalah ini. Dan terkadang ada sesuatu yang sama sekali berbeda. Nah, apa pun masalahnya di sistem Anda, kami akan memberikan perbaikan untuk setiap alasan di sini di panduan ini. Ikuti instruksi yang diberikan untuk masing-masing solusi ini, dan niscaya salah satunya akan melakukan pekerjaan untuk Anda.
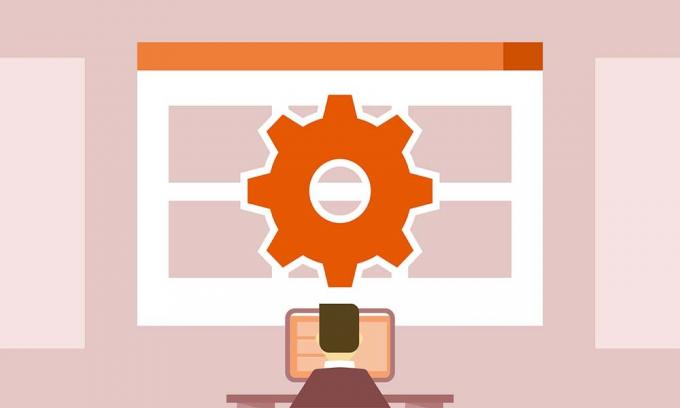
Daftar Isi
-
1 Bagaimana cara memperbaiki Resource Monitor tidak berfungsi di Windows 10?
- 1.1 Jalankan Resource Monitor:
- 1.2 Copot pemasangan pembaruan terbaru:
- 1.3 Jalankan Resource Monitor di Command Prompt:
- 1.4 Aktifkan efek Transparansi:
Bagaimana cara memperbaiki Resource Monitor tidak berfungsi di Windows 10?
Coba semua solusi ini satu demi satu, dan memang salah satunya akan memperbaiki masalah Resource Monitor Anda.
Jalankan Resource Monitor:
Terkadang Windows mematikan program di latar belakang jika ada terlalu banyak beban yang dimasukkan ke dalam CPU. Dan bahkan jika Anda tidak mematikan PC Anda dalam beberapa waktu, bahkan kemudian, Windows bertindak dan menghentikan program yang berjalan di latar belakang. Itu mungkin juga terjadi pada Anda. Jadi bisa coba menjalankan program secara manual.
- Tekan Tombol Windows + R untuk membuka kotak dialog Run.
- Di kotak dialog, masukkan "resmon.exe" dan tekan Enter. Ini akan memulai Resource Monitor.
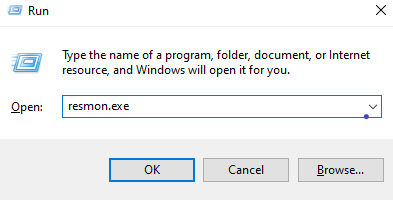
Anda juga dapat mencoba membuka program secara langsung dengan mengakses folder Windows di drive sistem Anda.
- Pergi ke disk lokal C.
- Buka folder Windows.
- Buka folder System32.
- Cari file “resmon.exe,” dan ketika Anda menemukannya, bukalah.
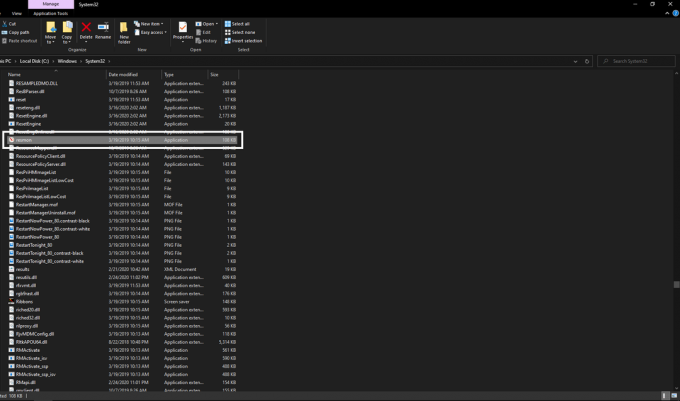
Jika membuka file yang dapat dieksekusi secara manual tidak memperbaiki masalah Anda dengan program pemantau sumber daya, coba perbaikan berikutnya yang disebutkan di bawah ini.
Copot pemasangan pembaruan terbaru:
Seperti disebutkan di atas, terkadang, pembaruan terkini juga dapat menonaktifkan fungsionalitas program monitor sumber daya. Jadi Anda dapat mencoba mencopot pemasangan pembaruan terbaru ini untuk memperbaikinya.
- Tekan Tombol Windows + I, dan itu akan membuka pengaturan pada PC Anda.
- Sekarang klik Perbarui & Keamanan.
- Klik pada tab Pembaruan Windows di panel kiri.
- Di sisi kanan, klik Update History.
- Kemudian klik Uninstall update.
- Kemudian dalam daftar yang berisi informasi tentang pembaruan windows terbaru, temukan yang terbaru setelah program monitor sumber daya Anda berhenti bekerja dan hapus instalannya.

- Restart komputer Anda dan kemudian coba buka Resource Monitor lagi.
Jika Anda masih melihat masalah dengan Resource Monitor, coba solusi potensial berikutnya.
Jalankan Resource Monitor di Command Prompt:
Beberapa pengguna telah melaporkan bahwa mereka dapat memperbaiki masalah tersebut dengan membuka program dari command prompt. Jadi akan lebih baik jika Anda mencobanya juga.
- Klik ikon penelusuran di bagian bawah dan masukkan "cmd".
- Kemudian klik kanan pada hasil yang muncul dan pilih opsi Jalankan sebagai administrator.
- Kontrol akses pengguna dapat meminta izin di sini. Berikan itu.
- Di baris perintah, masukkan: "perfmon / report" dan tekan Enter.

- Jika tidak ada yang muncul, tutup jendela prompt perintah dan buka lagi.
- Kemudian masukkan perintah: "perfmon" dan tekan Enter.
- Kemudian di jendela Sumber Daya dan Kinerja utama, klik Laporan.
- Buka Sistem> Diagnostik Sistem.
Di sini Anda akan mendapatkan informasi tentang laporan kinerja Anda sebelumnya.
Aktifkan efek Transparansi:
Ada perbaikan lain yang telah memecahkan trik untuk beberapa pengguna. Ini adalah sedikit perubahan dalam personalisasi, tetapi entah bagaimana itu telah memecahkan masalah bagi banyak orang.
- Klik kanan pada desktop Anda dan klik pada opsi Personalize.
- Klik pada tab Warna di sebelah kiri.
- Kemudian di bawah Opsi lainnya, Anda akan menemukan efek Transparansi. Harap aktifkan dan buka Resource Monitor sekarang.
Jika tidak ada perbaikan sebelumnya yang berhasil untuk Anda, kemungkinan besar solusi ini memperbaiki masalah Anda.
Jadi itu semua tentang bagaimana Anda dapat memperbaiki masalah dengan salah satu alat asli Windows yang paling penting, yaitu Resource Monitor. Jika Anda memiliki pertanyaan atau pertanyaan tentang panduan ini, berikan komentar di bawah, dan kami akan menghubungi Anda kembali. Pastikan untuk memberi tahu kami solusi mana yang memecahkan masalah di sistem Anda. Juga, pastikan untuk memeriksa artikel kami yang lain di Tip dan trik iPhone,Kiat dan trik Android, Tip dan trik PC, dan masih banyak lagi untuk informasi yang lebih berguna.
Seorang techno freak yang menyukai gadget baru dan selalu ingin tahu tentang game terbaru dan semua yang terjadi di dalam dan di sekitar dunia teknologi. Dia memiliki ketertarikan besar pada Android dan perangkat streaming.



