Perbaiki Kesalahan Google Drive: Masalah Membuat File Tersedia Offline
Panduan Pemecahan Masalah / / August 05, 2021
Google Drive sekarang memiliki fitur baru yang menarik yang memungkinkan Anda mengakses file Anda di Google Dokumen, Spreadsheet, dan Slide saat Anda offline. Ini adalah fitur baru yang luar biasa yang terbukti sangat membantu orang-orang yang memiliki koneksi internet yang tidak konsisten. Memiliki fitur ini akan memungkinkan mereka untuk membuat pekerjaan mereka offline, dan terutama dalam skenario penguncian ini, ini terbukti sangat membantu bagi beberapa orang.
Tetapi mendorong kepentingannya, dan secara fungsional itu juga memiliki kekurangannya. Terkadang Anda mungkin melihat pemberitahuan yang mengatakan membuat file tersedia secara offline dengan bilah kemajuan di bawah. Ada bug yang diketahui dengan fitur baru ini, sehingga notifikasi ini terkadang hanya bertahan di sana. Tidak peduli berapa lama Anda menunggu, itu akan tetap di sana. Dan jika Anda juga menjadi korban ini, Anda mungkin bertanya-tanya bagaimana cara menyingkirkan ini.
Nah, ada beberapa hal yang dapat Anda coba dalam skenario ini, dan tidak diragukan lagi salah satu perbaikan akan berhasil untuk Anda. Pada artikel ini, kami telah mencantumkan semua kemungkinan perbaikan yang dapat Anda coba untuk menyingkirkan masalah Google Drive ini.

Daftar Isi
-
1 Bagaimana cara memperbaiki Google Drive yang macet saat membuat file tersedia offline?
- 1.1 Mulai ulang ponsel:
- 1.2 Hapus Cache atau Penyimpanan:
- 1.3 Perbarui Aplikasi:
- 1.4 Instal ulang Aplikasi:
- 1.5 Menonaktifkan dan Mengaktifkan Dukungan Offline untuk File Bermasalah:
- 1.6 Menonaktifkan Dukungan Offline untuk File Bermasalah:
Bagaimana cara memperbaiki Google Drive yang macet saat membuat file tersedia offline?
Tidak diragukan lagi, salah satu perbaikan yang disebutkan di bawah ini akan berhasil untuk Anda.
Mulai ulang ponsel:
Sama seperti halnya dengan setiap masalah lain yang Anda hadapi di ponsel Anda, terkadang hanya restart sederhana yang Anda butuhkan untuk memperbaiki semuanya. Jadi, lakukan boot ulang menggunakan tombol daya ponsel Anda, dan setelah boot ulang selesai, periksa apakah masalah yang Anda alami dengan Google Drive sudah diperbaiki atau belum.
Hapus Cache atau Penyimpanan:
Jika memulai ulang ponsel tidak memperbaiki masalah Anda dengan membuat file tersedia secara offline, maka coba bersihkan cache dan penyimpanan aplikasi Google yang bertanggung jawab atasnya.
- Buka pengaturan di ponsel Anda dan buka Aplikasi atau Aplikasi & Pemberitahuan.

- Dari daftar semua aplikasi yang diinstal di perangkat Anda, temukan Google drive atau Google app yang menyebabkan masalah tersebut.

- Sekarang ketuk opsi Penyimpanan dan kemudian ketuk Hapus Cache.
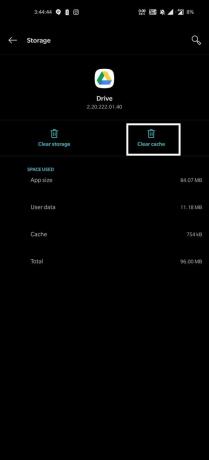
- Sekarang mulai ulang ponsel Anda dan periksa apakah masalah telah teratasi. Jika tidak, ikuti lagi prosedur yang sama untuk pergi ke penyimpanan Aplikasi, tetapi kali ini sebagai ganti Hapus Cache, ketuk Hapus Penyimpanan.

- Setelah penyimpanan dihapus, mulai ulang ponsel Anda dan periksa apakah masalah telah teratasi atau tidak.
Jika, karena alasan tertentu, Anda masih melihat pemberitahuan yang sama, lanjutkan ke perbaikan berikutnya yang memungkinkan.
Sekarang pengguna iPad atau iPhone tidak akan melihat opsi seperti ini di setelan ponsel mereka. Jika Anda melihat kesalahan ini pada perangkat tersebut,
- Buka Aplikasi yang menyebabkan masalah yaitu membuka Google Drive, Spreadsheet, Slide, Dokumen.
- Kemudian ketuk pada tiga garis horizontal di sudut kiri atas layar Anda.
- Dari daftar opsi yang muncul, ketuk Pengaturan.

- Kemudian di bawah Dokumen cache, Anda akan menemukan cache yang jelas. Ketuk di atasnya.
Setelah selesai, periksa apakah masalah telah teratasi dengan memulai ulang telepon. Jika Anda masih melihat pemberitahuan membuat file tersedia secara offline, coba perbaikan potensial berikutnya.
Perbarui Aplikasi:
Bug pada smartphone bukanlah konsep alien. Dan aplikasi Google tidak terkecuali. Dari waktu ke waktu, aplikasi menjadi bermasalah, dan pengembang mengerjakannya dan memberikan pembaruan secara teratur untuk memperbaiki masalah. Sekarang Google juga menyadari bahwa banyak orang mengalami kesalahan ini, dan mereka melakukan yang terbaik dari pihak mereka untuk memperbaikinya. Jadi satu hal yang harus Anda coba adalah memperbarui aplikasi tempat Anda melihat kesalahan ini. Buka play store atau App Store dan perbarui aplikasi ke versi terbaru. Setelah pembaruan, mulai ulang ponsel Anda dan periksa apakah masalah telah teratasi atau belum. Jika Anda masih melihat pemberitahuan membuat file tersedia secara offline, maka coba solusi yang mungkin berikutnya.
Instal ulang Aplikasi:
Terkadang ada masalah dengan penginstalan Aplikasi juga. Jadi jika Anda sudah memiliki versi terbaru, maka Anda harus mencoba menginstal App lagi.
- Buka pengaturan di ponsel Anda dan buka Aplikasi atau Aplikasi & Pemberitahuan.
- Dari daftar semua aplikasi yang diinstal di Google drive Anda, temukan atau aplikasi Google yang menyebabkan masalah tersebut.
- Sekarang ketuk tombol Uninstall dan tunggu sampai proses selesai.
- Setelah proses selesai, buka Play Store atau App Store dan instal aplikasi versi terbaru.
- Setelah dipasang, mulai ulang ponsel Anda dan periksa apakah masalah telah teratasi atau belum.
Jika, karena alasan tertentu, Anda masih melihat pemberitahuan membuat file tersedia secara offline, coba solusinya.
Menonaktifkan dan Mengaktifkan Dukungan Offline untuk File Bermasalah:
Google Drive memungkinkan Anda memilih file yang ingin Anda tambahkan untuk dukungan offline secara manual. Terkadang satu file bisa menjadi akar penyebab semua masalah Anda dengan proses tersebut. Jika demikian, Anda harus mencoba menonaktifkan mode offline untuk file yang bermasalah.
- Buka Aplikasi yang menyebabkan masalah yaitu membuka Google Drive, Spreadsheet, Slide, Dokumen.
- Kemudian ketuk pada tiga garis horizontal di sudut kiri atas layar Anda.
- Dari daftar opsi yang muncul, ketuk file Offline.

- Sekarang ketuk ikon tiga titik di sebelah file yang bermasalah.
- Sekarang ketuk tombol Offline yang tersedia dengan centang hijau kecil untuk menonaktifkannya.

Setelah Anda menonaktifkannya, coba aktifkan lagi dengan mengikuti prosedur yang sama. Terkadang hanya menonaktifkan dan mengizinkan file untuk menyelesaikan masalah untuk beberapa pengguna. Tetapi jika masalah berlanjut dan Anda melihat hal yang sama membuat file tersedia secara offline, pemberitahuan masalah dengan yang berikutnya file di drive Anda, maka Anda harus menonaktifkan fitur ini sepenuhnya untuk file terbaru untuk menyingkirkan ini kesalahan.
Menonaktifkan Dukungan Offline untuk File Bermasalah:
Jika Anda melihat masalah ini setelah penambahan beberapa file baru ke drive Anda, maka Anda harus mencoba menonaktifkan offline untuk file terbaru ini saja.
- Buka Aplikasi yang menyebabkan masalah yaitu membuka Google Drive, Spreadsheet, Slide, Dokumen.
- Kemudian ketuk pada tiga garis horizontal di sudut kiri atas layar Anda.
- Dari daftar opsi yang muncul, ketuk Pengaturan.
- Di bawah Offline, nonaktifkan tombol "Jadikan file terbaru tersedia offline".
Sekarang restart telepon Anda, dan masalah Anda harus diselesaikan.
Sekarang, kesalahan ini mungkin muncul dengan aplikasi Google Drive, aplikasi Google Sheets, Aplikasi Google Slides, atau aplikasi Google Docs. Apa pun yang Anda alami, salah satu perbaikan yang disebutkan di atas akan berhasil untuk Anda.
Jadi sekarang Anda tahu cara memperbaiki Google Drive yang macet saat membuat file tersedia secara offline. Jika Anda memiliki pertanyaan atau pertanyaan tentang panduan ini di Google Drive, beri komentar di bawah, dan kami akan menghubungi Anda kembali. Juga, pastikan untuk memeriksa artikel kami yang lain di Tip dan trik iPhone,Kiat dan trik Android, Tip dan trik PC, dan masih banyak lagi untuk informasi yang lebih berguna.


![Cara memasang AOSP Android 10 untuk Umidigi A3 [GSI Treble]](/f/129330e34c27f4f74f813617eb56d78a.jpg?width=288&height=384)
![Daftar ROM Kustom Terbaik untuk HTC Desire 620G [Diperbarui]](/f/9c3e56ac4ac152438d63462d92d37f28.jpg?width=288&height=384)