Setelah Pembaruan, YouTube Galaxy A50 Saya Hancur atau Tidak Diputar: Bagaimana Cara Mengatasinya?
Panduan Pemecahan Masalah / / August 05, 2021
Pembaruan Perangkat Lunak selalu tidak bermanfaat dalam setiap kasus. Ini jelas memperbaiki bug dan masalah sebelumnya, itu meluncurkan fitur baru tetapi bug baru juga wajib. Kami sangat terbiasa dengan aplikasi seperti YouTube, Spotify, Snapchat, dan Netflix. Tetapi kadang-kadang saat menggunakannya kita menghadapi crash yang tidak diinginkan dan kadang-kadang crash setiap saat dan membuat tidak mungkin untuk menggunakan aplikasi. Terkadang itu adalah perangkat khusus dan terkadang tergantung pada aplikasi, mungkin beberapa bug dari sisi aplikasi. Ikuti panduan pemecahan masalah ini untuk memperbaiki ketika Galaxy A50 YouTube Crashing atau Tidak Bermain setelah Pembaruan Perangkat Lunak.
Pada artikel ini, kami akan memandu Anda dalam memecahkan masalah di mana Galaxy A50 YouTube Crashing atau Tidak Bermain setelah Pembaruan Perangkat Lunak. Kami akan mencoba mencari tahu mengapa masalah tersebut terjadi sehingga kami dapat mengatasinya secara efektif. Setelah menemui kesalahan ini, aplikasi pesan Anda akan berhenti berfungsi dan Anda harus menyelesaikannya dengan mencari solusi dari berbagai forum dan situs web. Tapi sungguh proyek besar untuk menemukan solusi dan mencobanya satu per satu, bukan?
Google melakukan pekerjaan yang bagus untuk menjaga YouTube tetap aktif, tetapi ada kalanya layanan tersebut turun. Sayangnya, dasbor Status Aplikasi Google tidak menyertakan YouTube, jadi sulit untuk menentukan apakah itu hanya Anda. Dengan asumsi semuanya sudah aktif dan berjalan, ada beberapa masalah umum yang dapat mengganggu layanan Anda. Masalah paling umum? Video tidak akan diputar. Ini bisa sangat menyakitkan, karena alasan yang jelas, terutama bagi mereka yang menggunakan YouTube secara teratur.

Daftar Isi
- 1 Sebelum Menerapkan Perbaikan Apa Pun
-
2 Perbaiki, Galaxy A50 YouTube Crashing atau Tidak Bermain setelah Pembaruan Perangkat Lunak
- 2.1 Reboot Sederhana atau Reboot Paksa
- 2.2 Hapus Cache dari Mode Pemulihan
- 2.3 Pecahkan Masalah Aplikasi YouTube
- 2.4 Atur Ulang Pengaturan Jaringan
- 2.5 Masuk kembali ke Akun Google
- 2.6 Pecahkan masalah aplikasi dalam Mode Aman
- 2.7 Reset Pabrik
- 3 Kesimpulan
Sebelum Menerapkan Perbaikan Apa Pun
Ada beberapa aplikasi di smartphone kita yang sangat berhubungan dengan kita, salah satunya adalah YouTube. Tentunya semua orang menonton video youtube di smartphone mereka. Tetapi kadang-kadang saat menggunakannya kita menghadapi crash yang tidak diinginkan dan kadang-kadang crash setiap saat dan membuat tidak mungkin untuk menggunakan aplikasi. Terkadang itu adalah perangkat khusus dan terkadang tergantung pada aplikasi, mungkin beberapa bug dari sisi aplikasi.
Jarang sekali YouTube mengalami pemadaman total, tetapi itu pernah terjadi sebelumnya. Hal pertama yang harus diperiksa sebelum hal lain adalah apakah masalahnya ada pada YouTube itu sendiri, bukan apa pun yang ada di pihak Anda.
Dua situs untuk membantu Anda melakukannya adalah downdetector.com dan outage.report. Mereka mengumpulkan laporan pengguna untuk menunjukkan kepada Anda masalah apa yang dilaporkan dan dari mana di dunia.
Saat YouTube mengalami downtime yang besar, outlet berita juga akan melaporkannya. Cara tercepat untuk memeriksanya adalah dengan pergi ke berita Google dan mencari "YouTube down" atau "YouTube outage".
Sudahkah Anda menetapkan bahwa YouTube tampaknya berfungsi untuk orang lain? Jika demikian, lanjutkan dengan langkah pemecahan masalah ini.
Perbaiki, Galaxy A50 YouTube Crashing atau Tidak Bermain setelah Pembaruan Perangkat Lunak
Reboot Sederhana atau Reboot Paksa
Nah, saya rasa Anda sudah tahu cara memulai ulang ponsel Anda. Jadi cukup restart perangkat dan lihat apakah itu menyelesaikan masalah atau tidak. Memulai ulang perangkat selalu merupakan solusi terbaik untuk masalah apa pun. Tidak hanya Galaxy tetapi ini berlaku untuk setiap perangkat elektronik. Saya biasa memberi tahu ibu saya untuk memulai ulang perangkatnya jika dia menghadapi masalah dengan ponsel cerdasnya.
Nah, jika Anda masih perlu tahu cara memulai ulang, ini dia: Tekan tombol daya ponsel Anda. Di layar, ketuk Mulai Ulang.
Cara reboot lainnya adalah sebagai berikut:
- Tekan dan tahan tombol Volume Turun.
- Sambil menahannya, tekan dan tahan tombol Daya.
- Tahan tombol selama 10 detik, itu akan dimulai ulang secara otomatis.
Jika ini tidak berhasil, lanjutkan ke metode selanjutnya.
Mem-boot ulang perangkat Anda secara teratur setidaknya sekali setiap minggu dapat bermanfaat. Jika Anda cenderung melupakan banyak hal, kami sarankan Anda mengonfigurasi ponsel Anda untuk melakukan boot ulang sendiri. Anda dapat menjadwalkannya untuk melakukan tugas ini dengan melakukan langkah-langkah berikut:
- Buka aplikasi Pengaturan.
- Ketuk Perawatan Perangkat.
- Ketuk 3 titik di bagian atas.
- Pilih Mulai ulang otomatis.
Hapus Cache dari Mode Pemulihan
Jika Anda tidak tahu apa itu pemulihan, hal pertama yang dijalankan bootloader adalah pemulihan. Recovery Mode mengacu pada partisi bootable khusus, yang berisi aplikasi pemulihan yang diinstal di dalamnya. Dan Anda dapat memperbaiki beberapa masalah dengan telepon Anda. Ikuti langkah-langkah untuk menghapus cache dari mode pemulihan:
- Matikan telepon Anda.
- Setelah dimatikan. Tekan dan tahan tombol daya / Bixby dan volume turun secara bersamaan hingga logo Android muncul.
- Saat logo Android hijau ditampilkan, lepaskan kedua tombol.
- Menu layar Pemulihan sekarang akan muncul
- Gunakan tombol Volume untuk pergi ke Wipe Cache Partition lalu tekan tombol Power untuk mengonfirmasi pilihan.
- Tunggu hingga perangkat Anda menghapus semua cache atau data sementara dari partisi sistem.
- Tekan lagi tombol Daya untuk mem-boot ulang perangkat.
Ini menghapus semua data sementara dari perangkat. Dan kemudian berfungsi seperti baru.
Pecahkan Masalah Aplikasi YouTube
Keluar paksa
Ini biasanya disarankan untuk memperbaiki bug aplikasi kecil. Ada dua cara untuk melakukannya.
Metode 1: Tutup aplikasi menggunakan kunci Aplikasi Terbaru
- Pada layar Anda, ketuk soft key Aplikasi Terbaru (yang memiliki tiga garis vertikal di sebelah kiri tombol Beranda).
- Setelah layar Aplikasi Terkini ditampilkan, geser ke kiri atau kanan untuk mencari aplikasi. Ini harus ada di sini jika Anda berhasil menjalankannya sebelumnya.
- Lalu, geser ke atas pada aplikasi untuk menutupnya. Ini harus menutup paksa. Jika tidak ada, cukup ketuk aplikasi Tutup Semua untuk juga memulai ulang semua aplikasi.
Metode 2: Tutup aplikasi menggunakan menu Info Aplikasi
- Buka aplikasi Pengaturan.
- Tap Aplikasi.
- Ketuk ikon Pengaturan lainnya (ikon tiga titik, kanan atas).
- Ketuk Tampilkan aplikasi sistem.
- Temukan dan ketuk aplikasi.
- Tap Paksa Berhenti.
Hapus cache aplikasi
- Buka Pengaturan dari menu Quick Nav atau peluncur.
- Tap Aplikasi.
- Jika Anda mencari sistem atau aplikasi default, ketuk Pengaturan lainnya di kanan atas (ikon tiga titik).
- Pilih Tampilkan aplikasi sistem.
- Temukan dan ketuk aplikasi yang sesuai.
- Tap Penyimpanan.
- Ketuk tombol Hapus Cache di bagian bawah.
Hapus data aplikasi
- Buka Pengaturan dari menu Quick Nav atau peluncur.
- Tap Aplikasi.
- Jika Anda mencari sistem atau aplikasi default, ketuk Pengaturan lainnya di kanan atas (ikon tiga titik).
- Pilih Tampilkan aplikasi sistem.
- Temukan dan ketuk aplikasi yang sesuai.
- Tap Penyimpanan.
- Ketuk tombol Hapus Data.
Setel ulang preferensi aplikasi
- Buka Pengaturan dari peluncur.
- Tap Aplikasi.
- Ketuk Pengaturan lainnya di kanan atas (ikon tiga titik).
- Pilih Reset preferensi aplikasi.
- Mulai ulang Galaxy Anda dan periksa masalahnya.
Perbarui aplikasi
Untuk memeriksa pembaruan aplikasi Play Store di Galaxy Anda:
- Buka aplikasi Play Store.
- Ketuk ikon Pengaturan lainnya di kiri atas (tiga garis horizontal).
- Ketuk Aplikasi & game saya.
- Ketuk Perbarui atau Perbarui Semua.
Jika Anda menggunakan koneksi Data Seluler, kami sarankan Anda memperbarui melalui wifi hanya untuk menghindari biaya tambahan. Begini caranya:
- Buka aplikasi Play Store.
- Ketuk ikon Pengaturan lainnya di kiri atas (tiga garis horizontal).
- Ketuk Pengaturan.
- Ketuk Preferensi unduhan aplikasi.
- Pilih Hanya melalui Wi-Fi (pilih Melalui jaringan apa pun jika Anda tidak memiliki Wi-Fi).
- Tap Selesai.
Pastikan juga untuk selalu memperbarui aplikasi Anda dengan mengaktifkan opsi pembaruan otomatis.
- Ketuk Perbarui otomatis aplikasi.
- Tap Hanya melalui wifi (pilih Melalui jaringan apa pun jika Anda tidak memiliki wifi).
- Tap Selesai.
Instal ulang Aplikasi
Berikut adalah langkah-langkah untuk menghapus atau mencopot pemasangan aplikasi di Galaxy:
- Dari layar Beranda, usap ke atas atau ke bawah dari tengah layar untuk mengakses layar aplikasi.
- Buka aplikasi Pengaturan.
- Tap Aplikasi.
- Pastikan Semua dipilih (kiri atas). Jika perlu, tap ikon Dropdown (kiri atas) lalu pilih Semua.
- Temukan kemudian pilih aplikasi yang sesuai. Jika aplikasi sistem tidak terlihat, ketuk ikon Opsi lainnya (kanan atas) lalu pilih Tampilkan aplikasi sistem.
- Ketuk Copot pemasangan untuk menghapus aplikasi.
- Ketuk Oke untuk mengonfirmasi.
Cara lain untuk mencopot aplikasi dengan mudah adalah dengan membuka layar Beranda atau Aplikasi dan menahan ikon aplikasi. Begini caranya:
- Buka layar Utama atau Aplikasi.
- Temukan aplikasi yang ingin Anda hapus.
- Ketuk dan tahan ikon aplikasi.
- Pilih Uninstall.
Setelah aplikasi dicopot, mulai ulang perangkat dan pasang kembali untuk memeriksa masalah lagi.
Atur Ulang Pengaturan Jaringan
- Buka Pengaturan dari menu Quick Nav atau peluncur.
- Gulir ke bawah dan ketuk Manajemen umum.
- Kemudian ketuk Atur Ulang.
- Terakhir, ketuk Atur ulang pengaturan jaringan.
- Kemudian ketuk Atur ulang pengaturan.
- Konfirmasikan dengan kata sandi layar kunci Anda saat diminta.
Masuk kembali ke Akun Google
Hapus Akun Google
- Buka aplikasi Pengaturan.
- Ketuk Akun dan cadangan.
- Ketuk Akun.
- Pilih alamat Gmail yang sesuai. Jika ada beberapa akun, pastikan untuk memilih salah satu yang ingin Anda hapus dari perangkat.
- Tap Hapus akun.
- Untuk mengonfirmasi, tinjau notifikasi lalu ketuk Hapus akun.
Tambahkan Akun Google
- Buka aplikasi Pengaturan.
- Ketuk Akun dan cadangan.
- Ketuk Akun.
- Tap Tambahkan akun.
- Tap Google. Jika Anda mengatur opsi kunci layar seperti PIN, Kata Sandi, atau Pola, Anda harus memasukkannya di sini saat diminta.
- Masukkan alamat Gmail lalu ketuk BERIKUTNYA.
- Masukkan sandi, lalu ketuk BERIKUTNYA.
- Untuk melanjutkan, tinjau Persyaratan Layanan dan Kebijakan Privasi, lalu ketuk SAYA SETUJU. Untuk meninjau Persyaratan Layanan dan Kebijakan Privasi, ketuk tautan dan bahasa yang sesuai, lalu ketuk Tutup (di bagian bawah) setelah selesai.
- Jika disajikan, ketuk sakelar Cadangkan ke Google Drive untuk menghidupkan, lalu ketuk Terima.
Pecahkan masalah aplikasi dalam Mode Aman
Jika Anda tidak tahu apa itu mode aman, dalam mode aman, sistem untuk sementara menonaktifkan semua aplikasi pihak ketiga yang Anda pasang di perangkat. Dengan melakukan ini, kami dapat mengetahui aplikasi mana yang mengalami masalah. Ikuti langkah di bawah untuk mengaktifkan Safe Mode:
- Matikan perangkat.
- Tekan dan tahan tombol Daya perangkat Anda hingga layar nama model.
- Saat logo SAMSUNG muncul di layar, lepaskan tombol Daya.
- Segera setelah melepaskan tombol Daya, tekan dan tahan tombol Volume turun.
- Terus tahan tombol Volume turun hingga perangkat selesai memulai ulang.
- Mode aman akan ditampilkan di sudut kiri bawah layar.
- Lepaskan tombol Volume turun saat Anda melihat Safe Mode.
Setelah mengetahui aplikasi yang menyebabkan masalah, ikuti langkah-langkah di bawah ini untuk menghapus instalannya (jika diperlukan):
- Buka Pengaturan dari Peluncur.
- Ketuk Aplikasi.
- Ketuk Lihat Semua Aplikasi.
- Ketuk aplikasi yang ingin Anda copot pemasangannya
- Ketuk Copot Pemasangan.
- Ketuk Oke untuk mengonfirmasi.
Reset Pabrik
Penolakan
Reset pabrik akan menghapus semuanya, jadi Anda ingin memastikan bahwa Anda membuat salinan data Anda seperti foto, video, dokumen, teks, dll. sebelumnya.
Dari menu Pengaturan:
- Buka Pengaturan dari peluncur.
- Gulir ke dan ketuk Manajemen umum.
- Ketuk Reset.
- Pilih Reset data pabrik.
- Ketuk Reset untuk melanjutkan.
- Ketuk Hapus Semua untuk mengonfirmasi tindakan.
Dari Pemulihan:
- Matikan telepon Anda.
- Setelah dimatikan. Tekan dan tahan tombol daya / Bixby dan volume turun secara bersamaan hingga logo Android muncul.
- Saat logo Android hijau ditampilkan, lepaskan kedua tombol.
- Menu layar Pemulihan sekarang akan muncul
- Gunakan tombol Kecilkan Volume hingga Anda menyorot 'Wipe data / factory reset.'
- Tekan tombol Daya untuk memilih 'Wipe data / factory reset.'
- Gunakan Volume Turun untuk menyorot Ya.
- Tekan tombol Daya untuk mengonfirmasi tindakan untuk menghapus data ponsel Anda.
Kesimpulan
Itu dia, ini adalah cara termudah untuk memperbaiki ketika Galaxy A50 YouTube Anda Crashing atau Tidak Bermain setelah Pembaruan Perangkat Lunak. Apakah Anda menghadapi masalah dan masalah selain ini dengan Galaxy A50 Anda? Maka tidak ada yang perlu dikhawatirkan, kami memiliki artikel yang didedikasikan untuk masalah dan panduan Galaxy A50. Ini dia Panduan Mengatasi Masalah Galaxy A50. Meskipun jarang terjadi, beberapa kasus masalah pada perangkat Samsung Galaxy mungkin memiliki perangkat keras yang buruk sebagai asalnya. Jika reset pabrik tidak akan membantu dalam memperbaiki masalah Anda, kunjungi toko Samsung lokal Anda atau Pusat servis sehingga teknisi Samsung yang berkualifikasi dapat memeriksa perangkat kerasnya. Jika perlu, mereka dapat mengirimkannya untuk diperbaiki atau diganti.
Apakah Anda memiliki Perangkat Galaxy, atau perangkat Android apa pun dan membutuhkan jenis tutorial sederhana ini? Kemudian ikuti terus Tips & Trik Android dari GetDroidTips kolom karena banyak tutorial sederhana untuk Galaxy akan segera hadir.
Jika Anda memiliki pertanyaan tentang ini, bagian komentar selalu tersedia untuk Anda.
Panduan Mengatasi Masalah Galaxy A50
- Galaxy A50 saya lambat merespons dan tertinggal: Pemecahan masalah
- Galaxy A50 Tidak Memiliki Internet Saat Saya MENGAKTIFKAN Data Seluler. Bagaimana cara memperbaiki?
- Bagaimana Cara Memperbaiki Jika Aplikasi Galeri Crash di Galaxy A50 setelah Pembaruan?
- Galaxy A50 Saya Tertinggal Setelah Pembaruan Perangkat Lunak. Bagaimana cara memperbaiki?
- Aplikasi kontak mogok dan telah berhenti: Pecahkan masalah di Galaxy A50
- Setelah pembaruan Galaxy A50, aplikasi Facebook / Instagram macet: Bagaimana Cara Memperbaiki?
- Kamera saya terus mogok atau menunjukkan kesalahan yang dihentikan: Cara Memperbaiki di Galaxy A50
Hai, saya Shekhar Vaidya, seorang blogger, pelajar yang mempelajari Ilmu Komputer dan pemrograman.

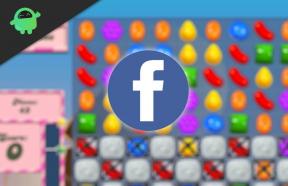
![Unduh N960USQU1CSA7: Android Pie untuk AT&T Galaxy Note 9 [Snapdragon]](/f/3770f2c1daa0a320a4ae149928875930.jpg?width=288&height=384)
![Unduh G920VVRU4DRE1 Mei 2018 Keamanan untuk Verizon Galaxy S6 [SM-G920V]](/f/f28e26f8befef7068ce0b95f5cdafcf4.jpg?width=288&height=384)