Masalah Playback Video Amazon Prime dengan Disk IO Error: Bagaimana Cara Memperbaiki?
Panduan Pemecahan Masalah / / August 05, 2021
Prime Video juga dikenal sebagai Amazon Prime Video yang merupakan layanan Video-on-demand Internet Amerika yang dikembangkan dan dimiliki oleh Amazon. Layanan ini menawarkan video Amazon Originals online eksklusif bersama dengan film dan acara TV. Anda dapat memulai uji coba gratis untuk menonton konten, kemudian Anda memerlukan paket langganan untuk melanjutkan. Sekarang, karena meningkatnya jumlah pengguna aktif atau masalah terkait perangkat lunak, pengguna menghadapi masalah pemutaran. Jadi, jika Anda juga menghadapi masalah Pemutaran Video Amazon Prime dengan Disk IO Error, periksa ini panduan mengatasi masalah.
Beberapa pengguna mengeluh bahwa setiap kali pengguna mengunduh konten di Amazon Prime Video, itu menunjukkan Kesalahan IO Disk yang cukup mengganggu bagi konsumen multimedia. Bahkan jika Anda menonton konten yang diunduh sebelumnya, pesan kesalahan yang sama muncul. Namun, tidak ada masalah dengan streaming konten online. Meskipun mencopot dan menginstal ulang aplikasi Amazon Prime Video & me-reboot handset untuk sementara memperbaiki masalah (selama satu atau dua hari).
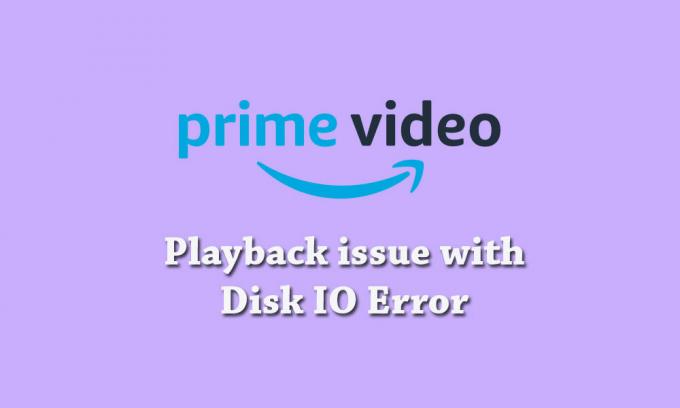
Daftar Isi
-
1 Cara Memperbaiki masalah Pemutaran Video Amazon Prime dengan Kesalahan IO Disk
- 1.1 1. Mulai ulang Perangkat Anda
- 1.2 2. Periksa Pembaruan Perangkat Lunak Perangkat Anda
- 1.3 3. Perbarui Browser Web Anda
- 1.4 4. Hubungkan Perangkat Eksternal ke TV atau Layar menggunakan Kabel HDMI
- 1.5 5. Jeda Aktivitas Internet Lainnya
- 1.6 6. Periksa Koneksi Internet Anda
- 1.7 7. Hubungkan TV Anda dengan Alexa
- 1.8 8. Nonaktifkan VPN atau Server Proxy apa pun
Cara Memperbaiki masalah Pemutaran Video Amazon Prime dengan Kesalahan IO Disk
Perlu diingat bahwa jika aplikasi Amazon Prime Video Anda menghadapi masalah saat memutar judul video dan mendapatkan kode kesalahan seperti 1007, 1022, 7003, 7005, 7031, 7135, 7202, 7203, 7204, 7206, 7207, 7230, 7235, 7250, 7251, 7301, 7303, 7305, 7306, 8020, 9003, 9074, maka Anda harus memeriksa semua solusi yang disebutkan di bawah. Masalah ini dapat terjadi di perangkat Android mana pun, iPhone, iPad, Apple TV, Smart TV, PlayStation 4, Xbox One, dan perangkat Anda lainnya.
1. Mulai ulang Perangkat Anda
Seperti yang kita semua ketahui, seringkali, memulai ulang perangkat dapat memperbaiki banyak masalah atau gangguan pada sistem apa pun yang dapat berasal dari sistem perangkat itu sendiri atau aplikasi pihak ketiga atau bahkan konektivitas internet isu. Jika dalam kasus ini, file atau cache sementara apa pun yang disimpan di sistem perangkat atau bahkan data aplikasi, me-reboot sistem perangkat (soft / hard reboot) akan memperbaiki sebagian besar kesalahan.
Jadi, pastikan untuk memulai ulang ponsel cerdas Anda atau perangkat lain yang telah menginstal aplikasi Amazon Prime Video dan coba lagi untuk mengunduh atau menjalankan konten apa pun. Jika masalah masih berlanjut, ikuti langkah berikutnya.
2. Periksa Pembaruan Perangkat Lunak Perangkat Anda
Versi perangkat lunak adalah salah satu bagian terpenting dari perangkat Anda yang perlu diperbarui dengan benar. Jika dalam kasus ini, versi perangkat lunak perangkat sudah usang atau tidak memiliki fitur atau stabilitas yang ditingkatkan, maka aplikasi pihak ketiga terbaru mungkin tidak berjalan dengan baik. Jadi, lebih baik selalu periksa pembaruan OTA di perangkat Anda dan terus perbarui juga.
3. Perbarui Browser Web Anda
Jika seandainya, Anda tidak menggunakan aplikasi Amazon Prime Video di ponsel cerdas atau TV Anda dan menjalankan konten langsung dari situs web Prime Video resmi dengan masuk, maka Anda juga harus memeriksa apakah browser web diperbarui ke perangkat lunak terbaru versi atau tidak. Terkadang, proses pembaruan perangkat lunak otomatis mungkin tidak berfungsi di browser web. Cukup buka pengaturan / menu browser web dan periksa pembaruan.
4. Hubungkan Perangkat Eksternal ke TV atau Layar menggunakan Kabel HDMI
- Temukan port HDMI di TV Anda. (diberi label sebagai HDMI 1, HDMI 2)
- Dapatkan kabel HDMI yang kompatibel untuk port HDMI. [HDCP 1.4 (untuk konten HD) dan HDCP 2.2 (untuk konten UHD dan / atau HDR]
- Sambungkan kabel dengan benar dan nyalakan TV.
- Sekarang, pilih HDMI 1/2 menggunakan remote kontrol tempat Anda telah menyambungkan kabel.
- Terakhir, mulailah menjelajahi konten dan nikmatilah!
5. Jeda Aktivitas Internet Lainnya
Pastikan untuk menjeda atau memblokir aktivitas internet lainnya kecuali untuk pekerjaan penting Anda yang menggunakan jaringan Wi-Fi Anda. Jika seandainya, beberapa perangkat tersambung ke jaringan Wi-Fi yang sama pada saat yang sama, Anda mungkin mendapatkan kecepatan internet yang lebih lambat atau masalah streaming konten online.
Jika teman atau anggota keluarga Anda menggunakan koneksi internet Anda, cukup beri tahu mereka untuk mematikannya hingga Anda selesai menonton konten online atau proses pengunduhan. Anda juga dapat mengubah kata sandi Wi-Fi atau memblokir pengguna aktif dari halaman login router.
6. Periksa Koneksi Internet Anda
Selalu disarankan untuk memeriksa konektivitas internet terlebih dahulu sebelum mengambil kesimpulan apa pun. Sebagian besar waktu, pengguna mungkin tidak berkonsentrasi pada soket daya atau konektivitas internet dan menjadi bingung dengan masalah perangkat keras atau masalah perangkat lunak.
Pastikan Anda memiliki koneksi internet yang berfungsi dan stabil untuk streaming atau proses pengunduhan yang lebih lancar.
7. Hubungkan TV Anda dengan Alexa
Jika Anda menggunakan Smart TV dan ingin menghubungkannya dengan aplikasi atau asisten Alexa, Anda dapat melakukannya dengan mudah. Namun jika seandainya, perangkat Anda sudah terhubung dan tidak berfungsi sebagaimana mestinya atau Anda mengalami masalah pemutaran dengan Kesalahan IO Disk, coba lepaskan perangkat terlebih dahulu.
Setelah selesai, reboot perangkat Anda dan pasangkan lagi di aplikasi Alexa atau dengan asisten pintar Alexa (untuk semua speaker pintar). Ini hanya akan menyegarkan cache sistem dan akan ada kemungkinan bahwa Anda tidak akan mendapatkan kesalahan saat mengunduh atau memutar video.
8. Nonaktifkan VPN atau Server Proxy apa pun
Jika Anda menggunakan VPN atau Server Proxy apa pun di ponsel cerdas atau browser web Anda, maka kemungkinannya lebih tinggi bahwa hal itu menyebabkan masalah bagi Anda saat mengunduh atau memutar video di Amazon Prime Video peron. Hampir ada langkah yang sama untuk setiap web browser (PC) untuk mematikan VPN atau Proxy. Namun, langkah-langkahnya telah kami sediakan di bawah ini.
- Internet Explorer: Buka Alat> Opsi Internet> Koneksi> Pengaturan LAN> Hapus centang pada kotak untuk Server Proxy.
- Google Chrome: Buka Menu> Setelan> Proxy> nonaktifkan ekstensi.
-
Mozilla Firefox: Buka Alat> Opsi> Jaringan Lanjutan> Setelan.
- Di jendela Connection Settings, pilih No Proxy> OK.
Jika Anda menggunakan layanan Proxy apa pun pada ponsel cerdas Anda, Anda dapat membuka menu Setelan perangkat dan mematikan server Proxy. Untuk pengguna aplikasi VPN, cukup buka aplikasi VPN dan matikan toggle atau layanan. Anda juga dapat menghapus aplikasi VPN untuk menghapus masalah terkait pembatasan jaringan atau wilayah. Setelah selesai, cukup mulai ulang perangkat Anda dan coba lagi untuk mengunduh atau memutar konten di Amazon Prime Video.
Selesai, teman-teman. Kami berharap panduan pemecahan masalah ini bermanfaat bagi Anda dan masalah pemutaran video dengan Kesalahan IO Disk telah diselesaikan di Amazon Prime Video. Jika Anda memiliki pertanyaan, beri tahu kami di komentar di bawah.

![Cara Memasang Stock ROM di Mione Mix 8 [Firmware Flash File / Unbrick]](/f/3ade8ca438e8195b96cadfedc3f36cd2.jpg?width=288&height=384)
![Metode Mudah Untuk Melakukan Root Tecno Spark 3 Pro Menggunakan Magisk [Tidak perlu TWRP]](/f/671a949fd91930576f52677a350ec51f.jpg?width=288&height=384)
