Perbaiki Google Lens Translate Tidak Berfungsi di Android dan iOS
Panduan Pemecahan Masalah / / August 05, 2021
Saat ini akses internet tersedia di seluruh dunia. Ada milyaran orang yang berbicara dalam ribuan bahasa. Syukurlah Google selalu menyambut baik dalam mengizinkan pengguna untuk menjelajah dalam bahasa asli mereka. Namun, mungkin ada orang yang berbicara bahasa tertentu mencoba mengakses artikel yang ditulis dalam bahasa yang tidak mereka kenal. Mereka dapat dengan mudah menggunakan Google Lens untuk membantu menerjemahkan konten tersebut.
Aplikasi ini melayani berbagai tujuan seperti terjemahan, pemindaian QR, penyediaan informasi. Hal baiknya adalah ini tersedia di OS Android dan iOS. Banyak orang menggunakannya dalam kehidupan sehari-hari. Orang terkadang menghadapi masalah di mana Google Lens Translate tidak bekerja. Untuk memperbaikinya, saya telah menjelaskan beberapa metode pemecahan masalah sederhana yang dapat diikuti pengguna. Tidak masalah apakah Anda menggunakan OS Android atau iOS. Saya telah membahas kedua platform dan menyebutkan pemecahan masalah yang diperlukan untuk keduanya.

Terkait | Cara Mengaktifkan Asisten Google di Stadia Games
Daftar Isi
-
1 Perbaiki Google Lens Translate Tidak Berfungsi (Android)
- 1.1 Perbarui Software Build dari Google Lens
- 1.2 Periksa Akses dan Konektivitas Internet
- 1.3 Izinkan Izin ke Lens
- 1.4 Lakukan Cache Clear dari aplikasi Lens
-
2 Pecahkan masalah Google Lens untuk iOS
- 2.1 Aktifkan Izin untuk Google App
- 2.2 Izinkan Izin untuk Aplikasi Google Foto
Perbaiki Google Lens Translate Tidak Berfungsi (Android)
Pertama-tama, mari kita lihat perbaikan yang tersedia untuk pengguna OS Android.
Perbarui Software Build dari Google Lens
Seringkali, mungkin ada masalah yang terjadi karena bug perangkat lunak yang memerlukan pembaruan. Maksud saya, Anda perlu menginstal pembaruan terbaru untuk kebutuhan Google Lens.
- Pergi ke Play Store
- Karena Anda telah menginstal Lens, maka jika ada pembaruan, Anda akan melihat opsi Memperbarui di halaman produk resmi Google Lens.
Jika tidak, luncurkan Play Store > ketuk pada tombol hamburger di panel kiri> ketuk Aplikasi & Game Saya. Kemudian di daftar aplikasi yang menunggu untuk mendapatkan pembaruan, cari lensa Google. Jika build baru tersedia, Anda akan melihatnya di daftar dengan ekstensi Memperbarui pilihan di sampingnya. Ketuk di atasnya untuk menginstal pembaruan.
Setelah memperbarui aplikasi, saya yakin itu akan bekerja dengan baik tanpa masalah.
Periksa Akses dan Konektivitas Internet
Ada dua hal yang harus Anda pastikan jika Google Lens Translate tidak berfungsi. Periksa apakah internet berfungsi dengan lancar di jaringan rumah Anda.
Pertama, mari kita periksa apakah aplikasi mengizinkan akses penggunaan internet tanpa batas.
- Pergi ke Pengaturan > Aplikasi & Pemberitahuan > Lihat Semua Aplikasi
- Gulir ke bawah ke Lensa. Ketuk di atasnya untuk membukanya

- Ketuk Data seluler & Wi-Fi> ketuk sakelar untuk mengaktifkan Penggunaan Data Tidak Terbatas
Sekarang, tidak akan ada batasan penggunaan data saat Anda menggunakan aplikasi Lens.
Catatan
Periksa apakah internet berfungsi untuk aplikasi lain atau tidak saat tidak responsif untuk aplikasi Lens. Jika untuk aplikasi lain internet tidak berfungsi, Anda dapat menghubungi ISP Anda untuk informasi dan dukungan lebih lanjut.
Jika Anda menggunakan data seluler, mungkin konektivitasnya lebih lambat. Coba beralih ke jaringan WiFi dan lihat apakah itu akan berdampak pada konektivitas. Atau, Anda juga dapat beralih kembali dari jaringan WiFi ke seluler jika kecepatan jaringan di jaringan sebelumnya memengaruhi aplikasi Anda.
Juga, terkadang pengguna menyimpan ponsel mereka pada mode penerbangan yang sepenuhnya memotong jaringan yang tersedia untuk perangkat. Jadi, Anda perlu memeriksanya dan menonaktifkan jika aktif.
Izinkan Izin ke Lens
Artinya Lens akan bekerja secara efisien jika mendapat izin untuk mengakses kamera, mikrofon, dan penyimpanan.
- Ketuk dan tahan ikon aplikasi
- Dari menu mini yang muncul, pilih Info aplikasi.
- Lihat opsinya Izin
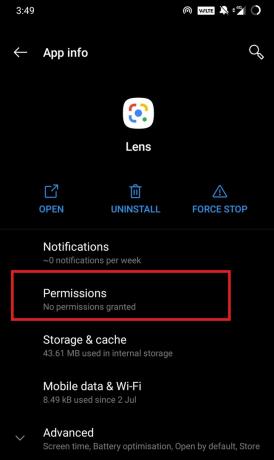
- Seperti yang mungkin Anda lihat, katanya Tidak ada izin diizinkan
- Ketuk Izin untuk membukanya> lalu ketuk Kamera yang berada di bawah Ditolak bagian.
- Pilih Mengizinkan dibawah Akses Kamera untuk Aplikasi ini
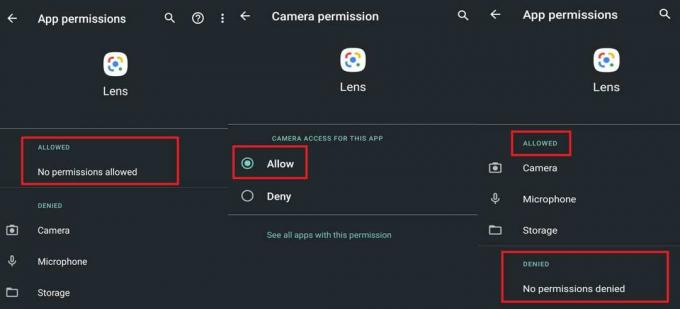
- Ulangi langkah di atas untuk Mikropon dan Penyimpanan demikian juga.
Lakukan Cache Clear dari aplikasi Lens
Terkadang dengan penggunaan biasa, memori aplikasi dapat menyimpan banyak informasi sampah yang menyebabkan korupsi informasi kolektif. Jadi, itu mengarah pada masalah dalam kerja aplikasi apa pun. Cara terbaik untuk memperbaikinya adalah dengan menghapus cache aplikasi.
- Luncurkan Pengaturan app> pergi ke Aplikasi & notifikasi
- Di bawah itu pergi ke Lihat Semua Aplikasi
- Dari daftar pilih dan buka Lensa
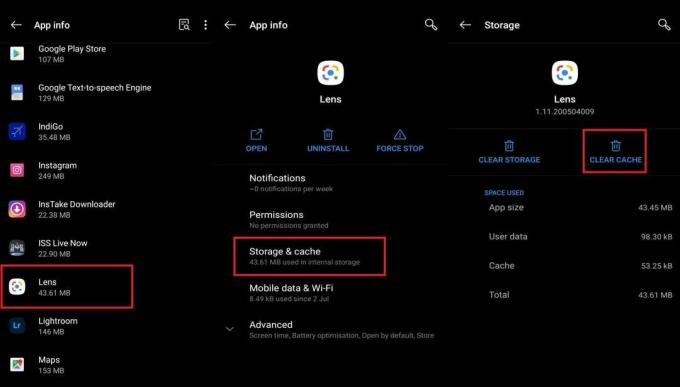
- Ketuk Penyimpanan & Cache
- Lalu ketuk Hapus Cache
Setelah itu tutup aplikasi dan luncurkan kembali. Sekarang, coba gunakan Google Lens Translate. Saya yakin ini akan berfungsi dengan baik setelah mengosongkan cache.
Ingatlah bahwa ketika Anda menghapus data aplikasi, itu akan menghapus semua informasi terkait aplikasi. Ini termasuk pengaturan kustom Anda, akun, database.
Pecahkan masalah Google Lens untuk iOS
Sekarang setelah kita selesai menangani masalah Google Lens Translate di Android, mari kita tangani hal yang sama di perangkat iOS. Jika Anda menggunakan iPhone atau iPad, maka Anda pasti telah mengamati bahwa untuk perangkat ini tidak ada aplikasi Google Lens yang terpisah. Namun, di Android, kami memiliki aplikasi Lens yang berdiri sendiri. Biasanya, di iPhone, Anda dapat mengakses fungsionalitas Lens dari bilah pencarian Google. Jika tidak, dari aplikasi Google Foto untuk iPhone, Anda dapat menggunakan Google Lens.
Aktifkan Izin untuk Google App
Anda harus mengizinkan izin yang diperlukan agar fungsionalitas Lens bekerja selaras dengan aplikasi Google.
- Buka Pengaturan aplikasi
- Gulir ke bawah ke Google Aplikasi. Ketuk di atasnya untuk membukanya

- Pastikan untuk mengaktifkan Kamera dan Data seluler di bawah opsi Izinkan Google untuk Mengakses.
Izinkan Izin untuk Aplikasi Google Foto
Seperti yang kami lakukan di atas, kami juga harus memastikan bahwa Google Foto memiliki semua izin untuk menggunakan kamera, mikrofon, dll. Yang diperlukan agar fungsi terjemahan berfungsi dengan sempurna.
- Buka Pengaturan aplikasi
- Gulir ke bawah ke Foto Google Aplikasi. Ketuk di atasnya untuk membukanya
- Pastikan untuk mengaktifkan Data seluler di bawah opsi Izinkan Google Foto untuk Mengakses.
Catatan
Untuk memeriksa pembaruan aplikasi, Buka
- Toko aplikasi > Hari ini > ketuk pada gambar profil tombol di pojok kanan atas.
- Kemudian Anda akan melihat file daftar aplikasi menunggu untuk mendapatkan pembaruan.
- Cari aplikasi Google dan aplikasi Google Foto.
- Jika mereka ada di daftar, ketuk pada Memperbarui tombol yang Anda lihat di samping mereka.
Jadi, itu dia. Metode pemecahan masalah yang saya sebutkan ini lebih dari cukup untuk memperbaiki masalah dengan Google Lens Translate. Cobalah ini dan lihat mana yang cocok untuk Anda. Jika Anda memiliki pertanyaan, beri tahu saya di bagian komentar.
Baca Selanjutnya,
- Apple Music tidak Berfungsi di Android: Cara Memperbaiki
- Cara Menghapus Riwayat Asisten Google di Perangkat Android
- Daftar Lengkap Perintah Asisten Google dan Tip & Trik
Swayam adalah seorang blogger teknologi profesional dengan gelar Master dalam Aplikasi Komputer dan juga memiliki pengalaman dengan pengembangan Android. Dia adalah pengagum setia Stock Android OS. Terlepas dari blog teknologi, dia suka bermain game, bepergian dan bermain / mengajar gitar.



