Cara Membuat atau Menambahkan Tanda Tangan di Gmail
Panduan Berguna Lainnya / / August 05, 2021
Gmail bisa dibilang penyedia layanan email paling populer di dunia. Pada artikel ini, kami akan menunjukkan kepada Anda bagaimana Anda dapat membuat dan menambahkan tanda tangan di file Akun Gmail. Gmail menawarkan berbagai opsi untuk membantu meningkatkan pengalaman email pengguna mereka. Di antaranya adalah fitur tanda tangan elektronik, yang memungkinkan Anda memiliki tanda tangan digital sendiri, seperti halnya Anda memiliki tanda tangan fisik untuk surat dan surat fisik.

Untuk Apa Saya Membutuhkan Tanda Tangan Gmail?
Meskipun Anda mungkin tidak memerlukan tanda tangan di Gmail Anda jika Anda kebanyakan menggunakan akun email Anda untuk mengirim pribadi dan email informal, jika Anda menggunakan email Anda untuk komunikasi yang lebih resmi, maka penting bahwa Anda memiliki file tanda tangan.
Namun, Gmail tidak mengatur tanda tangan untuk Anda secara default. Oleh karena itu, untuk mendapatkan tanda tangan Anda sendiri di Gmail, Anda harus membuka pengaturan email Anda untuk mengatur dan membuatnya sendiri.
Tanda tangan Gmail diperlukan untuk menandatangani email resmi, dan dilengkapi dengan manfaat tambahan untuk membawa informasi pribadi Anda. Artinya, Anda tidak perlu terus melampirkan informasi kontak alternatif di setiap surat. Setelah Anda melakukan penyiapan satu kali dengan tanda tangan Gmail Anda, setiap email yang Anda tanda tangani dengan tanda tangan tersebut akan secara otomatis mengirimkan informasi kontak alternatif Anda (jika disertakan) ke penerima. Jadi tidak perlu repot lagi untuk memastikan penerima dapat menghubungi Anda melalui cara lain karena Gmail melakukan semua itu untuk Anda melalui tanda tangan Gmail yang Anda siapkan.
Bagaimana Saya Membuat atau Menambahkan Tanda Tangan Gmail?
Untuk Membuat atau menambahkan tanda tangan Gmail, ikuti beberapa langkah sederhana berikut:
- Buka browser pilihan Anda.
- Pergi ke www.gmail.com dan masuk ke akun Gmail Anda.
- Cari ikon roda gigi di pojok kanan atas layar dan klik.

- Menu drop-down akan muncul dengan daftar opsi yang berbeda. Tepat di bawah teks "Pengaturan cepat", klik opsi yang bertuliskan "Lihat semua pengaturan".
- Pada layar yang muncul, tetap di tab Umum dan gulir ke bawah melalui daftar panjang opsi sampai Anda menemukan "Tanda Tangan".
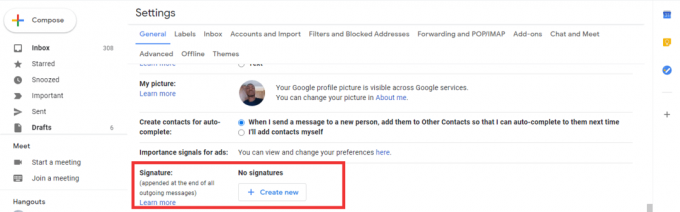
- Di kotak teks yang disediakan di bawah opsi ini, ketik tanda tangan pilihan Anda.
Patut dicatat, karena kotak teks yang disediakan Gmail saat membuat atau mengedit tanda tangan Anda terlihat sangat bagus Sama seperti antarmuka pengguna pengeditan teks biasa, Anda dapat menerapkan sebagian besar opsi pengeditan teks standar ke file tanda tangan. Ini termasuk kemampuan untuk mengubah teks Anda menjadi font tebal, memiringkan teks Anda, dan bahkan menggarisbawahinya. Anda juga dapat mengubah gaya font, ukuran font, dan menyertakan link dan daftar (bernomor dan tidak bernomor). Alat pembuatan tanda tangan Gmail juga memungkinkan Anda untuk menyertakan gambar sebagai bagian dari tanda tangan Anda.
Membuat dan Menambahkan Tanda Tangan di Gmail untuk Seluler
Jika Anda ingin membuat tanda tangan melalui aplikasi seluler Gmail, ikuti langkah-langkah berikut:
- Klik ikon hamburger di pojok kiri atas layar ponsel cerdas Anda.
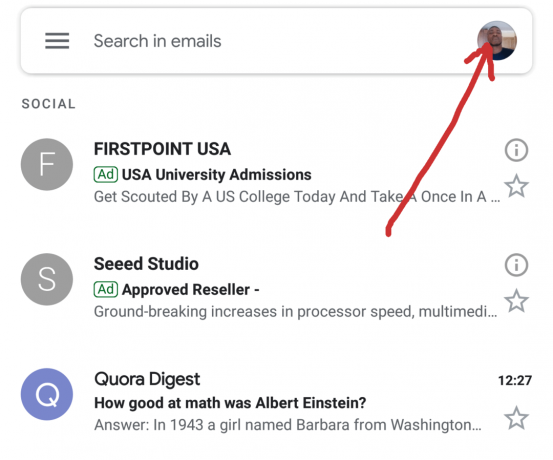
- Gulir ke bawah ke daftar opsi dan klik "Pengaturan".
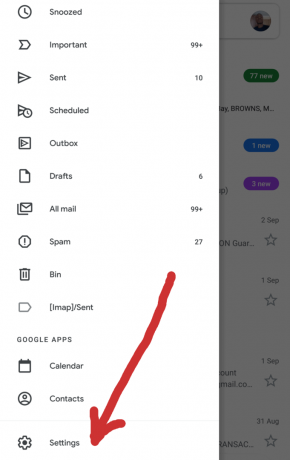
- Jika Anda memiliki lebih dari satu akun Gmail yang masuk di aplikasi Gmail, pilih akun yang ingin Anda buat tanda tangannya.
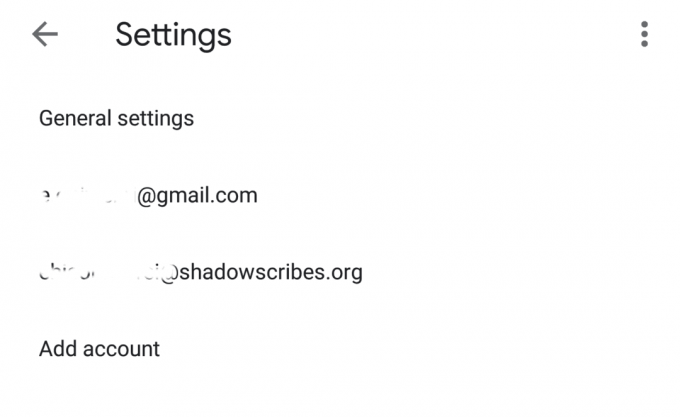
- Pada halaman yang muncul setelah ini, gulir ke bawah hingga Anda menemukan opsi yang bertuliskan "Tanda tangan seluler".
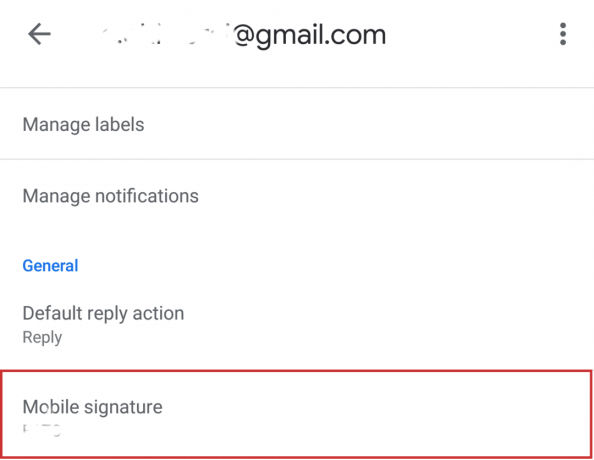
- Klik ini dan kotak teks akan muncul yang memungkinkan Anda mengetikkan tanda tangan seluler khusus Anda.
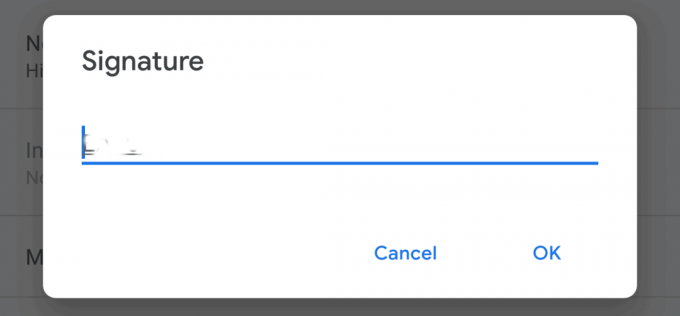
Anda harus memperhatikan bahwa karena opsi kedua ini adalah versi aplikasi seluler, diharapkan kotak teks tidak sekuat versi web. Di aplikasi Gmail, Anda tidak memiliki fleksibilitas yang dimiliki editor teks tradisional. Anda juga tidak dapat menyertakan gambar. Semua Gmail memungkinkan Anda melakukannya dengan fitur tanda tangan seluler termasuk teks biasa untuk mewakili tanda tangan digital Anda.
Kami harap tutorial ini bermanfaat bagi Anda baik sebagai PC maupun pengguna ponsel yang ingin mempelajari cara membuat atau menambahkan tanda tangan di Gmail. Mohon berikan semua komentar dan pertanyaan Anda di bagian komentar di bawah karena kami selalu senang mendengar dari Anda.



