Bagaimana Cara Membuat Grafik di Google Sheets?
Panduan Berguna Lainnya / / August 05, 2021
Google Sheets adalah alat online berguna yang memungkinkan Anda mengedit dan mengelola spreadsheet pada sistem atau perangkat apa pun dengan masuk menggunakan akun Google Anda. Banyak fitur yang disematkan pada alat ini oleh Google, dan salah satunya adalah kemampuan untuk menambahkan grafik ke dalamnya. Sama seperti Microsoft Excel, Google Sheets juga memungkinkan Anda menambahkan semua jenis grafik yang Anda inginkan untuk data Anda pada spreadsheet.
Kebanyakan orang bekerja di Microsoft Excel dan tidak mengetahui cara menambahkan grafik di Google Sheets. Artikel ini adalah panduan bagi orang-orang yang bertanya-tanya tentang menambahkan grafik ke spreadsheet di Google Sheets. Kami juga akan menunjukkan kepada Anda bagaimana Anda dapat menyesuaikan dan mendesain grafik Anda sesuai dengan preferensi Anda. Jadi tanpa basa-basi lagi, mari kita mulai.
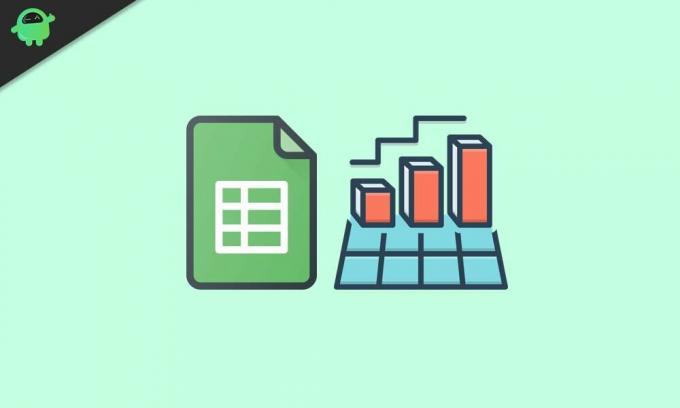
Bagaimana cara menambahkan grafik di Google Sheets?
Seperti Microsoft Excel, Google Sheets juga mengacu pada semua jenis grafik sebagai grafik. Jadi saat mengikuti panduan ini, seseorang akan sering menemukan kata bagan. Tetapi Anda tidak perlu bingung karena ini hanya istilah yang digunakan oleh Google untuk menunjukkan grafik dan bagan secara bersamaan. Dan Anda mendapatkan semua jenis pengaturan grafik di lembar Google, dari yang sederhana seperti grafik garis dan batang hingga yang lebih kompleks seperti grafik kandil dan radar.
- Buka Google Sheets Spreadsheet dan kemudian pilih data yang ingin Anda buat grafiknya.
- Klik Sisipkan, lalu pilih Sisipkan. Ini akan membuka Alat Editor Bagan dan juga menyiapkan bagan garis atau bagan batang untuk data yang telah Anda pilih di spreadsheet.
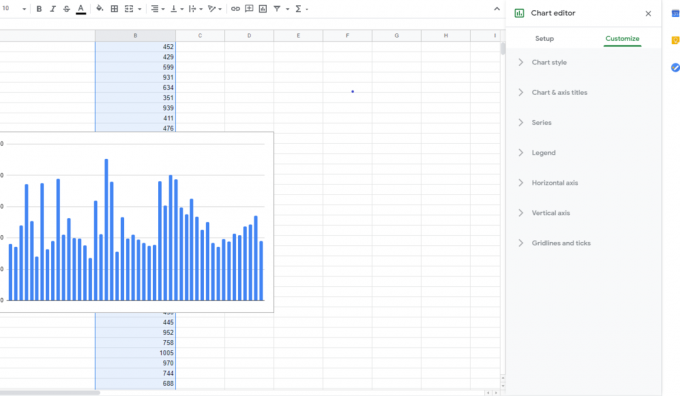
Terkadang alat Editor Bagan tidak muncul. Jika itu terjadi pada Anda, klik dua kali pada grafik, dan menu akan muncul di sisi kanan.
Menyesuaikan grafik Anda:
Pada alat Chart Editor, Anda akan melihat dua tab, Setup dan Customize. Dengan menggunakan tab Setup and Customize, Anda dapat mendesain grafik Anda sesuai dengan keinginan Anda.
Memilih jenis grafik:
Ada bagan yang berbeda, seperti Pai, Kolom, Batang, Area, garis, dan banyak lagi. Anda dapat menyetel jenis grafik apa pun yang Anda inginkan untuk data Anda di tab penyiapan. Di tab pengaturan, opsi pertama yang akan Anda lihat adalah Jenis bagan. Mengkliknya akan membuka menu drop-down di mana Anda dapat memilih jenis grafik yang Anda inginkan. Secara default, Google sheets menetapkan grafik batang atau grafik kolom untuk data yang Anda pilih. Itu tergantung pada jenis data yang dipilih sebelum memasukkan grafik.
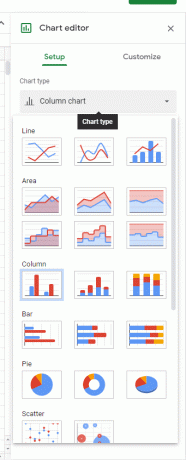
Selain itu, ada opsi untuk menumpuk, pemilihan rentang data, dan lainnya dalam pengaturan, yang dapat Anda sesuaikan dan atur sesuai keinginan Anda.
Mengubah gaya grafik:
Anda dapat membuat segala macam perubahan visual seperti warna latar belakang, font, warna batas bagan, dan lainnya untuk bagan Anda. Anda akan melihat opsi Chart Style di bawah tab Customize, dan di sana Anda akan menemukan pengaturan ini.

Menambahkan judul Bagan dan Sumbu:
Secara default, Anda akan mendapatkan judul bagan untuk bagan Anda, bergantung pada data yang dipilih untuk representasi. Tapi Anda bisa mengeditnya secara manual dan mengatur judul yang Anda inginkan. Anda bahkan dapat menambahkan judul sumbu jika Anda mengerjakan grafik yang lebih detail.
Anda akan menemukan opsi untuk itu di tab Kustomisasi. Cukup klik pada judul Chart & Axis, dan itu akan membuka menu. Di bagian atas menu ini, Anda akan menemukan menu drop-down dengan judul Chart dipilih sebagai default. Anda kemudian dapat mengatur teks judul, font judul, ukuran font judul, format judul, dan warna font judul untuk judul Bagan Anda. Demikian pula, Anda dapat mengklik menu drop-down dan mengatur subtitle Chart, judul Horizontal Axis, dan judul Vertical Axis.

Selain beberapa fitur yang disebutkan di atas, ada banyak hal lain yang dapat Anda sesuaikan untuk menyesuaikan dan mengatur grafik secara tepat sesuai dengan keinginan atau kebutuhan Anda.
Jadi begitulah cara Anda menambahkan dan membuat penyesuaian yang diperlukan pada grafik di Google Sheet. Jika Anda memiliki pertanyaan atau pertanyaan tentang panduan ini, berikan komentar di bawah, dan kami akan menghubungi Anda kembali. Juga, lihat artikel kami yang lain di Tip dan trik iPhone,Kiat dan trik Android, Tip dan trik PC, dan lainnya untuk informasi yang lebih berguna.



