Cara menggunakan Validasi Data untuk Membatasi Data di Google Spreadsheet
Panduan Berguna Lainnya / / August 05, 2021
Dalam tutorial ini, kami akan langkah-langkah untuk menggunakan fitur Validasi Data untuk membatasi data di Google Sheets. Program spreadsheet ini, bagian dari paket aplikasi kantor berbasis web Google, digunakan oleh beragam pengguna. Salah satu manfaat utamanya adalah kemudahan fitur kolaboratif yang ditawarkannya. Jika Anda membagikan lembar ini dengan anggota tim Anda dan memberi mereka hak mengedit, mereka dapat melanjutkan dari tempat yang sama di file yang sama. Dan semua perubahan akan disimpan saat itu juga, untuk semua pengguna yang memiliki salinan file ini. Jika Anda adalah pemilik file ini dan telah membagikannya dengan satu atau dua teman, Anda dapat dengan mudah mengawasi data yang dimasukkan dan memperbaiki masalah apa pun, jika ditemukan.
Tapi masalahnya biasanya lembar ini digunakan pan-organisasi dan digunakan oleh banyak orang untuk mengisi data. Dalam kasus tersebut, hampir tidak mungkin untuk menyimpan tab secara manual pada data yang dimasukkan. Di sinilah fitur Validasi Data akan berguna. Dengan menggunakan ini, Anda dapat mengontrol tipe data yang harus dimasukkan ke dalam sel tertentu. Pada saat yang sama, Anda juga dapat membatasi nilai apa pun yang dimasukkan yang tidak memenuhi parameter yang telah Anda tentukan sebelumnya. Oleh karena itu, mari kita lihat cara menggunakan fitur Validasi Data untuk membatasi data di Google Spreadsheet.

Cara Menggunakan Validasi Data di Google Sheets
Mari kita ambil contoh hipotetis untuk memahaminya dengan lebih jelas. Misalkan Anda telah membuat spreadsheet dan membagikannya dengan karyawan Anda yang perlu memasukkan tahun bergabung mereka. Misalnya, Anda memulai perusahaan pada tahun 2005. Jadi sama sekali tidak jelas bahwa data pada tahun bergabung harus antara 2005 dan 2020. Tanggal mana pun sebelum atau sesudah ini harus memberi peringatan. Dan inilah yang akan kita lakukan dalam panduan ini. Jadi mari kita lihat langkah-langkah untuk membatasi data di Google Sheets menggunakan Validasi Data.
- Pergilah ke Situs web Google Spreadsheet di PC Anda. Buka file yang perlu ditindaklanjuti.
- Pilih sel yang perlu dibatasi. Dalam contoh kita, ini akan menjadi kolom Tahun Bergabung.

- Sekarang klik Data dari bilah menu atas dan pilih Validasi Data.

- Sekarang di kotak dialog yang muncul, klik Kriteria dan pilih yang sesuai dengan kebutuhan Anda. Dalam contoh kami, karena kami berurusan dengan data Tahun, kami ingin kriterianya menjadi Angka.

- Saat melakukannya, Anda sekarang akan melihat opsi antara. Tentukan sesuai kebutuhan Anda. Dalam kasus kami, itu akan menjadi 2005 hingga 2020, seperti yang disebutkan sebelumnya.
- Selanjutnya, Anda harus memutuskan apa yang harus terjadi dalam memasukkan data yang tidak valid. Anda harus memilih, baik menggunakan opsi Tampilkan Peringatan atau cukup membuat Spreadsheet menolak data yang tidak valid diketik dan menampilkan pesan kesalahan.
- Jika Anda memilih Tampilkan pesan Peringatan, data yang salah akan tetap diketik di sel, tetapi dengan Pesan Peringatan, seperti yang terlihat pada gambar di bawah.

- Di sisi lain, jika Anda memilih opsi Tolak Input, ketik data yang tidak valid dan tekan enter, data tidak akan dimasukkan dan Anda akan mendapatkan pesan berikut: "Data yang telah Anda masukkan di sel xx melanggar aturan Validasi Data yang ditetapkan pada aturan".
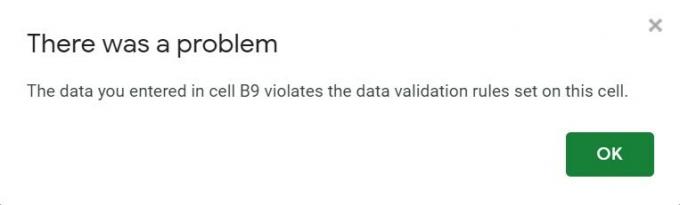
- Pesan kesalahan ini tidak memberi tahu pengguna apa saja aturan Validasi Data yang dia langgar. Jadi, lebih baik beri tahu dia hal yang sama, jika Anda menggunakan opsi Tolak Masukan. Hal yang sama bisa dilakukan dengan menuju ke opsi Data Validation dan centang tanda teks bantuan Show Validation dan klik OK.
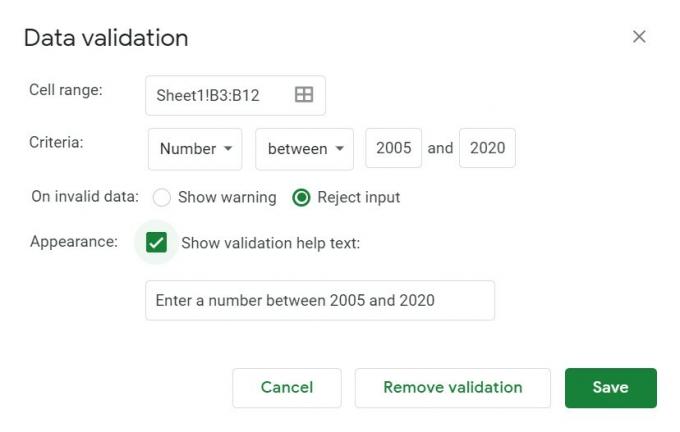
- Sekarang jika seseorang memasukkan data yang salah, pesan kesalahan juga akan menyertai aturan validasi data yang harus dia ikuti, seperti yang ditunjukkan di bawah ini:
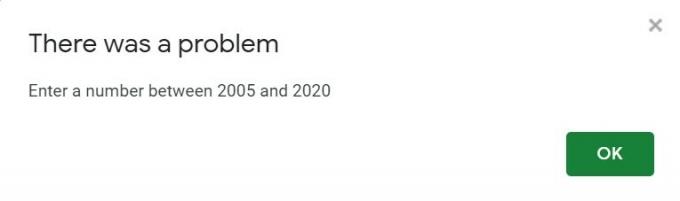
Cara Mengunci Sel di Google Sheets
Jadi sampai sekarang, kami membagikan langkah-langkah untuk menggunakan fitur Validasi Data untuk membatasi data di Google Sheets. Tetapi bagaimana jika Anda ingin mengunci sel dari pengeditan di tempat pertama. Ini juga sangat mungkin. Misalnya, dalam contoh di atas, kami tidak ingin ada karyawan yang mengubah ID karyawan mereka, jadi kami akan mengunci sel ini agar tidak diedit. Ini dapat dilakukan sebagai berikut:
- Pilih sel, baris atau kolom yang perlu dicegah dari pengeditan.
- Klik kanan padanya dan klik Protect Range.
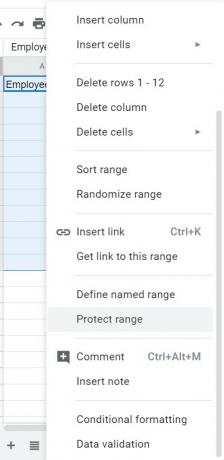
- Masukkan pesan peringatan dan klik Set izin.

- Di kotak dialog izin pengeditan rentang, ubah aturan, jika perlu, dan klik Selesai.

- Itu dia. Anda telah berhasil memblokir sel, baris atau kolom dari pengeditan. jika ada yang memutuskan untuk mengubah hal yang sama, itu akan mendapatkan pesan kesalahan yang Anda tentukan.
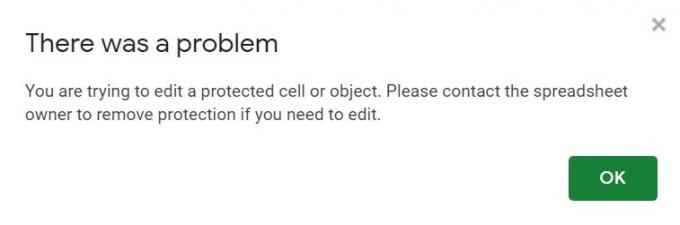
Kesimpulan
Maka dengan itu, kami menyimpulkan panduan ini tentang cara menggunakan fitur Validasi Data untuk membatasi data di Google Sheets. Kami berharap tip ini pasti bisa membantu Anda. Untuk catatan itu, jangan lupa untuk melihat yang lain Tip dan Trik iPhone, Tip dan trik PC, dan Kiat dan Trik Android.



