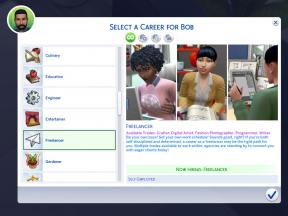Cara Mengaktifkan dan Menggunakan Lacak Perubahan di Google Sheets
Panduan Berguna Lainnya / / August 05, 2021
Google Sheet memungkinkan pengguna untuk melacak perubahan saat mengedit atau berkolaborasi dengan pekerjaan mereka. Fitur pelacakan memberi Anda lebih banyak kekuatan pengeditan untuk mengedit pekerjaan Anda sendiri tanpa melakukan perubahan Anda. Agar Anda atau orang lain dapat memeriksanya dengan mudah. Selain itu, Anda dapat membuat dan membagikan dokumen Anda dengan orang lain, dan mereka dapat menyarankan perubahan pada file yang dapat Anda terima atau tolak.
Lacak fitur perubahan di Google Sheet, yang juga populer dengan nama fitur 'Saran'. Menggunakan fitur ini akan memungkinkan kualitas kerja tim yang lebih baik adalah alur kerja Anda.
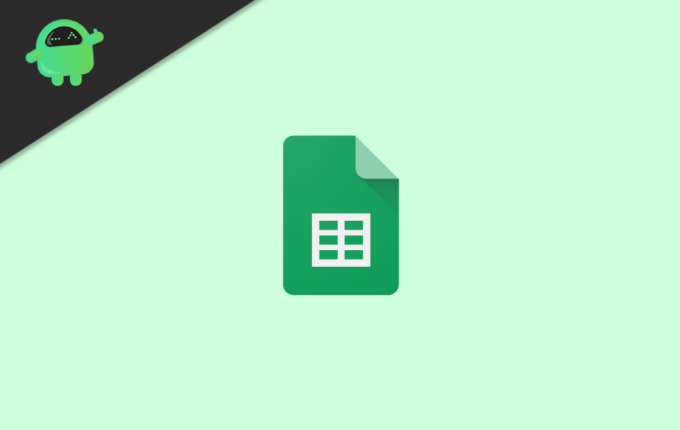
Daftar Isi
-
1 Cara Mengaktifkan dan Menggunakan Lacak Perubahan di Google Sheets
- 1.1 Cara mengaktifkan mode Lacak perubahan
- 1.2 Cara menggunakan saran Lacak perubahan
- 1.3 Lacak Perubahan dan Bandingkan
- 2 Kesimpulan
Cara Mengaktifkan dan Menggunakan Lacak Perubahan di Google Sheets
Mode saran Google Sheet mirip dengan Lacak perubahan di Microsoft. Selanjutnya kami telah menjelaskan semuanya secara detail.
Cara mengaktifkan mode Lacak perubahan
Untuk mengaktifkan fitur lacak perubahan di lembar Google, yang harus Anda lakukan adalah mengklik opsi 'Mengedit' dengan ikon pena di sudut kanan atas bilah menu.

Daftar drop-down akan memiliki tiga opsi untuk Anda, dan Anda hanya perlu memilih opsi Menyarankan dari daftar itu. Fitur tersebut akan diaktifkan setelah Anda mengkliknya.
Cara menggunakan saran Lacak perubahan
Setelah Anda melakukannya, semua hasil edit Anda dalam aplikasi sheet akan disimpan sebagai Saran. Untuk menerima perubahan apa pun, penulis saat ini hanya harus menerima saran yang ditawarkan oleh lembaran.

Fitur saran merupakan fitur real-time untuk semua penulis sehingga dapat memberikan pengalaman kerja tim yang lebih baik bagi penggunanya.
Jika Anda menerima beberapa perubahan karena kesalahan dan ingin kembali, maka Anda harus mengklik tombol "Semua perubahan disimpan di drive". Anda akan melihat opsi ini dalam warna abu-abu di menu navigasi kiri atas.
Setelah mengklik tombol, Anda akan melihat jendela baru yang menunjukkan perubahan oleh semua penulis beserta tanggalnya.
Di Google Sheets, komentar diperlakukan sangat berbeda dari saran. Ini membuat kedua fitur dapat dibedakan dengan jelas.
Lacak Perubahan dan Bandingkan
Setelah saran, siapa pun yang meninjau lembar tersebut dapat melacak perubahan dan dapat menerima atau menolak saran yang ditawarkan.
Dengan alat ini, Anda dapat membandingkan dua lembar untuk melihat perbedaan antara kedua file tersebut. Dan Anda dapat dengan mudah melihat perubahan yang tidak diinginkan yang dibuat pada file Anda.
Kesimpulan
Fitur Lacak Perubahan di lembar Google adalah cara terbaik untuk berkolaborasi dengan mudah dalam tim. Siapapun dari tim dapat dengan mudah membuat perubahan dalam proyek yang mungkin berguna untuk anggota tim lainnya. Ini juga merupakan fitur yang sangat berguna untuk menampilkan ide individu apa pun di depan seluruh tim, yang dapat berdampak baik pada kinerja Anda di tim Anda.
Pilihan Editor:
- Cara Berbagi atau Membuat Live Photo menjadi Boomerang di Instagram
- Kode Kesalahan Netflix U7361-1254-C00DB3B2: Bagaimana Cara Memperbaikinya?
- 20 Streaming Film Horor Terbaik di Netflix
- Tabel Pivot Di Google Sheets: Dijelaskan
- Bagaimana Melihat Perubahan Terbaru di Google Docs, Sheets atau Slides
- Cara menggunakan Validasi Data untuk Membatasi Data di Google Spreadsheet
Rahul adalah seorang mahasiswa Ilmu Komputer dengan minat besar di bidang Teknologi dan topik cryptocurrency. Dia menghabiskan sebagian besar waktunya untuk menulis atau mendengarkan musik atau bepergian ke tempat-tempat yang tidak terlihat. Dia percaya bahwa coklat adalah solusi untuk semua masalahnya. Hidup terjadi, dan kopi membantu.