Cara Membuat Smart Mirror Raspberry Pi 4
Panduan Berguna Lainnya / / August 05, 2021
Cermin pintar Raspberry Pi adalah cermin digital futuristik yang menampilkan beragam informasi mulai dari waktu dan tanggal, cuaca, berita utama yang dipilih, janji temu yang dijadwalkan, dan sebagainya di. Sementara cermin pintar bukan merupakan cadangan eksklusif Raspberry Pi, mereka dibuat jauh lebih murah ketika Anda menggunakan Raspberry Pi yang ramah peretas dengan biaya rendah.
Itu Raspberry Pi adalah miniatur komputer yang berjalan pada sistem operasi Linux, tetap hidup oleh komunitas pengembang yang besar. Pada artikel ini, kami akan menunjukkan kepada Anda bagaimana Anda dapat membuat cermin pintar yang dipersonalisasi sendiri dari awal menggunakan perangkat lunak Raspberry Pi inovatif yang tersedia dan murah.
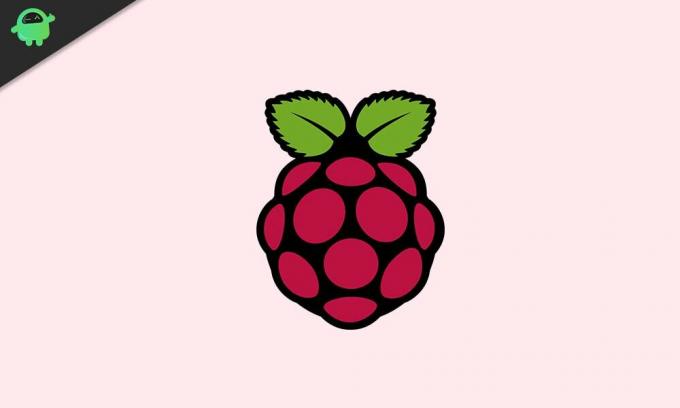
Daftar Isi
-
1 Membuat Cermin Cerdas Raspberry Pi 4 Anda Sendiri
- 1.1 Langkah Satu - Kumpulkan Alat yang Diperlukan
- 1.2 Langkah Kedua - Unduh File & Program Perangkat Lunak yang Diperlukan
- 1.3 Langkah Tiga - Siapkan Koneksi yang Diperlukan
- 1.4 Langkah Empat - Siapkan Raspberry Pi Anda
- 1.5 Langkah Kelima - Gabungkan semuanya
Membuat Cermin Cerdas Raspberry Pi 4 Anda Sendiri
Membuat cermin pintar Raspberry Pi 4 Anda sendiri adalah proses yang relatif mudah dan langsung. Ikuti petunjuk di bawah ini jika Anda ingin tahu cara membuat cermin pintar Raspberry Pi 4.
Langkah Satu - Kumpulkan Alat yang Diperlukan

Untuk membuat cermin pintar berbasis Raspberry Pi kami sendiri, Anda memerlukan alat-alat berikut:
- Monitor LCD
- Kabel USB Tipe C.
- Kartu Micro SD dan Adaptor
- Sebuah Raspberry Pi
- Casing Raspberry Pi (Opsional)
- Kabel Mikro HDMI
- A Keyboard
- Seekor tikus
Langkah Kedua - Unduh File & Program Perangkat Lunak yang Diperlukan
Sambungkan ke internet dan masuk ke raspberrypi.org, navigasikan ke unduhan halaman dan pilih sistem operasi Raspbian. Pilih opsi “Raspbian Buster dengan desktop dan perangkat lunak yang disarankan”, dan klik tombol “Unduh ZIP”.
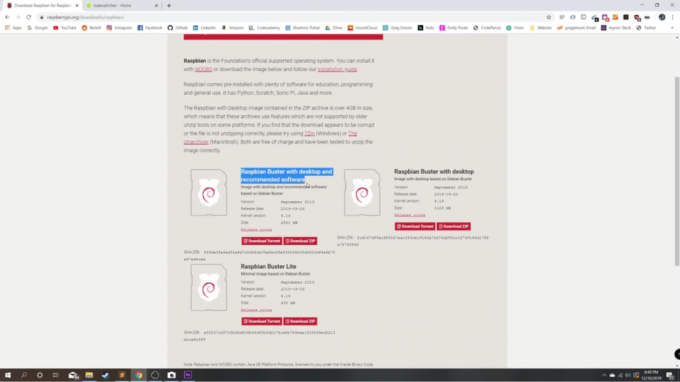
Selanjutnya, masuk ke balena.io/etcher dan pilih opsi untuk mengunduh untuk sistem operasi khusus Anda (Windows, Mac, atau Linux).
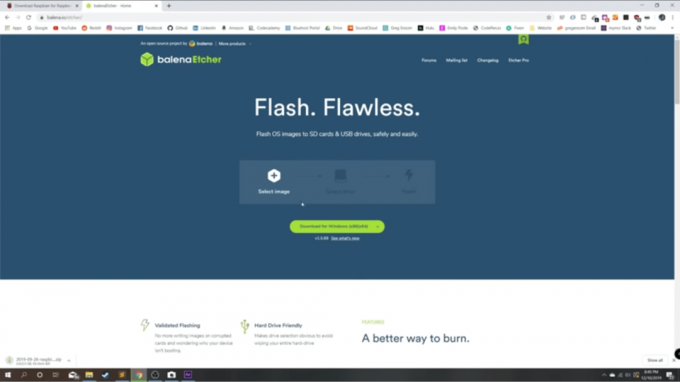
Ketika kedua dokumen selesai diunduh, buka aplikasi BalenaEtcher dan siapkan programnya. Selanjutnya, kembali ke folder unduhan Anda dan pilih gambar yang diunduh sebelumnya yang bernama "Raspbian-buster-full". Buka dan pilih target Anda sebagai Kartu Micro SD, dan pilih "flash".
Ketika proses selesai, keluarkan kartu SD Anda dari PC Anda, lepaskan dan letakkan di slot kartu micro SD di Raspberry Pi.
Langkah Tiga - Siapkan Koneksi yang Diperlukan
Colokkan kabel micro HDMI Anda serta kabel USB Type C Anda ke port yang tersedia di Raspberry Pi. Ambil ujung lain dari kabel USB Tipe C dan masukkan ke adaptor dinding dan hubungkan ke sumber listrik (biasanya sekitar 120 volt). Setelah Anda selesai mengatur koneksi ini, sambungkan ujung lain kabel Micro HDMI Anda ke sumber tampilan, seperti monitor LCD atau jenis layar lain yang tersedia untuk Anda.
Langkah Empat - Siapkan Raspberry Pi Anda
Nyalakan layar atau monitor Anda dan Anda akan disambut dengan layar selamat datang. Klik tombol "Next" dan Anda akan diminta untuk memberikan informasi mengenai negara Anda, bahasa Anda, dan zona waktu Anda. Pastikan Anda menjawab pertanyaan ini dengan akurat karena jam tangan pintar Raspberry Pi tidak akan berfungsi dengan baik jika informasi ini tidak diberikan secara akurat.
Di halaman berikutnya, Anda akan diminta untuk membuat kata sandi baru. Anda dapat memilih untuk membiarkannya apa adanya, tetapi sebaliknya, kami menyarankan Anda membuat kata sandi baru - yang cukup mudah agar Anda tidak kesulitan mengingat, tetapi juga cukup sulit untuk menjaga keamanan akun Anda dari pihak yang tidak diinginkan. Ketika Anda telah membuat kata sandi yang memuaskan, klik tombol "Next".
Di halaman berikutnya, Anda akan melihat kotak centang di samping pesan yang bertuliskan "Layar ini menunjukkan batas hitam di sekitar desktop". Kami menyarankan Anda mencentang kotak itu dan menekan tombol "Berikutnya" lagi.
Di halaman berikutnya, Anda akan diminta untuk mengatur jaringan Wi-Fi Anda. Lakukan itu jika Anda belum melakukannya sebelum tahap ini. Klik "Berikutnya" setelah Anda selesai menyiapkan jaringan Wi-Fi Anda.
Di halaman berikutnya, Anda akan diminta untuk memperbarui perangkat lunak Anda. Ini hanya opsional dan Anda tidak diwajibkan untuk melakukannya. Anda memilih untuk melewati langkah ini jika Anda mau. Namun, jika Anda memutuskan untuk memperbarui perangkat lunak, diperlukan waktu sekitar sepuluh menit untuk melakukannya, tergantung pada kecepatan koneksi internet Anda.
Setelah semua langkah ini dilakukan, halaman berikutnya akan menampilkan pesan "Setup Complete" dan kemudian Anda dapat mengklik tombol "Restart" untuk memulai kembali Raspberry Pi.
Langkah Kelima - Gabungkan semuanya
Ini adalah langkah terakhir dalam seluruh proses pengaturan cermin pintar Raspberry Pi 4 Anda. Di sini, Anda diharapkan membuka browser Anda dan mengetik "MagicMirror" (tanpa spasi) di bilah pencarian Google. Tautan pertama yang akan Anda lihat saat hasil dimuat seharusnya magicmirror.builders. Klik link ini dan di halaman utama MagicMirror, navigasikan ke header "Easy to Install" di mana ada perintah tertulis yang akan Anda jalankan di Raspberry Pi. Sorot dan salin perintah ini, minimalkan jendela browser Anda, lalu buka terminal Raspberry Pi dan tempelkan perintah di dalamnya dan tekan tombol "enter" pada papan ketik.
Ini akan memulai proses instalasi MagicMirror, yang seharusnya memakan waktu kurang dari sepuluh menit, tergantung pada kekuatan dan kecepatan koneksi internet Anda. Sekitar tiga atau empat menit setelah proses instalasi, Anda akan menerima konfirmasi yang menanyakan apakah Anda ingin "menggunakan PM2 untuk mulai otomatis MagicMirror Anda. ” Tekan tombol "y" pada keyboard Anda untuk ya dan ini akan mengaktifkan PM2 secara otomatis untuk MagicMirror Anda perangkat lunak. Jika Anda tidak menginginkan ini, tekan "tidak" untuk tidak untuk menonaktifkan mulai otomatis PM2.
Ini akan melanjutkan proses instalasi dan kemudian meminta Anda lagi menanyakan apakah Anda ingin menonaktifkan screensaver. Sekali lagi, tekan "y" atau "n" untuk ya atau tidak, tergantung pada preferensi Anda, lalu tekan enter.
Kemudian, tunggu saja beberapa detik dan voila, selesai! Perangkat lunak MagicMirror akan di-boot secara otomatis ke layar tampilan Anda dan Anda siap. Untuk memperbesar ukuran teks pada tampilan layar Anda, tekan “Ctrl” + "Bergeser" + “+” pada keyboard Anda, dan untuk memperkecil ukuran teks pada layar tampilan Anda, tekan “Ctrl” + “Bergeser" + “-“ tombol pada keyboard Anda. Ini akan memungkinkan Anda untuk menyesuaikan ukuran teks Anda untuk dioptimalkan dengan ukuran layar apa pun yang Anda gunakan untuk menampilkan cermin ajaib Raspberry Pi 4 Anda.
Jika langkah-langkah ini berguna dalam membantu Anda mengatur cermin pintar Raspberry Pi 4 Anda sendiri, biarkan kami tahu apa yang Anda pikirkan tentang teknologi "ajaib" yang luar biasa ini di bagian komentar di bawah. Kami juga ingin mendengar Anda berbagi cerita tentang apa yang Anda lakukan dengan cermin pintar, fitur favorit Anda, dan fitur apa yang belum tersedia yang ingin Anda lihat di cermin pintar Raspberry Pi 4 terdekat masa depan.


![Cara Memasang Stock ROM di Kenbo E111 [File Flash Firmware / Unbrick]](/f/a0c0cc1245df2d2750b91f740dd66ae9.jpg?width=288&height=384)
