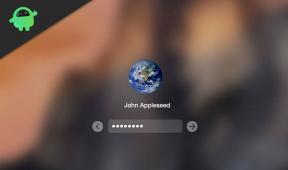Cara menggunakan pembaca Immersive Microsoft Edge
Panduan Berguna Lainnya / / August 05, 2021
'Pembaca imersif' adalah layar penuh dan alat membaca yang sangat nyaman dari Microsoft Edge. Ini tersedia pada versi chromium dari Microsoft Edge yang menghilangkan semua gangguan dan mengubah layar menjadi pengalaman seperti e-book. Font yang lebih baik dan latar belakang yang sangat ditingkatkan memungkinkan Anda untuk menghasilkan fokus pada konten utama.
'Pembaca imersif' tidak seperti situs web streaming konten yang menampilkan banyak iklan dan video untuk membuat Anda mengalihkan perhatian dari konten utama. Sementara itu, Pembaca imersif hanya menyajikan apa yang ingin Anda lihat. Mengetahui bahwa hari ini di artikel ini, kita akan membahas "Bagaimana cara menggunakan Microsoft Edge Immersive reader"?
Daftar Isi
-
1 Bagaimana cara menggunakan Microsoft Edge Immersive reader?
- 1.1 Langkah-langkah untuk mengaktifkan atau menonaktifkan pembaca Imersif di Microsoft Edge
- 1.2 Langkah-langkah untuk menyesuaikan preferensi teks untuk Pembaca imersif di Microsoft Edge
- 1.3 Langkah-langkah untuk menyesuaikan preferensi membaca untuk Pembaca imersif di Microsoft Edge
- 1.4 Langkah-langkah untuk menerjemahkan teks saat menggunakan Pembaca imersif di Microsoft Edge
- 1.5 Langkah-langkah untuk menggunakan alat Tata bahasa pembaca Imersif di Microsoft Edge
- 1.6 Langkah-langkah untuk menggunakan alat Baca dengan lantang Pembaca imersif di Microsoft Edge
Bagaimana cara menggunakan Microsoft Edge Immersive reader?
Pembaca imersif menampilkan banyak fungsi seperti bantuan tata bahasa, membaca dengan lantang, preferensi teks & terjemahan, preferensi membaca, dan banyak lagi. Demikian pula, ini juga memungkinkan pembaca untuk menyesuaikan ukuran teks dan tema halaman sesuai dengan preferensi mereka.
Dalam panduan di bawah ini, kami akan membahas proses dan langkah-langkah yang akan membantu Anda bergaul dengan pembaca Immersive. Mari pelajari caranya:
Langkah-langkah untuk mengaktifkan atau menonaktifkan pembaca Imersif di Microsoft Edge
- Mengunjungi Aplikasi Microsoft Edge.
- Jelajahi situs web yang menampilkan konten yang ingin Anda baca — misalnya, Olahraga, Berita, kesehatan, blog rias, dll.
- Dari bilah alamat, menemukan dan pilih ikon Pembaca imersif. Ikonnya terlihat seperti buku dengan speaker kecil di tepinya.

Setelah Anda menyelesaikan proses ini, alat pembaca Imersif akan memformat halaman membaca Anda dan menghilangkan semua kekacauan. Dengan ini, teks akan menjadi dapat dibaca dengan latar belakang yang ditingkatkan yang akan terasa lebih mudah bagi mata Anda. Halaman akan diformat dengan sempurna agar sesuai dengan jendela dengan grafis diganti dengan ikon, dan gambar dijelaskan melalui "teks alt".

Untuk nonaktifkan pembaca Immersive, klik ikon khusus (dengan buku dan pembicara) sekali lagi.
catatan: Alat pembaca imersif hanya tersedia di beberapa halaman web terbatas. Jika Anda tidak melihat ikon di halaman web yang Anda buka, browser itu mungkin tidak mendukung fitur tersebut. Selain itu, jika ikon berwarna abu-abu dan tidak merespons saat diklik; itu juga berarti tidak didukung melalui browser itu sendiri.
Langkah-langkah untuk menyesuaikan preferensi teks untuk Pembaca imersif di Microsoft Edge
- Buka Aplikasi Microsoft Edge.
- Jelajahi halaman web dan buka konten yang ingin Anda baca. Kemudian aktifkan ikon Pembaca imersif dari bilah alamat.
- Tarik kursor ke atas halaman untuk melihat Pengaturan pembaca yang imersif. Anda juga bisa klik di tombol pin hadir di akhir kolom untuk membuat Toolbar imersif selalu terlihat.
- Sekarang pilih kehadiran teks tombol; dan itu akan membuka menu kecil di layar.
- Dari sana, Anda dapat menarik slider dari kiri, tengah, dan ke kanan untuk mengatur ukuran teks sesuai kebutuhan.
Di bawahnya dari opsi Tema halaman, Anda dapat memilih bagian yang tersedia untuk mengubah latar belakang. Bagian yang tersedia menampilkan opsi latar belakang berikut: Putih, Sepia (default), abu-abu dan gelap.
Langkah-langkah untuk menyesuaikan preferensi membaca untuk Pembaca imersif di Microsoft Edge
- Dari bilah alat yang sama (yang menampilkan tombol preferensi teks) pilih ikon Preferensi membaca.
- Sekarang gunakan pengaturan fokus garis untuk fokus pada 1 atau 3 atau 5 baris pada saat membaca.
Langkah-langkah untuk menerjemahkan teks saat menggunakan Pembaca imersif di Microsoft Edge
- Setelah kamu mengunjungiPembaca imersif, dari toolbar yang sama pilih Preferensi membaca ikon.
- Sekarang dari di bawah opsi terjemahan, Buka menu drop down yang menampilkan berbagai daftar bahasa.
- Pilih bahasa pilihan Anda dan terakhir pilih Terjemahkan seluruh halaman tombol.
Fitur terjemahan bahasa adalah salah satu fitur paling berguna dari alat pembaca Immersive. Ini membantu Anda membaca semua konten dengan menerjemahkannya ke dalam bahasa rumah Anda dengan cepat.
Langkah-langkah untuk menggunakan alat Tata bahasa pembaca Imersif di Microsoft Edge
- Klik pada Ikon alat tata bahasa dari bilah alat yang sama untuk Pembaca imersif.
- Sekarang pilih Silabus untuk membagi kata-kata menjadi silabus. Setelah itu aktifkan jenis kata (kata benda, kata kerja, kata sifat, kata keterangan) dan itu akan menyoroti dan memberi label bagian ucapan yang berbeda ke dalam halaman.
Alat Tata Bahasa adalah metode pembelajaran yang bermanfaat dan cepat khusus untuk anak-anak sekolah.
Langkah-langkah untuk menggunakan alat Baca dengan lantang Pembaca imersif di Microsoft Edge
- Dari Bilah alat pembaca yang imersif, pilih ikon Bacalah dengan keras. Proses membaca akan segera dimulai setelah itu.
- Kamu bisa gunakan kontrol (paragraf mulai, jeda, maju / mundur) meskipun perintah tersedia di tengah bilah alat.
- Akhirnya Anda akan melihat a Ikon opsi suara di bagian terakhir toolbar yang sama. Dari sana, Anda bisa mengontrol kecepatan membaca dan memilih suara yang menurut Anda lebih mudah dipahami dan cocok.
- Saat fitur baca dengan lantang aktif, Anda dapat melihat beberapa teks yang disorot telah dibaca; yang muncul untuk menyorot teks yang Anda dengarkan.
Setelah Anda menyelesaikan penyesuaian pada pembaca Imersif, Anda dapat melanjutkan membaca konten yang Anda cari. Selama itu, Anda mungkin menemukan semua fitur yang diterapkan ini yang telah Anda pilih melalui proses.
Microsoft Edge Immersive reader selain membantu juga mudah digunakan. Alat Tata Bahasa secara khusus bermanfaat untuk anak-anak yang bersekolah, sedangkan yang lain sama-sama berguna untuk pecinta membaca lainnya juga.
Jika Anda pecinta membaca dan mencari alat penyesuaian, pembaca Immersive adalah yang terbaik untuk Anda. Selain itu, proses di atas difokuskan secara eksplisit pada Windows 10, tetapi seseorang dapat menggunakannya pada versi Windows dan macOS lain juga. Jika Anda memiliki pertanyaan atau tanggapan, silakan tulis komentar di kotak komentar di bawah ini.