Mengapa Google Maps sangat lambat? Tips Agar Cepat
Panduan Berguna Lainnya / / August 05, 2021
Iklan
Jika Google Maps menjadi lambat dan membutuhkan waktu lama untuk menunjukkan rute kepada Anda, maka berikut adalah beberapa tip praktis untuk mempercepat aplikasi. Meskipun ada banyak aplikasi navigasi, namun yang dari Google ada di atas. Tidak hanya menawarkan petunjuk arah yang paling tepat, tetapi banyak fiturnya yang berguna juga mendapatkan beberapa poin. Tampilan Satelit, Panorama, lansiran lalu lintas waktu-nyata, tampilan 360 derajat, hanyalah beberapa dari fitur aplikasi yang patut diperhatikan.
Namun, tampaknya tidak semua orang dapat memanfaatkan fungsi ini sepenuhnya. Pengguna mengeluh bahwa Google Maps menjadi sangat lambat dan tidak responsif dan karenanya mencari cara untuk membuatnya berfungsi lebih cepat. Bahkan di seberang Forum Dukungan Google, banyak pengguna telah menyampaikan kekhawatiran mereka tentang 'masalah' ini. Dalam hal ini, tutorial ini akan berguna. Berikut adalah beberapa tip bermanfaat yang harus Anda coba untuk mempercepat aplikasi.
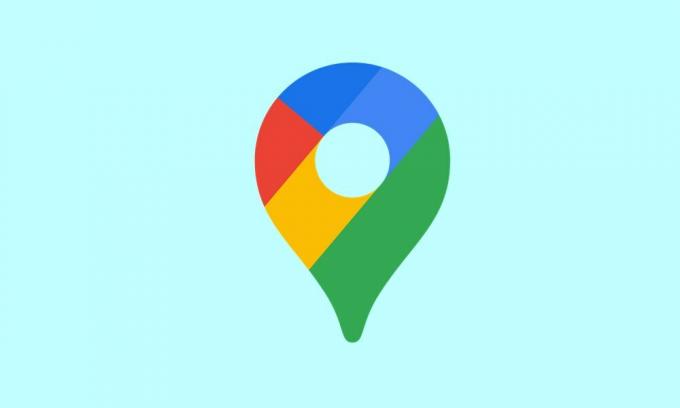
Daftar Isi
-
1 Mengapa Google Maps sangat lambat? Tips Agar Cepat
- 1.1 Periksa Data Seluler Anda
- 1.2 Nonaktifkan Penghemat Data
- 1.3 Kalibrasi Kompas Google Maps
- 1.4 Aktifkan Fitur Akurasi yang Ditingkatkan
- 1.5 Nonaktifkan Penghemat Baterai
- 1.6 Perbarui Peta Offline
- 1.7 Beralih ke tampilan Satelit
- 1.8 Hapus Cache dan Data
- 1.9 Instal ulang Aplikasi
- 1.10 Gunakan Klien Web | Alternatif seperti Waze
Mengapa Google Maps sangat lambat? Tips Agar Cepat
Tidak ada solusi universal atau tunggal untuk ini. Anda harus mencoba semua tip yang disebutkan di bawah ini sampai Anda merasa masalah telah diperbaiki. Dalam hal ini, terkadang menggunakan dua atau lebih tip secara bersamaan juga terbukti bermanfaat. Jadi ingatlah poin-poin ini dan lanjutkan dengan tip di bawah ini.
Iklan
Periksa Data Seluler Anda
Pastikan data seluler Anda aktif dan berjalan dengan kecepatan lebih dari yang layak. Karena Anda kemungkinan besar akan bergerak, aplikasi perlu diperbarui setiap satu atau dua detik dan itu hanya mungkin jika jaringan operator Anda cukup cepat. Anda bahkan dapat mencoba memulai ulang perangkat Anda atau jika memungkinkan, membuat hotspot dari perangkat lain dan membagikan internet perangkat tersebut.
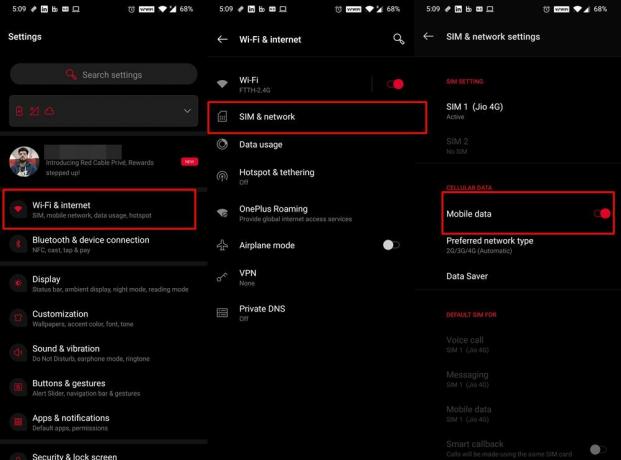
Sejalan dengan itu, terkadang, menonaktifkan dan mengaktifkan kembali data toggle menyegarkan jaringan dan karenanya dapat memperbaiki masalah penurunan jaringan. Anda cukup melakukannya dari sakelar Pengaturan Cepat. Atau pendekatan universal melibatkan masuk ke Pengaturan> WiFi dan Internet> SIM & Jaringan> Nonaktifkan dan Aktifkan kembali sakelar data Seluler. Lihat apakah itu memperbaiki masalah Google Maps Slow atau tidak.
Nonaktifkan Penghemat Data
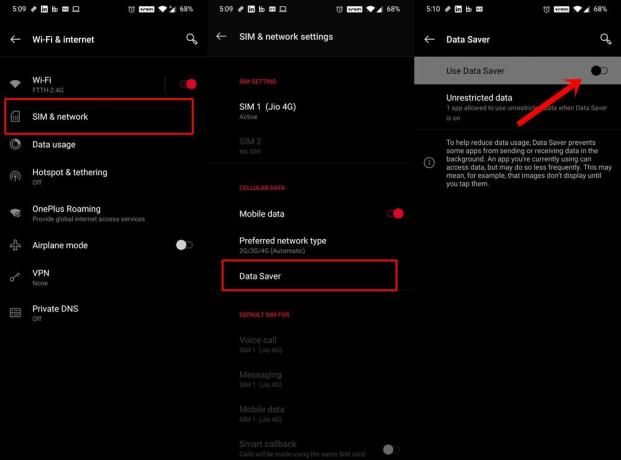
Fitur ini melakukan apa yang disarankan namanya: mengurangi penggunaan data dengan mencegah aplikasi bertukar paket data di latar belakang. Karena Maps membutuhkan pasokan data tanpa gangguan yang konstan, fitur ini dapat menyebabkan satu atau dua masalah pada aplikasi. Oleh karena itu, Anda disarankan untuk mematikan fitur ini. Untuk melakukannya, buka Pengaturan> WiFi dan Internet> SIM & Jaringan> Penghemat Data dan nonaktifkan sakelar.
Iklan
Kalibrasi Kompas Google Maps
Untuk lebih menyesuaikan, berimprovisasi, dan meningkatkan akurasi lokasi, Anda harus mempertimbangkan untuk mengkalibrasi kompas Maps. Ini pada gilirannya harus memperbaiki masalah Google Maps yang lambat juga. Karenanya, aktifkan opsi GPS dari menu Pengaturan dan lanjutkan dengan langkah-langkah di bawah ini:

- Luncurkan Maps di perangkat Anda.
- Ini kemudian akan menunjukkan lokasi Anda saat ini melalui titik biru dan penanda 'Anda di Sini'. Ketuk di atasnya.
- Kemudian ketuk pada gagasan Kalibrasi Kompas yang terletak di kiri bawah.
- Sekarang miringkan dan gerakkan perangkat Anda 3 kali tiga kali seperti yang diinstruksikan. Kalibrasi ulang kompas akan membuat Maps sekarang dapat mengidentifikasi lokasi Anda saat ini dan karenanya menyesuaikan rute lebih cepat.
Aktifkan Fitur Akurasi yang Ditingkatkan
Untuk meningkatkan lokasi geografis Anda, perangkat Anda juga dapat menggunakan fitur Pemindaian WiFi dan Pemindaian Bluetooth. Karena Anda mungkin sedang dalam perjalanan, yang pertama mungkin tidak muncul, tetapi Anda harus tetap mengaktifkan fitur ini. Alasannya? Nah, aplikasi dan layanan masih bisa memindai jaringan WiFi, meski yang terakhir dimatikan.
Iklan
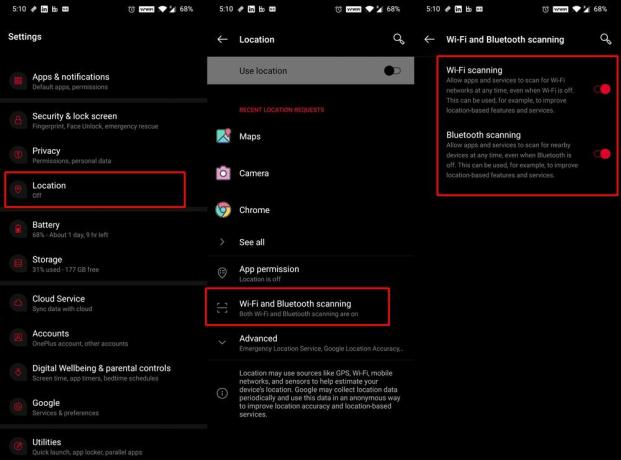
Selain itu, perangkat Anda juga dapat menggunakan Bluetooth untuk deteksi lokasi yang lebih akurat. Untuk mengaktifkan fitur ini, buka Pengaturan> Lokasi> Pemindaian WiFi dan Bluetooth dan aktifkan sakelar. Ini mungkin pada gilirannya memperbaiki masalah Google Maps yang lambat juga.
Nonaktifkan Penghemat Baterai

Jika fitur penghemat baterai diaktifkan, maka itu akan membatasi aplikasi dan layanan latar belakang. Dan pada gilirannya, ini mungkin bertentangan dengan berfungsinya Maps juga. Meskipun di satu sisi, ini dapat memperpanjang masa pakai baterai, di sisi lain, Anda mungkin harus menukar dengan beberapa fitur aplikasi. Jadi, hingga saat Anda menggunakan Maps, disarankan untuk menonaktifkan Penghemat Baterai. Anda dapat melakukannya dari sakelar Pengaturan Cepat. Atau buka Pengaturan> Baterai> Penghemat Baterai dan Nonaktifkan sakelar.
Perbarui Peta Offline
Jika Anda menggunakan rute yang disimpan sebelumnya, disarankan untuk selalu memperbarui peta ini. Jika tidak, mungkin perlu beberapa saat sebelum aplikasi dapat memuatnya. Ini pada gilirannya akan memperlambat Google Maps. Selain itu, jika beberapa rute lama yang disimpan tidak lagi diperlukan, maka disarankan untuk menghapusnya juga. Ini akan membuat aplikasi ringan dan membutuhkan lebih sedikit waktu untuk memuat. Inilah cara melakukannya:

- Luncurkan Maps di perangkat Anda.
- Ketuk gambar profil Anda yang terletak di kanan atas.
- Kemudian pergi ke bagian Peta Offline dan ketuk ikon Pengaturan (kanan atas).
- Aktifkan opsi Perbarui otomatis peta offline.
- Kemudian kembali ke bagian Peta Offline. Ketuk ikon luapan yang terletak di sebelah peta yang Anda simpan
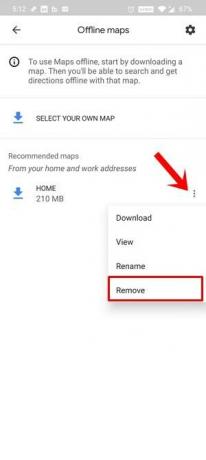
- Pilih Hapus dari menu dan lakukan untuk semua peta yang tidak lagi Anda perlukan.
Beralih ke tampilan Satelit
Meskipun tampilan Satelit memberikan gambaran yang lebih jelas tentang rute, namun juga mengkonsumsi lebih banyak bandwidth. Jadi daripada menggunakan mode tampilan ini, Anda harus beralih kembali ke Mode Default. Ini akan menyebabkan konsumsi jaringan yang lebih sedikit dan karenanya harus memperbaiki masalah Google Maps yang lambat juga.

Untuk melakukannya, luncurkan aplikasi Maps dan ketuk ikon lapisan yang terletak di kanan atas. Kemudian pilih opsi Default di bawah bagian Jenis Peta. Mode ini akan memuat jauh lebih cepat dan karenanya pemuatan Google Maps yang lambat harus diperbaiki juga.
Hapus Cache dan Data
Jika banyak data sementara yang terkumpul dari waktu ke waktu, maka itu mungkin memperlambat Google Maps juga. Oleh karena itu, Anda disarankan untuk menghapus semua data sementara dan file cache ini. Jika itu tidak ada gunanya, maka Anda juga dapat menghapus datanya. Karena semua rute tersimpan dan tempat favorit Anda disinkronkan dengan akun Anda, Anda tidak akan kehilangan data apa pun. Berdasarkan catatan tersebut, berikut adalah langkah-langkah untuk melaksanakan tugas tersebut.
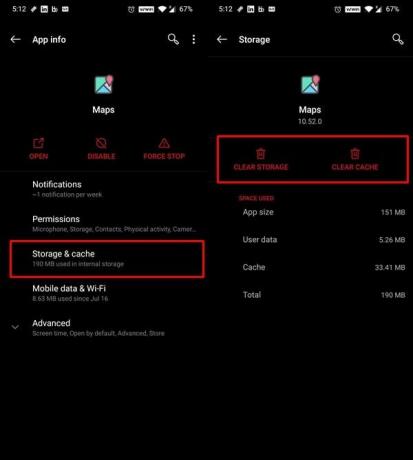
- Buka Pengaturan> Aplikasi dan Pemberitahuan
- Lalu pergi ke halaman Info Aplikasi dan gulir ke Peta.
- Buka bagian Penyimpanan dan Cache dan ketuk Hapus Penyimpanan dan Hapus Cache.
- Setelah selesai, luncurkan aplikasi dan masuk dengan kredensial Anda.
- Sekarang mulai gunakan aplikasi dan Anda akan menemukan beberapa peningkatan dalam kinerja aplikasi secara keseluruhan.
Instal ulang Aplikasi
Bahkan setelah menghapus cache aplikasi dan data Anda tidak melihat keuntungan yang berarti, Anda dapat menghapus aplikasi dari perangkat dan menginstal ulang versi terbaru. Di beberapa perangkat, ini mungkin diinstal sebagai aplikasi sistem. Karenanya Anda mungkin tidak dapat menghapus aplikasi tetapi hanya menghapus pembaruan ke perangkat ini.
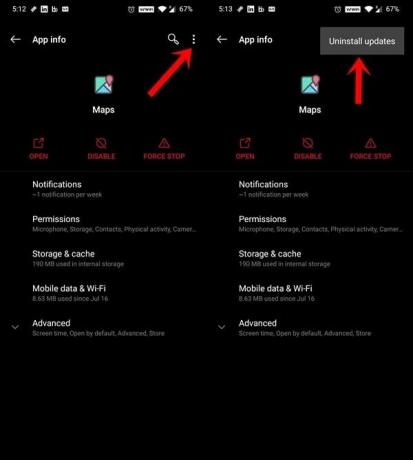
Jadi buka Pengaturan> Aplikasi dan Pemberitahuan> Info Aplikasi> Hapus Instalasi. Atau jika tidak ada, ketuk ikon luapan yang terletak di kanan atas. Kemudian pilih Uninstall update dari menu. Setelah ini, pergilah ke Play Store dan instal pembaruan terbaru untuk aplikasi ini. Setelah selesai, luncurkan aplikasi dan masalah Google Maps yang lambat mungkin bisa diperbaiki.
Gunakan Klien Web | Alternatif seperti Waze
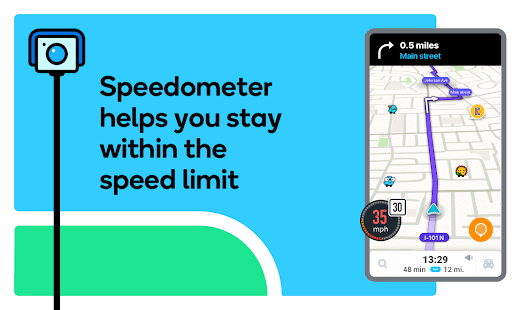
Terakhir, jika tidak ada metode di atas yang berhasil memberikan hasil yang diinginkan, Anda dapat mencoba menggunakan Klien web Google Maps. Perhatikan bahwa klien tidak mendukung navigasi tetapi Anda masih dapat menjelajahi semua rute dan lokasi. Atau jika tidak memenuhi persyaratan Anda, Anda dapat beralih ke alternatif Maps seperti Waze.
Jadi ini semua dari panduan ini tentang cara memperbaiki masalah Google Maps yang berkinerja lambat. Kami telah membagikan sepuluh tip berbeda untuk membuat aplikasi bekerja lebih cepat. Beri tahu kami di komentar yang berhasil memberikan hasil terbaik. Pembulatan, ini beberapa Tip dan Trik iPhone, Tip dan trik PC, dan Tips dan Trik Android yang harus Anda periksa juga.

![Cara Memasang Stock ROM di Hyundai Titan 5K [File Firmware / Unbrick]](/f/b58d925375f7d979e1acb4891f0075fc.jpg?width=288&height=384)

