Cara Menemukan dan Menghapus File Duplikat di Mac dengan Folder Cerdas
Panduan Macos / / August 05, 2021
Pengguna Mac memiliki banyak hak istimewa yang tidak dimiliki oleh pengguna Windows. Seiring waktu berlalu, di OS apa pun, ada banyak file yang akhirnya terkumpul. Ada kemungkinan ada banyak File duplikat di PC Anda. Kami biasanya tidak ingin file duplikat. Dan untuk pengguna Mac, mudah untuk menemukan dan menghapus file duplikat dengan folder Smart.
Jadi, jika Anda memiliki file duplikat di MacBook dan tidak punya waktu untuk memilah dan menghapusnya, maka Anda berada di tempat yang tepat, di sini kita akan membahas cara mencari file duplikat di MacBook Anda dan menghapusnya Itu.
Kami akan menggunakan fitur Smart Folders dari Mac untuk memilah file duplikat dari format dan label tertentu. Fitur Folder Cerdas adalah fitur lanjutan; ini memungkinkan Anda untuk membuat folder, dari mana Anda dapat mengakses semua file dengan format atau label tertentu. Tidak masalah di mana lokasi file di macOS Anda. Fitur Folder Cerdas dapat mengaksesnya.
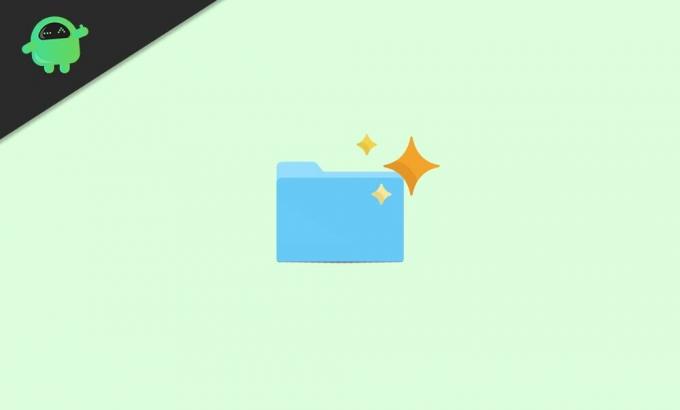
Daftar Isi
-
1 Cara Menemukan dan Menghapus File Duplikat di Mac dengan Folder Cerdas
- 1.1 Folder Cerdas: Temukan File Duplikat
- 1.2 Folder Cerdas - Menghapus File Duplikat
- 2 Kesimpulan
Cara Menemukan dan Menghapus File Duplikat di Mac dengan Folder Cerdas
Kami telah menyebutkan sebelumnya apa itu Smart Folder. Namun, kami belum membahasnya secara mendalam. Karena ini adalah tugas yang sangat sederhana untuk menemukan dan menghapus file duplikat menggunakan folder Smart, hal ini membutuhkan batang yang minimal.
Meskipun Anda seorang pemula yang menggunakan Mac dan tidak terlalu memahami tentangnya, Anda dapat mengikuti langkah-langkah yang disebutkan di bawah ini dan menghapus file duplikat di Mac Anda dengan sangat mudah.
Folder Cerdas: Temukan File Duplikat
Langkah 1) Pertama, klik Mengajukan opsi dari MenuBar di Desktop, lalu dari sub-menu, pilih Folder Cerdas Baru pilihan.
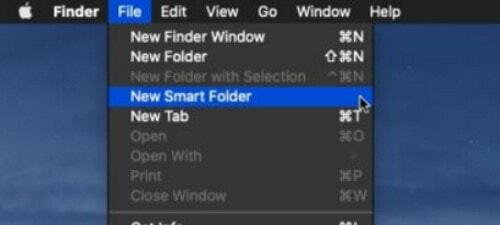
Langkah 2) Itu Folder Cerdas Baru Jendela akan muncul. Di sana klik Ditambah “+” tombol di bawah kotak pencarian. Jika Anda membuat folder pintar untuk Label, maka cari di kotak pencarian menggunakan Label: atribut.
Setelah Anda mengklik ikon plus, Anda dapat memilih kriteria untuk Folder Cerdas seperti Nama, Jenis, dll. Nah, jika Anda ingin mencari file duplikat, maka pilih Jenis opsi dari drop-down.

Langkah 3) Ada menu drop-down lain, dari mana Anda dapat memilih jenis file tertentu. Namun, pastikan itu Apa saja dipilih dari drop-down. Karena Anda ingin mencari semua jenis file dan duplikatnya, jadi itu adalah pilihan terbaik Anda. Tetapi jika Anda ingin mencari dokumen saja, pilih dokumen, untuk foto, pilih JPEG, begitu pula pilih jenis file yang Anda inginkan.
Langkah 4) Segera setelah Anda memilih semua kriteria yang diperlukan, Anda akan melihat bahwa semua file sekarang tersedia di folder itu. Ini opsional, tetapi Anda dapat mengklik Menyimpan tombol dan simpan folder ke favorit.

Atau Anda bisa menelusuri folder, melihat file, dan mencari tahu file Duplikat melalui nama yang mirip.
Folder Cerdas - Menghapus File Duplikat
Kami telah menyebutkan sebelumnya bagaimana menemukan file Duplikat menggunakan Smart Folders. Tidak perlu jenius untuk menemukan file duplikat. Anda melihat nama yang mirip itu. Sekarang untuk menghapus duplikat, Anda ingin memastikan bahwa Anda tidak menghapus file yang berguna dari direktori tertentu.
Untuk itu, Anda bisa klik kanan pada file tersebut, pilih Mendapatkan informasi dari menu dan cari direktorinya.

Setelah Anda yakin file mana yang ingin Anda hapus, maka Anda cukup menarik dan melepas file tersebut ke Bak sampah di bawah. Selain itu, Anda dapat mengklik kanan pada file tersebut dan memilih Pindah ke tempat sampah dari menu.
Kesimpulan
Folder pintar di Mac PC sangat berguna untuk meningkatkan alur kerja Anda. Misalnya, jika Anda menginginkan folder tempat semua file JPEG Anda berada. Kemudian Anda dapat membuat Folder Cerdas untuk itu. Di sana Anda dapat mengakses semua file JPEG dari lokasi mana pun. Terlebih lagi, Anda juga dapat mengatur kondisi untuk Folder Cerdas. Anda dapat mengakses file JPEG menurut Tanggal, Modifikasi Terakhir, dll.
Pilihan Editor:
- Daya Tahan Baterai Laptop Asus Zephyrus cepat habis: Cara Memperbaiki
- Cara Memperbaiki: WiFi Laptop Asus Zephyrus Terlalu Lemah, Tidak Berfungsi atau Sering Putus
- Speaker Bluetooth Tidak Terdeteksi di Windows 10: Bagaimana Cara Memperbaikinya?
- Bagaimana cara Memperbaiki Layar Ungu Kematian di PC atau Laptop?
- Perbaiki Masalah Penyimpanan Otomatis Google Dokumen Tidak Berfungsi
Rahul adalah seorang mahasiswa Ilmu Komputer dengan minat besar di bidang Teknologi dan topik cryptocurrency. Dia menghabiskan sebagian besar waktunya untuk menulis atau mendengarkan musik atau bepergian ke tempat-tempat yang tidak terlihat. Dia percaya bahwa coklat adalah solusi untuk semua masalahnya. Hidup terjadi, dan kopi membantu.



