Cara Memperbaiki CSGO Gagal Membuat Kesalahan Perangkat D3D
Konsol Game / / August 05, 2021
Dalam tutorial ini, kami akan mencantumkan petunjuk untuk memperbaiki CSGO gagal membuat kesalahan Perangkat D3D. Counter-Strike Global Offensive adalah angsuran keempat dalam franchise CS yang pernah populer. Game ini sangat dianggap oleh banyak orang sebagai salah satu penembak orang pertama multipemain terbaik. Dua tim, teroris dan kontra-teroris diadu satu sama lain. Selain menyelesaikan tujuan lain, menyingkirkan lawan merupakan tujuan utama.
Sementara banyak yang berhasil dalam hal itu, menghilangkan CSGO Failed to Create D3D Device Error menjadi tantangan besar bagi banyak orang. Demikian juga, jika Anda adalah salah satu pengguna yang secara teratur menghadapi masalah ini, maka Anda harus mencoba perbaikan yang kami sebutkan di bawah ini. Menjalankan langkah-langkah di bawah ini pasti harus memperbaiki masalah tersebut. Karena itu, mari kita periksa semua metode untuk memperbaiki masalah ini.

Daftar Isi
-
1 Cara Memperbaiki CSGO Gagal Membuat Kesalahan Perangkat D3D
- 1.1 Perbaiki 1: Jalankan game dalam mode berjendela dari Steam
- 1.2 Fix 2: Paksa CSGO untuk Berjalan dalam Mode Windowed
- 1.3 Perbaiki 3: Perbarui Direct X
- 1.4 Perbaiki 4: Nonaktifkan Fitur Anti-Lag Radeon
- 2 Kesimpulan
Cara Memperbaiki CSGO Gagal Membuat Kesalahan Perangkat D3D
Kesalahan yang disebutkan di atas mungkin ditangani dengan banyak cara. Misalnya, Anda dapat mencoba menjalankan game dalam mode berjendela, menonaktifkan fitur anti-lag atau memperbarui Direct X. Kita akan melihat keempat metode ini.
Perbaiki 1: Jalankan game dalam mode berjendela dari Steam
Banyak pengguna telah melaporkan bahwa dengan menjalankan game dalam mode berjendela, mereka dapat memperbaiki masalah ini. Jadi luncurkan Steam di PC Anda dan ikuti langkah-langkah di bawah ini:
- Masuk ke Steam dan buka Counter-Strike Global Offensive.
- Selanjutnya, klik kanan padanya dan pilih Properti. Sekarang Anda akan dibawa ke Umum tab.

- Di dalamnya, klik Setel Opsi Peluncuran. Di kotak pop-up yang muncul, ketik -windowed dan tekan OK.
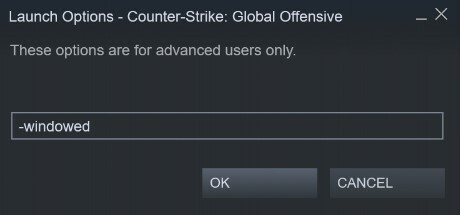
- Jika itu berhasil, baik dan bagus, jika tidak tambahkan baris di bawah ini di kotak itu:
-w 1280-H720 -window -novid -high -threads 4 -nojoy + cl_forcepreload 1 -nod3d9ex
- Terakhir, setelah Anda membuat perubahan tersebut, tutup Steam. Kemudian luncurkan kembali dan buka CSGO, Gagal Membuat Kesalahan Perangkat D3D harus diperbaiki. Jika tidak, coba perbaikan berikutnya yang disebutkan di bawah ini.
Baca juga: Bagaimana Cara Memperbaiki Jika CSGO Tidak Dapat Diluncurkan di Windows 10?
Fix 2: Paksa CSGO untuk Berjalan dalam Mode Windowed
Jika metode Steam tidak berhasil, kami juga dapat memaksa game untuk berjalan dalam mode Windowed. Hal yang sama dapat dilakukan dari menu pintasannya. Untuk selanjutnya, ikuti petunjuk di bawah ini:
- Buka folder tempat Anda menginstal CSGO.
- Selanjutnya, klik kanan pada file yang dapat dieksekusi dan pilih Properti dari menu.
- Sekarang pergi ke Jalan pintas tab dan di bawah Target bidang, tambahkan di bagian akhir. Atau Anda juga bisa menambahkan sebagai pengganti yang pertama. Ini akan memaksa game untuk berjalan menggunakan Direct X 9.0c
- Meskipun tidak berhasil, coba tambahkan baris di bawah ini:
-w 1280-H720 -window -novid -high -threads 4 -nojoy + cl_forcepreload 1 -nod3d9ex
- Selanjutnya, klik Menerapkan diikuti oleh baik untuk menyimpan perubahan. Sekarang luncurkan game CSGO dan lihat apakah Gagal Membuat Kesalahan Perangkat D3D telah diperbaiki atau belum.
- Terakhir, jika sudah diperbaiki, lanjutkan ke Pengaturan Game> Pengaturan Video> Video Lanjutan dan mengaktifkan Layar penuh pilihan.
Perbaiki 3: Perbarui Direct X
Versi Direct X yang lebih lama pasti dapat menyebabkan masalah terkait game yang berjalan dengan baik. Mungkin Direct X yang sudah usang tidak dapat mendukung grafik yang disarankan yang diperlukan untuk game ini. Akibatnya, kesalahan ini muncul. Oleh karena itu, disarankan untuk memperbarui Direct X.
- Untuk melakukannya, buka situs resmi dan unduh versi terbaru X langsung.
- Di layar berikutnya, klik Tidak, terima kasih dan lanjutkan dengan Direct X End-User Runtime Web Installer.
- Terima Perjanjian Lisensi dan ikuti petunjuk di layar untuk melanjutkan penyiapan.
- Terakhir, setelah terinstal, luncurkan game CSGO, jika Gagal Membuat Kesalahan Perangkat D3D masih muncul, coba metode di bawah ini untuk membuat beberapa perubahan pada kartu grafis.
Jangan Lewatkan: Bagaimana Memperbaiki VAC Tidak Dapat Memverifikasi Sesi Game CSGO 2020?
Perbaiki 4: Nonaktifkan Fitur Anti-Lag Radeon
Jika Anda memiliki kartu grafis AMD, maka ada fitur yang disebut Anti-Lag. Terkadang, jika fitur itu dibiarkan aktif, itu menyebabkan satu atau dua kesalahan. Oleh karena itu, disarankan untuk menonaktifkannya sebagai berikut:
- Buka perangkat lunak AMD dan buka permainan tab.
- Selanjutnya, pilih CSGO dari daftar. Ini akan membuka halaman pengaturan untuk game ini.
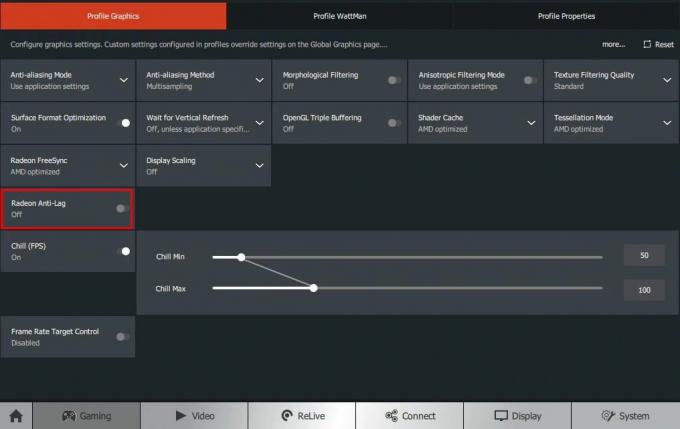
- Terakhir, matikan sakelar di sebelah Radeon Anti-Lag dan simpan. Luncurkan ulang game, kesalahan seharusnya sudah diperbaiki.
Kesimpulan
Dengan itu, kita sampai pada akhir panduan ini tentang cara memperbaiki CSGO Failed to Create D3D Device Error. Demikian juga, beri tahu kami mana dari metode di atas yang berhasil memperbaiki masalah Anda. Berikut ini beberapa catatannya Tip dan Trik iPhone, Tip dan trik PC, dan Kiat dan Trik Android yang harus Anda periksa juga.



![Daftar ROM Kustom Terbaik untuk HTC Desire Eye [Diperbarui]](/f/05c25c7130cb8e6059c728190a53014d.jpg?width=288&height=384)