Speaker Bluetooth Tidak Terdeteksi di Windows 10: Bagaimana Cara Memperbaikinya?
Pemecahan Masalah Pc / / August 05, 2021
Bluetooth adalah teknologi nirkabel luar biasa yang sangat populer di kalangan pengguna perangkat pintar (seluler, tablet & laptop). Ini dirancang sedemikian rupa sehingga dapat menghubungkan dua peralatan portabel tanpa menggunakan kabel apa pun di antaranya. Salah satu perangkat dalam jangkauan Bluetooth ini adalah "Speaker Bluetooth". Perangkat kompak ini tidak berhubungan dengan kabel, dan seseorang dapat dengan mudah menghubungkannya dengan PC mereka.
Namun, terlepas dari beberapa manfaatnya, masih ada beberapa kendala saat Anda menggunakan Speaker Bluetooth dengan Windows 10. Saat Anda menyambungkan speaker Bluetooth dengan PC atau laptop, ini mungkin menunjukkan bahwa perangkat Bluetooth tidak tersedia. Untuk mengatasi masalah ini, ikuti perbaikan yang diberikan di bawah ini:

Daftar Isi
- 1 Mengapa Windows 10 tidak dapat mendeteksi Speaker Bluetooth?
-
2 Bagaimana cara Memperbaiki masalah "Speaker Bluetooth Tidak Terdeteksi di Windows 10"?
- 2.1 FIX 1: Perbarui Driver Bluetooth Anda:
- 2.2 FIX 2: Nyalakan Layanan Audio Bluetooth:
- 2.3 FIX 3: Mulai ulang Layanan Dukungan Bluetooth:
- 2.4 MEMPERBAIKI 4: Ubah jenis Bluetooth Start-up:
- 2.5 MEMPERBAIKI 5: Jalankan Pemecah Masalah Bluetooth:
- 2.6 FIX 6: Periksa Visibilitas Sistem Anda:
Mengapa Windows 10 tidak dapat mendeteksi Speaker Bluetooth?
Deteksi Bluetooth Speaker dan masalah konektivitas di Windows 10 dapat disebabkan oleh kesalahan perangkat keras atau perangkat lunak apa pun. Dari beberapa alasan kegagalan deteksi, berikut adalah beberapa alasan yang sering terjadi yang dapat menyebabkan masalah "Speaker Bluetooth Tidak terdeteksi di Windows 10".
- Jika ada perangkat Bluetooth lain yang telah dipasangkan dengan sistem Anda, maka itu mungkin tidak dapat mendeteksi speaker Bluetooth.
- Jika driver Bluetooth rusak atau ketinggalan zaman.
- Karena beberapa kesalahan layanan audio.
- Jika sistem operasi atau PC memerlukan pembaruan.
- Karena pengaturan Bluetooth yang salah.
- Jika speaker dimatikan.
Bagaimana cara Memperbaiki masalah "Speaker Bluetooth Tidak Terdeteksi di Windows 10"?
Karena alasan untuk 'masalah konektivitas Speaker Bluetooth' dapat bervariasi, ada banyak perbaikan yang tersedia yang dapat Anda coba. Coba perbaikan yang disebutkan dalam artikel di bawah ini:
FIX 1: Perbarui Driver Bluetooth Anda:
Jika Driver Bluetooth Anda sudah kedaluwarsa, itu juga dapat menyebabkan masalah konektivitas dengan Windows 10. Untuk memperbaiki ini:
- Pertama, tekan WINDOWS + X dan pilih opsi Pengaturan perangkat dari daftar.

- Di jendela Device Manager, luaskan Bluetooth dan temukan perangkat yang tepat yang ingin Anda perbarui.
- Sekarang klik kanan pada perangkat Bluetooth dan pilih Perbarui driver.
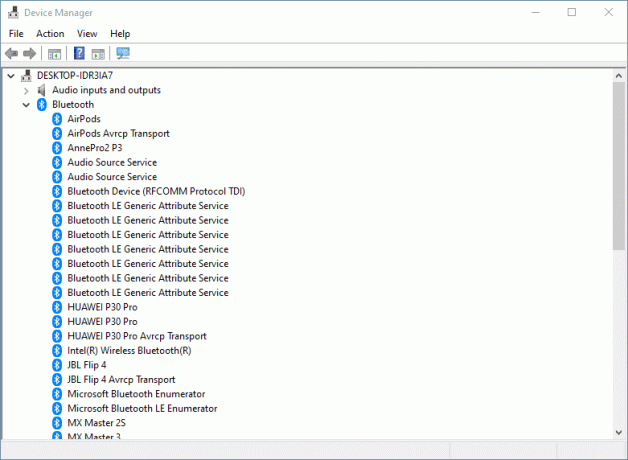
- Di Jendela Perbarui driver, klik opsi “Cari secara otomatis untuk perangkat lunak driver yang diperbarui " dan ikuti petunjuk di layar.
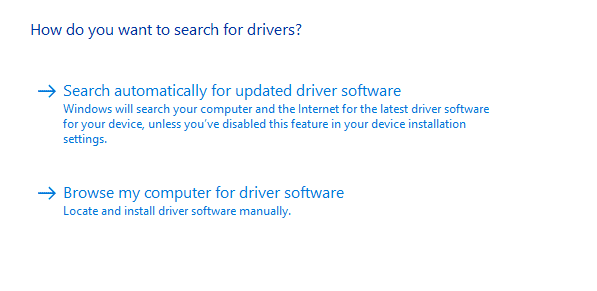
- Setelah proses selesai, mulai ulang sistem Anda dan periksa apakah speaker Bluetooth sekarang dapat dideteksi atau tidak.
catatan: Memperbarui atau mengunduh driver secara manual membawa kemungkinan mendapatkan driver yang salah diinstal. Itu bahkan dapat menyebabkan kerusakan parah di sistem Anda. Untuk menghindari kemungkinan ini dan untuk tetap berada di sisi yang lebih aman, Anda juga dapat menggunakan perangkat lunak otomatis apa pun.
FIX 2: Nyalakan Layanan Audio Bluetooth:
Ketika layanan Audio Bluetooth dinonaktifkan atau memiliki beberapa kesalahan, itu juga dapat menyebabkan tidak ada masalah deteksi perangkat di Windows 10. Untuk memperbaiki ini:
- Pertama, buka Panel kendali.

- Di Jendela berikutnya, temukan Perangkat keras dan Suara dan pilih Lihat perangkat dan printer di bawah sana.
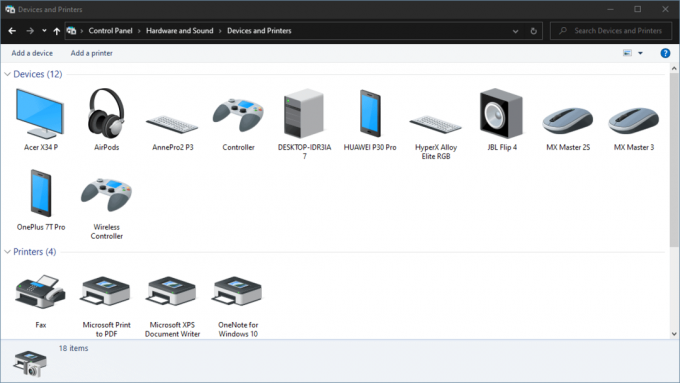
- Kemudian cari file Speaker Bluetooth dan klik kanan untuk memilih Properti.
- Buka Layanan tab, dan centang kotak yang terletak sebelum opsi Unit Audio, Telepon Bebas Genggam, dan Remote Control.
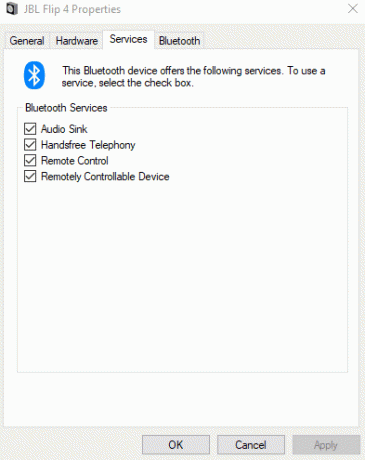
- Terakhir, klik Menerapkan.
Setelah selesai, Speaker Bluetooth yang tidak terdeteksi di masalah Windows 10 akan diperbaiki sekarang.
FIX 3: Mulai ulang Layanan Dukungan Bluetooth:
Jika Speaker Bluetooth tidak terdeteksi di Windows 10 masalah terjadi karena pengaturan yang salah, maka pertimbangkan untuk memulai kembali Layanan Dukungan Bluetooth.
- Buka bilah pencarian Desktop dan ketik Layanan untuk membuka file Jasa jendela.
- Di jendela Layanan, temukan Layanan Dukungan Bluetooth.

- Sekarang klik kanan padanya dan pilih Mengulang kembali.
- Sekarang kembali dan coba lagi untuk menghubungkan speaker Bluetooth dengan sistem Anda. Masalah konektivitas mungkin telah teratasi sampai sekarang.
MEMPERBAIKI 4: Ubah jenis Bluetooth Start-up:
Pertimbangkan langkah-langkah yang diberikan di bawah ini:
- Ikuti langkah 1 dan 2 dari FIX 3.
- Setelah itu, klik kanan Layanan Dukungan Bluetooth dan pilih Properti.
- Di Umum tab, pergi ke opsi Jenis start-up, buka menu tarik-turun, dan pilih Otomatis.
- Terakhir, klik Terapkan -> OK untuk menyimpan perubahan.
Setelah selesai, periksa apakah sistem Anda sekarang dapat mendeteksi speaker Bluetooth.
MEMPERBAIKI 5: Jalankan Pemecah Masalah Bluetooth:
Pengaturan Windows 10 hadir dengan opsi pemecahan masalah Bluetooth bawaan. Pertimbangkan untuk menggunakannya untuk memperbaiki masalah tidak ada deteksi.
- Pertama, tekan WINDOWS + I sama sekali untuk membuka Pengaturan jendela.
- Buka Pembaruan & Keamanan tab dan dari panel kiri, klik dan buka Pecahkan masalah.
- Gulir ke bawah daftar untuk mencari dan memperluas Bluetooth.
- Sekarang klik Jalankan pemecah masalah dan ikuti petunjuk di layar.
Setelah selesai, kembali dan coba sambungkan speaker Bluetooth lagi. Masalahnya mungkin sudah terpecahkan sekarang.
FIX 6: Periksa Visibilitas Sistem Anda:
Jika sistem Anda tidak dapat mendeteksi speaker Bluetooth, mungkin visibilitas sistem tidak diaktifkan. Untuk memperbaiki ini:
- Pertama, tekanWINDOWS + I sama sekali untuk membuka Pengaturan
- Buka Perangkat tab dan dari panel kiri, klik dan buka Lebih banyak opsi Bluetooth.
- Periksa apakah Izinkan perangkat Bluetooth menemukan PC ini opsi diaktifkan. Jika tidak, aktifkan dengan mencentang opsi dan klik BAIK.
- Kembali dan coba sambungkan kembali speaker Bluetooth.
Selain perbaikan ini, Anda juga dapat mencoba beberapa solusi cepat penting seperti:
- Setel ulang cepat (MATI & AKTIF) tombol konektivitas Bluetooth.
- Pindahkan perangkat speaker Bluetooth lebih dekat ke sistem Anda. Jika speaker berada di luar jangkauan tertentu, sangat mungkin sistem Anda tidak dapat mendeteksinya.
- Pastikan Speaker Bluetooth DIAKTIFKAN. Sistem Anda tidak dapat mendeteksi perangkat Bluetooth apa pun hingga perangkat DIHIDUPKAN.
- Periksa pembaruan Windows terbaru apa pun.
- Mulai ulang sistem Anda.
- Matikan perangkat Bluetooth lain yang tersedia dalam jangkauan sistem Anda.
- Putuskan pasangan semua perangkat Bluetooth dari sistem Anda dan kemudian pasangkan kembali speaker Bluetooth.
- Periksa apakah Speaker Bluetooth menunjukkan masalah saat menghubungkan dengan sistem Anda atau masalahnya sama saat menggabungkannya dengan perangkat lain juga. Jika ya, berarti ada masalah dengan pembicara itu sendiri.
Itu semua tentang masalah "Cara memperbaiki: Speaker Bluetooth tidak terdeteksi di Windows 10". Kami telah mencoba memasukkan semua kemungkinan penyebab dan perbaikan terkait masalah deteksi Speaker Bluetooth. Ini bisa membuat frustasi ketika Anda tidak dapat menghubungkan Speaker Bluetooth dengan sistem Anda, tetapi perbaikan yang disebutkan di atas akan membantu Anda.
Di akhir artikel ini, kami berharap kami berhasil memberikan semua jawaban terkait masalah deteksi Bluetooth Anda di Windows 10. Kami menyarankan Anda, untuk mencoba yang dasar terlebih dahulu dan jika tidak berhasil untuk Anda, lanjutkan ke perbaikan spesifik nanti. Jika Anda memiliki pertanyaan atau tanggapan, silakan tulis komentar di kotak komentar di bawah ini.



