Perbaiki Masalah Penyimpanan Otomatis Google Dokumen Tidak Berfungsi [Pemecahan Masalah]
Pemecahan Masalah Pc / / August 05, 2021
Penyimpanan otomatis di google dokumen membantu dengan cepat menyimpan kemajuan yang Anda buat dalam membuat atau mengedit file dokumen. Karena kompatibel dengan MS Word, pengguna sering menggunakan kedua pengolah kata ini. Di Dokumen, secara otomatis menyimpan konten menyimpannya di Google Drive. Meskipun ini adalah fitur yang berguna terkadang tidak berfungsi. Dalam panduan ini, mari kita bahas alasannya Fitur penyimpanan otomatis Google Docs gagal dan bagaimana kita bisa memperbaikinya.
Saya telah menyiapkan berbagai metode pemecahan masalah mudah yang dapat Anda gunakan untuk mengatasi masalah ini. Saya tahu ini sangat menjengkelkan ketika Anda memperbarui banyak konten tetapi penyimpanan otomatis tidak akan berfungsi. Ini akan menyebabkan hilangnya semua kerja keras yang Anda lakukan pada file doc itu. Biasanya, kebanyakan orang yang menggunakan Google Doc tidak menyimpan secara manual karena prosesnya terjadi secara otomatis. Jadi, pada satu titik jika penyimpanan otomatis tidak berfungsi, dan Anda belum menyimpan secara manual, Anda akan kehilangan konten di file Anda. Namun, kami dapat menyelesaikan masalah tersebut. Mari kita simak langkah-langkahnya.

Panduan | Cara Mengonversi File Docx ke Doc
Daftar Isi
- 1 Alasan Mengapa Penyimpanan Otomatis Google Docs Tidak Berfungsi
-
2 Metode Pemecahan Masalah untuk Memperbaiki Kesalahan Penyimpanan Otomatis Google Docs
- 2.1 Periksa Koneksi Internet
- 2.2 Kesalahan Sinkronisasi dengan Google Drive
- 2.3 Akses Ditolak untuk Mengedit File
- 2.4 Urungkan File yang Dihapus
- 2.5 Pasang Ekstensi Google Dokumen Offline
- 2.6 Riwayat Versi untuk Penyelamatan
Alasan Mengapa Penyimpanan Otomatis Google Docs Tidak Berfungsi
Jika Anda penasaran mengapa masalah ini terjadi, lihat beberapa alasan yang saya sebutkan di bawah ini.
- Konektivitas internet buruk
- Penolakan akses Anda ke file oleh admin file [jika itu adalah file yang memiliki akses edit bersama untuk 2 orang atau lebih]
- Kesalahan Sinkronisasi karena masalah server, konektivitas internet yang buruk, atau masalah memori yang tidak mencukupi.
- Penghapusan Tidak Disengaja saat mengedit atau memperbarui file Google Doc
Metode Pemecahan Masalah untuk Memperbaiki Kesalahan Penyimpanan Otomatis Google Docs
Sekarang, mari kita selesaikan masalah penyimpanan otomatis Google Dokumen yang tidak berfungsi. Berikut adalah berbagai metode pemecahan masalah yang harus Anda ikuti.
Periksa Koneksi Internet
Seringkali status internet yang buruk akan menyebabkan pemutusan koneksi dan karenanya mengakibatkan hilangnya pekerjaan Anda pada file doc. Saat Anda sibuk bekerja, internet akan putus dan Anda akan bertanya-tanya mengapa penyimpanan otomatis tidak berfungsi. Kemudian Anda menyadari itu adalah internet yang menyerah di tengah jalan. Biasanya, saat Anda mulai mengetik di file doc dan saat Anda menjeda, fitur penyimpanan otomatis masuk dan menyimpan kemajuan yang Anda buat dalam file itu.
Jika terjadi gangguan pada konektivitas internet, maka Anda akan melihat pesan Trying to connect. di bagian atas layar tempat status edit file dokumen ditampilkan.
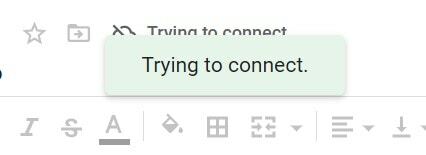
Coba sambungkan kembali ke koneksi internet Anda dan secara otomatis dokumen akan menyimpan kemajuan saat ini. Pastikan untuk tidak menutup file doc saat internet sedang down.
Kesalahan Sinkronisasi dengan Google Drive
Terkadang Google Drive mungkin mengalami masalah dalam menyinkronkan dengan benar dengan PC yang Anda gunakan. Maka rangkaian aplikasi online terkait Google juga tidak berfungsi sebagaimana mestinya. Jadi, Anda harus memecahkan masalah tersebut. Berikut adalah panduan untuk perbaiki Google Drive jika tidak disinkronkan di PC Anda.
Akses Ditolak untuk Mengedit File
Jika 2 atau 3 pengguna secara bersamaan mengedit file dokumen, maka mungkin karena alasan tertentu orang yang bertanggung jawab mencabut file akses edit dan jika itu terjadi di tengah sesi edit Anda, maka fitur penyimpanan otomatis mungkin tidak menyimpan saat ini kerja.
Jadi, Anda dapat menghubungi orang yang bertanggung jawab atas pengeditan file dokumen dan memberi tahu dia bahwa Anda tidak dapat mengakses, mengedit, atau menyimpan konten di file Anda. Mungkin karena kesalahan, mereka memblokir akses edit ke file itu.
Urungkan File yang Dihapus
Jika Anda sedang mengedit file dokumen dan Anda atau orang lain yang memiliki akses ke file tersebut menghapus file tersebut tanpa disadari, Anda tidak dapat menyimpan kemajuan Anda. Periksa di Sampah bagian dari Google Drive. Jika file tersebut ada di sana, kembalikan.
- Buka Sampah di panel kiri Google Drive

-
Klik kanan pada file yang dihapus> klik Mengembalikan

Pasang Ekstensi Google Dokumen Offline
Ini adalah solusi hebat lainnya untuk menangani kesalahan penyimpanan otomatis di dokumen Google. Cukup instal ekstensi offline, lalu gunakan pengolah kata online untuk membuat atau mengedit file dokumen Anda. Anda tidak akan repot kehilangan pekerjaan jika koneksi internet terganggu atau server sibuk.

Riwayat Versi untuk Penyelamatan
Jika fitur penyimpanan otomatis tidak berfungsi, Anda dapat menggunakan riwayat versi file doc untuk melihat berbagai garis waktu saat dokumen melalui pengeditan dan pembaruan konten.
- Saat file doc terbuka, klik Mengajukan > navigasi ke Riwayat Versi> luaskan dan klik Lihat Riwayat versi
- Juga, gunakan pintasan Ctrl + Alt + Shift + H untuk mengaksesnya

- Anda akan melihat di sisi kanan, berbagai garis waktu dari file dokumen yang sama akan muncul. Maksud saya tanggal dan waktu terkait kapan itu diperbarui semua akan ada di sana.
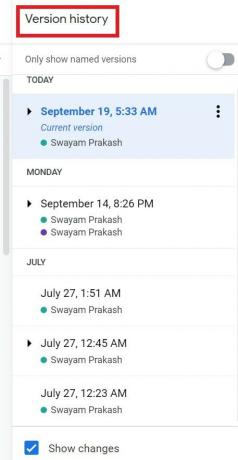
- Hasil edit / update terbaru akan di atas dijuluki sebagai Versi sekarang.
- Jika simpan otomatis tidak berfungsi, Anda dapat mengklik salah satu garis waktu sesuai kenyamanan Anda untuk mengakses file dokumen dan mengedit konten.
Jadi, itu dia. Jika Anda menghadapi kesalahan penyimpanan otomatis saat menggunakan Google Dokumen, saya yakin panduan ini akan menyelesaikan masalah Anda selamanya. Coba metode pemecahan masalah ini dan jika Anda ragu beri tahu kami di komentar.
Baca Selanjutnya,
- Bagaimana Mengetahui Siapa yang Melihat Google Doc Anda
- Cara Menambahkan Gambar di Atas Gambar Lain di Google Doc
Swayam adalah seorang blogger teknologi profesional dengan gelar Master dalam Aplikasi Komputer dan juga memiliki pengalaman dengan pengembangan Android. Dia adalah pengagum setia Stock Android OS. Terlepas dari blog teknologi, dia suka bermain game, bepergian dan bermain / mengajar gitar.
![Perbaiki Masalah Penyimpanan Otomatis Google Dokumen Tidak Berfungsi [Pemecahan Masalah]](/uploads/acceptor/source/93/a9de3cd6-c029-40db-ae9a-5af22db16c6e_200x200__1_.png)


![Unduh Instal Huawei P10 B364 Oreo Firmware VTR-L29 [8.0.0.364]](/f/0deac5fa716d7e417da00ff52bdda781.jpg?width=288&height=384)