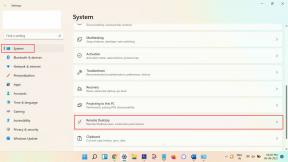Semua Kesalahan Umum Microsoft Store, Bug yang Diketahui, dan Panduan Perbaikan
Pemecahan Masalah Windows Panduan Pemecahan Masalah / / August 05, 2021
Microsoft Store sebelumnya dikenal sebagai Windows Store, adalah platform distribusi digital yang dimiliki oleh Microsoft. Sementara itu, mungkin ada beberapa bug atau kesalahan yang muncul untuk pengguna Windows yang sebagian besar orang ingin perbaiki sepenuhnya dan jika Anda juga salah satunya, periksa panduan pemecahan masalah ini. Di sini kami telah menyediakan Semua Kesalahan Umum Microsoft Store, Bug yang Diketahui, dan Panduan Perbaikan.
Bisa jadi banyak Microsoft Store pengguna mungkin mulai menemukan aplikasi atau game yang diunduh yang hilang, masalah cache, macet saat mengunduh, masalah mogok, dll. Jadi, di sini Anda akan menemukan semua kemungkinan masalah dan solusi yang harus Anda coba jika Anda mengalami masalah.
Daftar Isi
-
1 Semua Kesalahan Umum Microsoft Store, Bug yang Diketahui, dan Panduan Perbaikan
- 1.1 1. Pemecah Masalah Aplikasi Microsoft Store
- 1.2 2. Microsoft Store Tidak Dapat Dibuka
- 1.3 3. Masalah MS Store Cache
- 1.4 4. Tidak Dapat Menemukan Microsoft Store (Tidak Ada)
- 1.5 5. Unduh Stuck di Microsoft Store
- 1.6 6. Kode Kesalahan Microsoft Store 0x80072EFD
- 1.7 7. Kode Kesalahan Microsoft Store 0x80072EE7
- 1.8 8. Kode Kesalahan Microsoft Store 0x8000ffff
- 1.9 9. Kode Kesalahan Microsoft Store 1 (Kesalahan Regional)
Semua Kesalahan Umum Microsoft Store, Bug yang Diketahui, dan Panduan Perbaikan
Microsoft Store dianggap sebagai toko aplikasi resmi untuk versi OS Windows seperti Windows 8, Windows Server 2012, dan Windows 10. Pengguna dapat dengan mudah mengunduh dan menginstal semua aplikasi atau game yang diperlukan di komputer Windows mereka secara gratis & berbayar seperti biasa. Namun, diketahui semua bahwa sebagian besar aplikasi atau game Windows memiliki bug atau masalah sendiri yang selalu dihadapi oleh beberapa pengguna yang malang. Sekarang, mari kita lihat sekilas di bawah.

1. Pemecah Masalah Aplikasi Microsoft Store
Perlu disebutkan untuk menggunakan alat Pemecah Masalah Aplikasi Toko Microsoft pada awalnya di komputer Anda untuk menguji dan secara otomatis memperbaiki semua masalah umum dengan benar. Meskipun itu tidak membantu, pemecah masalah pasti akan menyarankan Anda apa alasan sebenarnya di balik kesalahan tersebut.
- Pertama-tama, Anda harus melakukannya unduh alat Pemecah Masalah Windows Store dari situs Microsoft secara langsung.
- Cukup klik dua kali pada file tersebut dan program MS Store Troubleshooter akan terbuka.
- Klik pada Maju pilihan dan pastikan Terapkan reapirs secara otomatis dihidupkan.
- Klik Lanjut > Ikuti petunjuk di layar pada wizard dan itu akan memeriksa kesalahan untuk diperbaiki.
- jika ada kesalahan yang tidak diperbaiki, catat pesan kesalahan atau alasannya dan mulailah mencari untuk memperbaiki kesalahan itu secara online.
2. Microsoft Store Tidak Dapat Dibuka
Jika dalam kasus, MS Store tidak dapat terbuka sama sekali, coba restart komputer Anda terlebih dahulu. Meskipun masalah tetap ada, lihat langkah-langkah berikut.
- Klik Mulailah atau tekan Menang kunci.
- Tipe Powershell dan kamu akan lihat Windows PowerShell aplikasi di hasil pencarian.
- Klik Jalankan sebagai administrator dan klik Iya saat diminta oleh UAC untuk menjalankan PowerShell.
- Sekarang, ketik atau salin / tempel baris perintah berikut dan tekan Enter.
PowerShell -ExecutionPolicy Unrestricted Add-AppxPackage -DisableDevelopmentMode -Daftarkan $ Env: SystemRoot \ WinStore \ AppxManifest.xml
- Setelah selesai, keluar dari jendela PowerShell dan mulai ulang komputer Anda.
- Terakhir, Anda harus dapat menjalankan Microsoft Store tanpa masalah apa pun.
3. Masalah MS Store Cache
Terkadang jelas dan sangat mungkin bahwa ada beberapa masalah dengan sistem Cache Microsoft Store. Jadi, membersihkan cache atau file sementara dari MS Store akan memperbaiki masalah sepenuhnya.
- tekan Menangkan + R kunci untuk membuka kotak dialog RUN.
- Tipe wsreset.exe dan pukul Memasukkan.
- Anda harus menunggu beberapa detik hingga jendela prompt perintah terbuka dan tertutup secara otomatis.
- Kemudian Microsoft Store akan terbuka secara otomatis.
- Mulailah menggunakannya. Selesai.
Namun, jika seandainya metode di atas tidak berhasil untuk Anda, coba ikuti langkah-langkah di bawah ini.
- tekan Menangkan + R kunci untuk membuka LARI kotak dialog.
- Ketik baris perintah berikut dan tekan Enter.
C: \ Users \% USERNAME% \ AppData \ Local \ Packages \ Microsoft. WindowsStore_8wekyb3d8bbwe \ LocalState
- Anda harus melihat file Cache folder di sana. Jika ya, ubah nama folder menjadi Cache.old dan simpan.
- Sekarang, apakah ada folder cache yang tersedia atau tidak, dalam kedua kasus tersebut, Anda hanya perlu membuat file folder Cache baru.
- Selanjutnya, ikuti metode pertama yang kami sebutkan di atas (Pemecah Masalah).
- Ini pasti akan menghapus cache lama atau file sementara dari sistem.
- Setelah selesai, mulai ulang sistem Anda dan Anda siap melakukannya.
4. Tidak Dapat Menemukan Microsoft Store (Tidak Ada)
Karena beberapa alasan yang tidak menguntungkan, beberapa pengguna Windows yang tidak beruntung mungkin tidak dapat menemukan Microsoft Store di sistem mereka dengan mudah. Dalam skenario itu, lakukan langkah-langkah berikut ini.
- Klik Mulailah atau tekan Menang kunci.
- Tipe Powershell dan kamu akan lihat Windows PowerShell aplikasi di hasil pencarian.
- Klik Jalankan sebagai administrator dan klik Yes saat diminta oleh UAC untuk menjalankan PowerShell.
- Sekarang, ketik atau salin / tempel baris perintah berikut dan tekan Enter.
Dapatkan-AppXPackage * WindowsStore * -AllUsers | Foreach {Add-AppxPackage -DisableDevelopmentMode -Register "$ ($ _. InstallLocation) \ AppXManifest.xml"}
- Keluar dari jendela PowerShell, reboot PC / Laptop Anda, dan MS Store akan terlihat lagi.
5. Unduh Stuck di Microsoft Store
- Pastikan penyimpanan diatur ke SSD atau HDD internal dan bukan penyimpanan eksternal dalam kasus itu.
- Selain itu, pastikan penyimpanan driver yang dipilih memiliki cukup ruang kosong untuk menginstal aplikasi atau game dengan mudah. Perlu diingat bahwa beberapa aplikasi atau game berat memerlukan ruang kosong tambahan agar berfungsi dengan baik dan menginstal pembaruan di masa mendatang.
- tekan Menang + I pada keyboard untuk membuka Pengaturan.
- Pergilah ke Sistem > Klik Penyimpanan.
- Sekarang, klik Aplikasi & fitur di drive penyimpanan eksternal.
- Klik pada aplikasi atau game yang menyebabkan masalah untuk memilihnya.
- Lalu pilih Pindah > Pilih drive penyimpanan internal dari menu tarik-turun.
- Terakhir, klik Pindah. Setelah selesai, restart komputer Anda.
Metode ini akan berfungsi jika unduhan Anda macet di MS Store secara acak. Selain itu, yang tak kalah pentingnya, Anda harus terus memeriksa pembaruan OS Windows yang tersedia di komputer Anda setiap minggu.
Jika Anda menerima pemberitahuan pembaruan Windows secara otomatis, pastikan untuk mengunduh & menginstal pembaruan sedini mungkin untuk menjalankan sistem Anda dan program lain dengan lancar. Memperbarui Windows Anda serta aplikasi atau game lain sangat penting.
6. Kode Kesalahan Microsoft Store 0x80072EFD
Apakah Anda menerima pesan kesalahan atau kode kesalahan yang terkait dengan Kode Kesalahan 0x80072EFD? Jika ya, perlu diingat bahwa masalah ini sebagian besar muncul di Microsoft Store karena masalah konektivitas internet.
- Seperti yang disebutkan, terus perbarui OS Windows Anda setiap saat.
- Selanjutnya, coba nonaktifkan atau daftar putih aplikasi Microsoft Store pada program antivirus dengan menambahkan pengecualian padanya.
- Proses daftar putih atau penonaktifan sementara yang sama harus dilakukan dengan perlindungan Windows Firewall juga.
- Pastikan sistem Windows menampilkan tanggal & waktu yang benar menurut kawasan yang dipilih. Jika tidak, perbaiki dulu dan mulai ulang komputer Anda. Jika belum menunjukkan tanggal & waktu yang benar, pastikan untuk melepas baterai CMOS dari motherboard (dekstop) dan memasangnya kembali dengan benar.
- Sekarang, tekan Menangkan + R kunci untuk membuka LARI kotak dialog.
- Tipe regedit dan tekan Memasukkan > Klik Iya, jika diminta oleh UAC.
- Kemudian klik Komputer> HKEY_LOCAL_MACHINE> SOFTWARE> Microsoft> Windows NT> CurrentVersion> NetworkList> Profiles.
- Sekarang, klik kanan Profil > Pilih Izin.
- Itu Izin untuk Profil antarmuka akan terbuka dan kemudian klik Maju.
- Klik Ganti semua entri izin objek anak dengan entri izin yang diwariskan dari objek ini untuk mengaktifkan tanda centang.
- Terakhir, klik Menerapkan lalu baik.
- Nyalakan ulang mesin Anda dan mulai gunakan MS Store.
7. Kode Kesalahan Microsoft Store 0x80072EE7
Ini adalah masalah terkait jaringan lain yang menyebabkan Kode Kesalahan 0x80072EE7 ke Microsoft Store. Untuk mengatasinya, lihat sekilas di bawah:
- tekan Menangkan + R kunci untuk membuka LARI kotak dialog.
- Tipe cmd dan tekan Memasukkan peluncuran Prompt Perintah.
- Salin / tempel baris perintah berikut dan tekan Enter.
netsh winhttp reset proxy
- Nyalakan ulang komputer Anda dan luncurkan Microsoft Store. Toko harus mulai bekerja sekarang.
8. Kode Kesalahan Microsoft Store 0x8000ffff
Kapan pun Microsoft Store tidak dapat memuat halaman dengan benar, Kode Kesalahan 0x8000ffff khusus ini muncul di hadapan pengguna.
- Klik Mulailah > Ketik Temukan dan perbaiki masalah jaringan dan klik di atasnya dari hasil pencarian.
- Mulailah proses pemecahan masalah untuk mengetahui kesalahan jaringan. Jika ada kesalahan atau masalah apa pun, pemecah masalah akan mengatasinya secara otomatis.
- Setelah selesai, restart sistem Anda dan coba periksa apakah Microsoft Store dapat memuat halaman atau tidak.
Namun, jika masalah terus berlanjut, coba gunakan Alamat DNS Publik Google.
- Klik Mulailah > Ketik Panel kendali dan pilih dari hasil pencarian.
- Tipe Lihat koneksi jaringan dari kotak pencarian kanan atas dan klik dari hasil pencarian.
- Selanjutnya, cukup klik kanan pada profil jaringan yang aktif atau terhubung.
- Pilih Properti > Klik dua kali Internet Protocol Version 4 (TCP / IPv4).
- Pilih Gunakan alamat server DNS berikut.
- Sekarang, ketik 8.8.8.8 untuk Server DNS pilihan dan 8.8.4.4 untuk Server DNS alternatif.
- Terakhir, klik Baik dan restart komputer Anda.
- Kamu sudah selesai.
9. Kode Kesalahan Microsoft Store 1 (Kesalahan Regional)
Meskipun tidak sebagian besar pengguna Windows menerima kode kesalahan khusus ini saat menggunakan atau meluncurkan Microsoft Store, ada sangat sedikit pengguna yang tidak beruntung bisa mendapatkan kesalahan ini. Dan seperti yang telah kami sebutkan, kesalahan ini terjadi karena pemilihan lokasi atau wilayah.
Jadi, mengubah wilayah ke Amerika Serikat harus menyelesaikan masalah sepenuhnya. Cukup aneh, tetapi kami tidak dapat membantu.
- tekan Menang + I kunci untuk membuka Windows Pengaturan.
- Klik Waktu & Bahasa > Wilayah.
- Pergi ke Wilayah kategori dari panel kiri.
- Klik Negara atau wilayah menu tarik-turun di bawah Wilayah.
- Gulir dan pilih Amerika Serikat wilayah.
- Setelah selesai, cukup restart komputer Anda.
- Nikmati!
Selesai, teman-teman. Kami harap panduan ini cukup membantu Anda. Untuk pertanyaan lebih lanjut, Anda dapat berkomentar di bawah ini.
Baca lebih lajut:
- Cara Mereset Aplikasi Microsoft Store menggunakan PowerShell di Windows 10
- Aplikasi Microsoft Store Tidak Mendownload di Windows 10 - Bagaimana Cara Memperbaikinya?
- Kesalahan unduhan Microsoft Store 0x80246019: Bagaimana cara memperbaikinya?
- Bisakah Saya Membeli Konten Dari Microsoft Store di Ponsel Saya?
- Cara Memperbaiki Kesalahan Microsoft Store 0x80131500 di Windows 10
Subodh suka menulis konten apakah itu terkait teknologi atau lainnya. Setelah menulis di blog teknologi selama setahun, dia menjadi bersemangat tentang itu. Dia suka bermain game dan mendengarkan musik. Selain ngeblog, dia kecanduan dengan build PC game dan kebocoran ponsel cerdas.