Perbaiki: Pendakian Menabrak / Tidak diluncurkan di PC
Miscellanea / / August 08, 2021
Pendakian adalah RPG aksi-shooter yang sangat ditunggu-tunggu yang hadir dengan mode multiplayer solo dan co-op, berlatar dunia cyberpunk. Meskipun judulnya banyak dioptimalkan untuk versi Windows, tampaknya banyak pemain terpengaruh oleh masalah The Ascent Crashing/Not launching di PC. Jika Anda juga menghadapi masalah yang sama, pastikan untuk mengikuti panduan pemecahan masalah ini.
Ini bukan kasus baru untuk game PC karena sebagian besar pengguna PC mungkin mengalami hal seperti ini startup macet atau tidak meluncurkan masalah beberapa kali dalam hidup mereka pasti dengan beberapa judul game. Dalam konteks itu, perlu juga disebutkan bahwa masalahnya mungkin muncul di komputer Windows karena beberapa alasan yang telah kami sebutkan di bawah ini.
Isi Halaman
- Mengapa Pendakian Terus Menerjang saat Startup?
-
Perbaiki: Pendakian Menabrak / Tidak diluncurkan di PC
- 1. Periksa Persyaratan Sistem
- 2. Jalankan game sebagai Administrator
- 3. Perbarui Pembuatan OS Windows
- 4. Perbarui Driver GPU
- 5. Perbarui Permainan
- 6. Tutup Tugas Latar Belakang yang Tidak Perlu
- 7. Verifikasi Integritas File Game
- 8. Instal Visual C++ Redistributables terbaru
- 9. Nonaktifkan Steam dan Nvidia GeForce Experience Overlay
- 10. Gunakan DirectX 11 untuk menjalankan The Ascent
- 11. Nonaktifkan Grain, Depth Of Field, Efek Pasca Proses
- 12. Nonaktifkan Program Antivirus dan Firewall
- 13. Lakukan Boot Bersih
- 14. Copot pemasangan pembaruan Windows terbaru
- 15. Nonaktifkan Overclocking
- 16. Instal ulang The Ascent
Mengapa Pendakian Terus Menerjang saat Startup?
Dalam sebagian besar skenario, kemungkinannya cukup tinggi sehingga karena masalah kompatibilitas perangkat keras, game PC menolak untuk berjalan dengan benar atau mulai mogok. Jadi, selalu disarankan untuk memeriksa apakah konfigurasi PC Anda cukup mampu untuk menjalankan game tertentu atau tidak. Sedangkan terkadang driver grafis yang ketinggalan jaman, build OS Windows yang ketinggalan jaman, dll.

Sementara itu, mungkin juga pembaruan Windows yang baru diinstal (buggy) juga dapat memicu masalah tersebut. Selain itu, pastikan untuk memeriksa apakah ada masalah dengan versi DirectX, file game yang rusak atau hilang, overclock CPU / GPU, masalah dengan aplikasi overlay pihak ketiga, tugas yang berjalan di latar belakang, dll yang menyebabkan masalah tidak diluncurkan atau mogok dengan PC Anda permainan.
Perbaiki: Pendakian Menabrak / Tidak diluncurkan di PC
Sekarang, tanpa membuang waktu lagi, mari kita masuk ke panduan di bawah ini.
1. Periksa Persyaratan Sistem
Sekarang, pertama-tama, periksa apakah konfigurasi PC Anda kompatibel dengan persyaratan sistem game Scarlet Nexus atau tidak.
Persyaratan Sistem Minimum
- Memerlukan prosesor 64-bit dan sistem operasi
- OS: Windows 10x64
- Prosesor: Intel Core Intel Core i5-3470 (4 * 3200) atau setara / AMD FX-8350 (4 * 4000) atau setara
- Penyimpanan: RAM 8 GB
- Grafik: GeForce GTX 660 (2048 MB) / Radeon R9 390X (8192 MB)
- Penyimpanan: 35 GB ruang yang tersedia
Persyaratan Sistem yang Direkomendasikan
- Memerlukan prosesor 64-bit dan sistem operasi
- OS: Windows 10x64
- Prosesor: Intel Core i9-9900k (8 * 3600) atau setara /AMD Ryzen 7 3700X (8 * 3600) atau setara
- Penyimpanan: RAM 16GB
- Grafik: Geforce RTX 2070 (2304 MB) / Radeon RX 5700 XT
- Penyimpanan: 35 GB ruang yang tersedia
2. Jalankan game sebagai Administrator
Mungkin saja game PC Anda tidak berjalan dengan akses admin pengguna dan itulah sebabnya sistem (kontrol akun pengguna) mencegah program berjalan dengan benar. Jadi, berikan saja akses admin penuh ke program itu dengan pasti. Untuk melakukannya:
Iklan
- Klik kanan pada Pendakian file pintasan exe di PC Anda.
- Sekarang, pilih Properti > Klik pada Kesesuaian tab.

- Pastikan untuk mengklik Jalankan program ini sebagai administrator kotak centang untuk menandainya.
- Kemudian klik Berlaku dan pilih oke untuk menyimpan perubahan.
- Setelah selesai, Anda dapat mencoba menjalankan game The Ascent untuk memeriksa apakah itu berjalan atau tidak.
3. Perbarui Pembuatan OS Windows
Kemungkinannya tinggi bahwa entah bagaimana Anda menggunakan OS Windows yang sudah ketinggalan zaman untuk beberapa waktu dan pada dasarnya memicu masalah yang tidak diinginkan dengan game atau program Anda saat meluncurkannya. Jika Anda juga merasakan hal yang sama maka pastikan untuk mengikuti langkah-langkah di bawah ini.
- tekan Jendela + saya kunci untuk membuka Pengaturan Windows Tidak bisa.
- Selanjutnya, klik Pembaruan & Keamanan > Pilih Periksa pembaruan di bawah pembaruan Windows bagian.

Iklan
- Jika ada pembaruan fitur yang tersedia, pilih Unduh dan pasang.
- Tunggu beberapa saat hingga pembaruan selesai.
- Terakhir, reboot PC Anda untuk segera menerapkan perubahan.
4. Perbarui Driver GPU
Nah, driver kartu grafis yang ketinggalan zaman juga dapat menyebabkan banyak masalah dengan peluncuran game di PC Windows Anda yang dapat diperbaiki dengan mudah dengan memeriksa pembaruan driver grafis. Untuk melakukannya:
- tekan Windows + X kunci untuk membuka Menu Mulai Cepat.
- Sekarang, klik Pengaturan perangkat dari daftar > Klik dua kali pada Display adapter.
- Klik kanan pada kartu grafis khusus yang Anda gunakan.

- Selanjutnya, pilih Perbarui driver > Pilih untuk Cari driver secara otomatis.
- Jika ada pembaruan yang tersedia, itu akan secara otomatis mengunduh & menginstal versi terbaru.
- Setelah selesai, mulai ulang sistem untuk menerapkan perubahan, dan periksa apakah itu memperbaiki masalah.
5. Perbarui Permainan
Tidak perlu dikatakan bahwa versi game yang ketinggalan zaman dapat menyebabkan banyak masalah dengan kinerja dan juga menyebabkan beberapa kesalahan. Anda harus selalu memeriksa pembaruan game dari klien Steam di PC Anda.
- Buka klien uap > Pergi ke Perpustakaan dari permainan.
- Di sini, Anda perlu mengklik Pendakian permainan untuk memilihnya dari bilah sisi kiri.
- Setelah antarmuka peluncuran game akan muncul, periksa apakah ada Memperbarui tombol ditampilkan dalam warna biru atau tidak.
- Jika sudah muncul klik saja, tunggu update patch terbaru terinstall lengkap.
- Setelah selesai, klik pada Bermain tombol berwarna hijau.
- Anda baik untuk pergi.
6. Tutup Tugas Latar Belakang yang Tidak Perlu
Dalam kebanyakan kasus, beberapa tugas yang berjalan di latar belakang pihak ketiga yang tidak perlu juga dapat menyebabkan banyak masalah dengan kinerja sistem. Untuk mengurangi penggunaan CPU/memori sepanjang waktu di latar belakang, sangat disarankan untuk menutup tugas yang berjalan di latar belakang dengan mengikuti langkah-langkah di bawah ini:
- tekan Ctrl + Shift + Esc kunci untuk membuka Pengelola tugas.
- Sekarang, klik pada Proses tab > Klik untuk memilih tugas yang tidak perlu berjalan di latar belakang dan menggunakan sumber daya sistem yang cukup.

- Klik Tugas akhir untuk menutup tugas.
- Lakukan hal yang sama untuk setiap tugas yang tidak perlu ditutup. [Jangan tutup tugas terkait sistem yang penting]
- Setelah semua selesai, restart komputer Anda untuk memeriksa apakah masalah startup crash muncul lagi atau tidak.
7. Verifikasi Integritas File Game
Ini adalah alasan paling umum lainnya di balik startup yang mogok atau tidak meluncurkan masalah dengan game PC. File game yang rusak atau hilang di PC mungkin mulai menyebabkan masalah dengan file game yang ada dan konflik dengan sistem agar berjalan dengan baik. Itu selalu lebih baik untuk hanya memeriksa integritas game dan memperbaikinya secara otomatis dari peluncur game secara langsung. Untuk melakukan ini:
- Buka klien uap pada PC Anda.
- Klik Perpustakaan > Klik kanan pada Pendakian dari daftar game yang diinstal.
- Sekarang, klik Properti > Pergi ke File Lokal.

- Di sini Anda harus mengklik Verifikasi Integritas File Game.
- Anda harus menunggu prosesnya sampai selesai.
- Setelah selesai, pastikan untuk me-restart komputer Anda, dan buka kembali klien Steam untuk menjalankan game lagi.
8. Instal Visual C++ Redistributables terbaru
Pastikan untuk mengunduh dan menginstal Microsoft Visual C++ Redistributables terbaru di komputer Windows Anda untuk menjaga semuanya tetap sempurna di setiap aspek. Kamu bisa ambil di sini. Terkadang bahkan jika Anda telah menginstal Visual C++ Redistributables di PC Anda, kemungkinan besar itu menjadi usang.
9. Nonaktifkan Steam dan Nvidia GeForce Experience Overlay
Tersedia banyak aplikasi overlay pihak ketiga yang digunakan oleh banyak gamer PC saat bermain game online untuk streaming, merekam, mengobrol dengan teman, dan banyak lagi. Meskipun aplikasi overlay cukup berguna, mereka juga dapat merusak pengalaman bermain game Anda dengan selalu berjalan di latar belakang.
Jadi, kami sarankan Anda menonaktifkan sebagian besar aplikasi overlay di komputer Anda sebelum meluncurkan game untuk memeriksa apakah itu membantu menyelesaikan The Ascent Crashing/Not launching di PC atau tidak.
Nonaktifkan Hamparan Uap
- Buka Uap klien > Pergi ke Perpustakaan.
- Sekarang, klik kanan pada Pendakian > Pilih Properti.
- Dari Umum bagian, pastikan untuk hapus centang NS 'Aktifkan Hamparan Uap' kotak centang.
- Kembali ke Perpustakaan dan buka kembali Nexus Merah untuk melihat apakah Anda masih mendapatkan masalah mogok atau tidak.
Nonaktifkan GeForce Experience Overlay
- Buka Pengalaman Nvidia GeForce aplikasi > Klik pada Ikon roda gigi di pojok kanan atas.
- Dari Umum bagian, matikan Hamparan Dalam Game pilihan.
- Terakhir, luncurkan Steam, dan buka kembali game The Ascent untuk melihat apakah masalahnya masih mengganggu Anda atau tidak.
10. Gunakan DirectX 11 untuk menjalankan The Ascent
Mungkin saja game The Ascent tidak kompatibel dengan DirectX 12 sampai sekarang. Untuk itu disarankan untuk menjalankan game dengan DirectX 11 secara paksa di komputer dengan mengikuti langkah-langkah di bawah ini:
- Luncurkan Uap klien > Pergi ke PERPUSTAKAAN.
- Sekarang, klik kanan pada Pendakian > Pilih Properti.
- Dari UMUM bagian, pastikan untuk mengetik -dx11 dibawah PILIHAN PELUNCURAN.
- Setelah selesai, kembali, dan jalankan game secara normal.
Metode ini akan menjalankan game tertentu secara paksa dengan DirectX 11 setiap kali Anda meluncurkannya di Steam.
11. Nonaktifkan Grain, Depth Of Field, Efek Pasca Proses
- Tekan tombol Windows + R untuk membuka kotak dialog Run.
- Salin jalur berikut dan tempel ke bidang kotak dialog Jalankan. Kemudian tekan Enter untuk membukanya:
%LOCALAPPDATA%\TheAscent\Saved\Config\WindowsNoEditor
- Sekarang, buka file bernama mesin.ini di Notepad.
- Kemudian tambahkan baris berikut dan simpan file untuk menonaktifkan movie/film grain.
[Pengaturan sistem]
R. Pemeta nada. Kualitas = 3
R. Pemeta nada. Kuantisasi Butir = 0
- Tambahkan baris berikut ke file Engine.ini dan simpan untuk menonaktifkan Depth of Field:
[Pengaturan sistem]
R. DepthOfFieldQuality=0
- Jika Anda ingin menonaktifkan semuanya, pastikan untuk menambahkan semuanya bersama-sama seperti di bawah ini:
[Pengaturan sistem]
R. SceneColorFringeQuality=0
R. Pemeta nada. Kualitas = 3
R. Pemeta nada. Kuantisasi Butir = 0
R. DepthOfFieldQuality=0
- Setelah file disimpan, luncurkan game, dan periksa masalahnya.
12. Nonaktifkan Program Antivirus dan Firewall
Dengan menonaktifkan program keamanan di komputer Windows Anda, diharapkan sebagian besar masalah peluncuran game atau startup yang mogok akan diperbaiki sepenuhnya. Untuk melakukannya:
- Klik pada Mulai menu > Jenis Panel kendali dan klik di atasnya.
- Sekarang, ketik firewall di kotak pencarian > Klik pada Windows Firewall.
- Dari panel kiri, klik Mengaktifkan atau menonaktifkan Windows Firewall.
- Pastikan untuk memilih Matikan Windows Firewall Untuk Pengaturan Jaringan Pribadi dan Publik.
- Terakhir, reboot PC untuk menerapkan perubahan, dan coba periksa masalahnya.
Sekarang, Anda harus menonaktifkan perlindungan anti-virus (Windows Defender) juga dengan mengikuti langkah-langkah di bawah ini:
- Pergi ke Pengaturan Windows > Privasi dan Keamanan.
- Sekarang, pergi ke Keamanan Windows > Perlindungan virus & ancaman.
- Klik Kelola pengaturan > Lalu matikan NS Perlindungan waktu nyata pilihan.
- Setelah selesai, pastikan untuk me-reboot PC Anda untuk memeriksa The Ascent Crashing/Not launching di PC.
13. Lakukan Boot Bersih
Beberapa pengguna Steam yang terpengaruh juga menyebutkan bahwa mereka telah memperbaiki startup yang mogok atau tidak meluncurkan masalah dengan game The Ascent hanya dengan melakukan boot bersih pada PC mereka. Untuk melakukan ini:
- tekan Windows + R kunci untuk membuka Lari kotak dialog.
- Sekarang, ketik msconfig dan pukul Memasuki untuk membuka Sistem konfigurasi jendela.
- Pergi ke Jasa tab > Aktifkan Sembunyikan semua layanan Microsoft kotak centang.

- Periksa semua layanan dari daftar dan klik Menonaktifkan semua.
- Klik Berlaku lalu oke untuk menyimpan perubahan.
- Sekarang, klik pada Rintisan tab > Klik pada Buka Pengelola Tugas.

- Di bawah Rintisan tab dari antarmuka Task Manager, klik pada tugas tertentu yang diaktifkan untuk boot startup > Klik pada Cacat.
- Pastikan untuk memilih dan menonaktifkan satu per satu.
- Setelah selesai, restart PC Anda untuk menerapkan perubahan.
14. Copot pemasangan pembaruan Windows terbaru
Tampaknya pembaruan Windows baru-baru ini membawa beberapa bug atau masalah stabilitas yang mulai dialami banyak pengguna. Untungnya, Anda dapat kembali ke versi Windows OS build sebelumnya atau hanya mengecualikan pembaruan patch yang baru saja diinstal dengan mengikuti langkah-langkah di bawah ini:
- Pergi ke Awal menu > Klik Pengaturan.
- Pergi ke Pembaruan dan Keamanan > Klik pada Lihat riwayat pembaruan.
- Anda dapat melihat pembaruan kumulatif yang disebut KB2565063 yang sudah terpasang. Pastikan untuk menghapusnya langsung dari sana.
- Klik pada Copot pemasangan pembaruan pilihan dan pilih versi tertentu (KB2565063).
- Sekarang, klik kanan padanya dan pilih Copot pemasangan.
- Mungkin perlu beberapa saat untuk mengembalikan pembaruan yang diinstal dan komputer Anda akan restart secara otomatis.
- Tunggu saja hingga reboot dan Anda harus dapat menjalankan game The Ascent tanpa startup mogok atau tidak meluncurkan masalah.
15. Nonaktifkan Overclocking
Tidak perlu dikatakan bahwa sebagian besar gamer PC hardcore atau canggih selalu lebih memilih untuk melepaskan pengalaman bermain game sepanjang waktu dan itulah sebabnya sebagian besar overlock kecepatan clock CPU/GPU secara manual. Dalam kebanyakan kasus, ternyata game PC terpengaruh karena alasan ini.
Jadi, kami akan menyarankan Anda untuk menonaktifkan overclocking sementara dengan menggunakan beberapa alat populer dan andal seperti MSI Afterburner atau aplikasi Zotac Firestorm untuk memeriksa apakah itu membantu atau tidak. Menyetel kecepatan jam pada status default pabrik juga akan membantu Anda bermain game tanpa lag, gagap, masalah kemacetan apa pun.
16. Instal ulang The Ascent
Jika seandainya, tidak ada metode yang berhasil untuk Anda, maka coba hapus instalan dan instal ulang game The Ascent di PC Anda dengan mengikuti langkah-langkah di bawah ini. Kadang-kadang mungkin bahkan setelah memperbarui game ke versi patch terbaru, mungkin ada beberapa file yang rusak atau hilang di komputer yang pada dasarnya akan menyebabkan peluncuran game atau gameplay masalah.
- Luncurkan klien uap di komputer Anda.
- Sekarang, pergi ke Perpustakaan > Klik kanan pada Pendakian permainan.
- Pergi ke Mengelola > Pilih Copot pemasangan.
- Jika diminta, klik Copot pemasangan lagi dan ikuti petunjuk di layar untuk menyelesaikan proses penghapusan instalasi.
- Setelah selesai, pastikan untuk me-reboot komputer Anda untuk segera menerapkan perubahan.
- Selanjutnya jalankan kembali Steam launcher > Search for The Ascent game dengan menggunakan akun Steam yang ada.
- Terakhir, unduh dan instal lagi di komputer Anda.
- Menikmati!
Itu saja, teman-teman. Kami harap panduan ini bermanfaat bagi Anda. Untuk pertanyaan lebih lanjut, Anda dapat berkomentar di bawah.

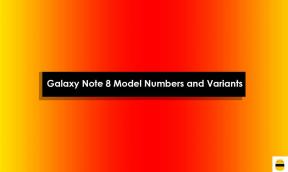

![Cara Memasang Stock ROM di Gretel G7 [File Flash Firmware / Unbrick]](/f/f9825c8d16116616e7def8cc255dd52d.jpg?width=288&height=384)