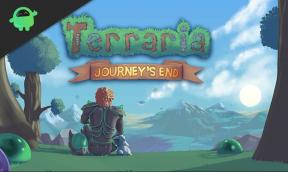Cara Memperbaiki Hotkey Laptop Tidak Berfungsi di Windows 11
Miscellanea / / September 18, 2021
Laptop Hotkeys dirancang dan dikonfigurasi dengan baik untuk OS Windows sehingga pengguna dapat dengan mudah mengakses banyak tugas atau fungsi dengan cara pintas untuk meningkatkan kemudahan penggunaan serta produktivitas apa pun. Tombol pintas (Fn) dapat membantu Anda menyesuaikan kecerahan, mengontrol volume, mengelola papan ketik efek pencahayaan, mengatur profil makro untuk bermain game, dan banyak lagi. Tetapi beberapa pengguna melaporkan bahwa Hotkey Laptop mereka Tidak Berfungsi di Windows 11.
Jika Anda juga menghadapi masalah yang sama dan entah bagaimana kombinasi tombol Fn (Hotkeys) tidak bekerja untuk Anda terutama pada Jendela 11 sistem operasi maka Anda harus mengikuti panduan pemecahan masalah ini untuk menyelesaikannya dengan mudah. Nah, ini adalah salah satu masalah umum yang dihadapi pengguna selama bertahun-tahun bahkan pada generasi Windows sebelumnya seperti Win7/8/10. Dalam skenario itu, cukup jelas bahwa Anda mungkin akhirnya mengurangi produktivitas Anda.
Isi Halaman
-
Cara Memperbaiki Hotkey Laptop Tidak Berfungsi di Windows 11
- 1. Nyalakan Ulang Laptop Anda
- 2. Perbarui Pengandar Papan Ketik
- 3. Periksa Pembaruan Windows
- 4. Membersihkan Tombol Keyboard Secara Fisik (Hanya Tombol Fn)
- 5. Setel Ulang Pengaturan Keyboard
- 6. Instal ulang Driver Keyboard Generik
- 7. Nonaktifkan Tombol Filter
- 8. Mulai ulang Layanan HID (Perangkat Antarmuka Manusia)
- 9. Nonaktifkan Kunci Tombol Fungsi (Fn)
- 10. Nyalakan/Matikan Papan Ketik Layar
- 11. Jalankan Pemecah Masalah Keyboard
- 12. Jalankan Pemindaian SFC
- 13. Jalankan Pemindaian DISM
- 14. Copot Pemasangan Aplikasi Pihak Ketiga Terbaru
- 15. Kembalikan Driver Keyboard
- 16. Hubungkan ke Port USB lain (Khusus Keyboard Eksternal)
- 17. Nyalakan Tombol Cepat Windows melalui Editor Kebijakan Grup (Khusus Windows 11 Pro & Perusahaan)
Cara Memperbaiki Hotkey Laptop Tidak Berfungsi di Windows 11
Mungkin ada beberapa alasan di balik hotkey laptop tidak berfungsi di platform Windows Anda. Tetapi dalam kebanyakan kasus, driver keyboard berkonflik dengan sistem atau Windows yang ketinggalan zaman atau fungsionalitas latar belakang layanan hotkey tidak berjalan atau perangkat lunak tertentu memiliki beberapa masalah, dll.

Padahal banyak pengguna laptop Asus dan Lenovo sering menghadapi masalah ini karena Armory Crate Aplikasi layanan yang memerlukan pembaruan pada Windows 11 jika Anda baru saja memperbarui ke Win11 Beta atau Stabil. Jika laptop Asus atau Lenovo dilengkapi dengan Windows 11 yang sudah diinstal sebelumnya atau status Windows 11-Ready maka Anda tidak perlu peduli dengan aplikasi tersebut dan beralih ke solusi lain di bawah ini.
1. Nyalakan Ulang Laptop Anda
Sangat disarankan untuk me-restart laptop Anda untuk menyegarkan segala jenis kesalahan sistem yang juga dapat menyebabkan beberapa masalah dengan fungsi hotkey dalam beberapa skenario. Meskipun sebagian besar pengguna sudah mengetahui langkah ini, mereka tidak melakukannya. Jadi, itu akan berguna untuk semua.
2. Perbarui Pengandar Papan Ketik
Memperbarui driver keyboard pada laptop Windows 11 Anda pasti akan berguna bagi Anda dan memperbaiki banyak kemungkinan masalah apa pun. Untuk melakukan ini:
- tekan Windows + X kunci untuk membuka Menu Tautan Cepat.
- Sekarang, klik Pengaturan perangkat dari daftar > Klik dua kali di Keyboard ikon panah untuk memperluasnya.
- Klik kanan pada keyboard PS/2 standar yang Anda gunakan.

- Selanjutnya, pilih Perbarui driver > Pilih untuk Cari driver secara otomatis.
- Jika ada pembaruan yang tersedia, sistem akan secara otomatis mengunduh & menginstalnya.
- Setelah selesai, restart komputer untuk menerapkan perubahan.
3. Periksa Pembaruan Windows
Terkadang Anda tidak memperbarui build OS Windows untuk sementara waktu dan kemungkinan besar bahwa Windows sudah ketinggalan zaman build sebenarnya memicu beberapa masalah dengan kinerja sistem atau layanan atau bahkan touchpad/keyboard aktif laptop. Oleh karena itu, pastikan untuk selalu memeriksa pembaruan Windows dan selalu menginstal versi terbaru.
- tekan Jendela + saya kunci untuk membuka Pengaturan Windows.
- Klik Sistem dari bagian bawah panel kiri.

Iklan
- Sekarang, klik Periksa pembaruan > Jika ada pembaruan yang tersedia, pembaruan akan secara otomatis mulai mengunduh dan menginstal pembaruan.
- Mungkin perlu beberapa saat untuk menyelesaikan proses penginstalan.
- Terakhir, restart komputer Anda untuk segera mengubah efek.
4. Membersihkan Tombol Keyboard Secara Fisik (Hanya Tombol Fn)
Mungkin keyboard Anda menjadi kotor atau berminyak atau segala jenis kelembapan menumpuk untuk sementara waktu. Ini mungkin tampak sedikit tetapi kadang-kadang itu dapat menyebabkan beberapa masalah apa pun. Jadi, kami sarankan Anda untuk mematikan laptop Anda dan mencoba membersihkan keyboard Anda dengan lembut dengan kapas earbud atau sedikit minum alkohol pada kain pembersih apa pun dan kemudian bersihkan semua kotoran/debu/kelembaban.
Jika Anda cukup geek maka cobalah untuk mencabut keycap Fn dan dengan lembut bersihkan bagian dalamnya atau bahkan pada bagian engselnya.
5. Setel Ulang Pengaturan Keyboard
Nah, mengatur ulang pengaturan keyboard Anda kembali ke keadaan default pabrik juga dapat membantu Anda memperbaiki masalah terkait keyboard dengan mudah. Untuk melakukannya:
Iklan
- tekan Jendela + saya kunci untuk membuka Pengaturan Windows.
- Klik Waktu & bahasa dari panel kiri > Klik pada Bahasa & wilayah.
- Sekarang, pilih bahasa default dari daftar, dan tetap di atas dengan menyeretnya keluar.
- Jika Anda telah membuat perubahan apa pun, maka pengaturan keyboard akan diatur ulang.
- Cukup reboot laptop Anda dan periksa apakah hotkey berfungsi atau tidak.
6. Instal ulang Driver Keyboard Generik
Terkadang menginstal ulang driver keyboard generik di komputer Windows Anda juga dapat memperbaiki banyak masalah atau gangguan. Untuk melakukannya:
- tekan Windows + X kunci untuk membuka Menu Tautan Cepat.
- Sekarang, klik Pengaturan perangkat dari daftar > Klik dua kali di Keyboard ikon panah untuk memperluasnya.
- Klik kanan pada keyboard PS/2 standar yang Anda gunakan.
- Selanjutnya, pilih Copot pemasangan perangkat > Jika diminta, pilih Copot pemasangan lagi untuk mengkonfirmasi tindakan.
- Pastikan untuk me-restart laptop Anda untuk menerapkan perubahan.
Sekarang, setelah driver keyboard generik telah dihapus, ikuti langkah-langkah di bawah ini.
- Membuka Pengaturan perangkat sekali lagi > Klik pada Tindakan tab dari menu atas.
- Sekarang, pilih Pindai perubahan perangkat keras > Ikuti petunjuk di layar dan sistem akan secara otomatis memeriksa driver keyboard yang hilang.
- Terakhir, sistem akan secara otomatis menginstal ulang driver keyboard yang hilang.
- Cukup reboot laptop untuk menerapkan perubahan.
Namun, jika sistem tidak menginstal ulang driver yang hilang secara otomatis maka jangan khawatir karena Anda juga bisa secara manual unduh dan instal versi terbaru driver keyboard untuk model laptop Anda masing-masing langsung dari produsen situs web. Cukup klik tautan khusus untuk pabrikan Anda dan lakukan hal yang sama.
- Dukungan Acer
- Dukungan Asus
- Dukungan Dell
- Dukungan Gigabyte
- Dukungan HP
- Dukungan Lenovo
- Dukungan LG
- Dukungan Microsoft
- Dukungan MSI
- Dukungan Razer
- Dukungan Samsung
- Dukungan Sony
- Dukungan Toshiba
7. Nonaktifkan Tombol Filter
Jika Anda masih mengalami masalah dengan tombol fungsi pada laptop Windows 11 Anda, pastikan untuk menonaktifkan opsi tombol filter untuk memeriksa lagi.
- tekan Jendela + saya kunci untuk membuka Pengaturan Windows.
- Klik Aksesibilitas dari panel kiri > Matikan sakelar untuk 'Pintasan keyboard untuk tombol Filter'.
8. Mulai ulang Layanan HID (Perangkat Antarmuka Manusia)
Perangkat Antarmuka Manusia (HID) adalah definisi kelas perangkat untuk menggantikan konektor gaya PS/2 dengan a driver USB generik untuk mendukung perangkat HID seperti keyboard, mouse, pengontrol game, dll di Windows sistem. Dengan memulai ulang layanan HID, Anda mungkin dapat memperbaiki beberapa gangguan dengan periferal yang terhubung.
- tekan Windows + R kunci untuk membuka Lari kotak dialog.
- Jenis services.msc dan pukul Memasuki membuka Jasa.
- Sekarang, cari Layanan Perangkat Antarmuka Manusia dari daftar.
- Klik kanan pada layanan > Klik pada Mengulang kembali.
- Mungkin perlu beberapa detik untuk memulai ulang layanan.
- Setelah selesai, Anda dapat mencoba menggunakan hotkeys (Fn) lagi.
9. Nonaktifkan Kunci Tombol Fungsi (Fn)
Nah, menonaktifkan kunci tombol fungsi pada keyboard laptop Anda dapat dengan mudah memperbaiki masalah dengan fungsi tombol Fn atau pintasan.
- Cari tombol Fn dan tombol Fn Lock pada keyboard. [Dalam kasus kami, tombol F9 memiliki ikon kunci di laptop Lenovo]
- Jadi, cukup tekan kombo tombol Fn + Fn Lock untuk menonaktifkan kunci tombol Fungsi (Fn).
Catatan: Pada beberapa laptop, Anda mungkin menemukan kombo tombol Fn + Esc untuk melakukan tugas yang sama. Sedangkan beberapa produsen mengizinkan pengguna untuk menonaktifkan penguncian tombol fungsi langsung dari menu BIOS. Dalam skenario itu, matikan & di laptop Anda dan tekan tombol F2/Del berulang kali pada layar boot untuk membuka BIOS.
10. Nyalakan/Matikan Papan Ketik Layar
Nah, Anda juga harus mencoba mengaktifkan keyboard di layar dan memeriksa tombol Fn (fungsi) apakah berfungsi atau tidak. Jika seandainya, tombol Fn di layar berfungsi dengan baik maka kemungkinan besar keyboard fisik Anda memiliki beberapa masalah internal atau tombol Fn tertentu rusak. Untuk melakukannya:
- tekan Jendela + saya kunci untuk membuka Pengaturan Windows.
- Klik Aksesibilitas dari panel kiri > Menyalakan sakelar untuk 'Keyboard di layar'.
Catatan: Anda juga dapat langsung menekan pintasan tombol Win+Ctrl+O untuk menghidupkan/mematikan keyboard di layar.
Tetap saja, masalahnya ada? Ikuti metode lain.
11. Jalankan Pemecah Masalah Keyboard
Jika Anda masih menghadapi masalah Laptop Hotkeys Not Working pada Windows 11, pastikan untuk menjalankan Pemecah Masalah Keyboard untuk memeriksa lebih lanjut. Untuk melakukannya:
- tekan Jendela + saya kunci untuk membuka Pengaturan Windows.
- Klik Sistem dari bagian bawah panel kiri.
- Sekarang, klik Memecahkan masalah dari panel kanan.

- Klik Pemecah masalah lainnya > Klik pada Lari tombol di sebelah Papan ketik.
- Biarkan sistem secara otomatis memulai proses diagnostik dan memeriksa kemungkinan masalah.
- Jika ada masalah yang terdeteksi, sistem akan mencoba memperbaikinya secara otomatis. Jika masalah tidak teratasi, pastikan untuk mencari metode pemecahan masalah yang tepat secara online dan perbaiki.
12. Jalankan Pemindaian SFC
Anda harus menjalankan pemindaian pemeriksa file sistem di komputer Windows Anda untuk memeriksa segala jenis file sistem yang mungkin atau rusak dan memulihkannya.
- Klik pada Mulai Menu dan ketik cmd.
- Sekarang, klik kanan pada Prompt Perintah dari hasil pencarian.
- Pilih Jalankan sebagai administrator > Jika diminta, klik pada Ya untuk memberikan hak istimewa admin.
- Setelah jendela prompt perintah terbuka, ketik perintah berikut dan tekan Memasuki untuk mengeksekusinya:
SFC /scannow

- Sekarang, tunggu prosesnya selesai.
- Pastikan untuk me-restart komputer Anda untuk mengubah efek segera.
13. Jalankan Pemindaian DISM
Deployment Image Servicing and Management (DISM) adalah alat baris perintah yang dapat digunakan untuk memasang dan melayani gambar Windows sebelum penyebaran. Untuk melakukannya:
- Klik pada Mulai Menu dan ketik cmd.
- Sekarang, klik kanan pada Prompt Perintah dari hasil pencarian.
- Pilih Jalankan sebagai administrator > Jika diminta, klik pada Ya untuk memberikan hak istimewa admin.
- Setelah jendela prompt perintah terbuka, ketik perintah berikut dan tekan Memasuki untuk mengeksekusinya:
DISM /Online /Cleanup-Image /CheckHealth
- Kemudian ketik perintah berikut dan tekan Memasuki:
DISM /Online /Cleanup-Image /RestoreHealth

- Sekarang, tunggu prosesnya selesai dan keluar dari command prompt.
- Terakhir, restart komputer Anda untuk menerapkan perubahan.
14. Copot Pemasangan Aplikasi Pihak Ketiga Terbaru
Sangat disarankan untuk mencopot pemasangan aplikasi pihak ketiga yang baru saja Anda instal di laptop Anda dan mulai menghadapi masalah tombol fungsi secara tiba-tiba. Untuk melakukannya:
- tekan jendela kunci untuk membuka Mulai menu > Jenis Panel kendali dan klik dari hasil pencarian.
- Sekarang, klik Copot pemasangan program > Di sini Anda harus mengetahui program yang baru saja diinstal satu per satu sesuai dengan filter tanggal (Instal Aktif).
- Kemudian klik kanan pada program tertentu dan pilih Copot pemasangan.
- Ikuti petunjuk di layar untuk menyelesaikan proses penghapusan. [Jika diminta oleh Kontrol Akun Pengguna, lalu klik Ya untuk melanjutkan]
Pastikan untuk melakukan langkah yang sama untuk setiap aplikasi yang baru saja Anda instal dan ingin Anda hapus sekarang juga. Setelah semua selesai, reboot laptop Anda untuk menerapkan perubahan.
15. Kembalikan Driver Keyboard
Mungkin juga Anda baru saja memperbarui driver keyboard ke versi terbaru dan entah bagaimana versi terbaru memiliki beberapa bug atau masalah stabilitas. Sekarang, jika Anda juga merasakan hal yang sama dan versi sebelumnya tidak memiliki masalah besar apa pun maka Anda harus mengikuti langkah-langkah di bawah ini untuk kembali ke versi driver keyboard sebelumnya di laptop.
- tekan Windows + X kunci untuk membuka Menu Tautan Cepat.
- Sekarang, klik Pengaturan perangkat dari daftar > Klik dua kali di Keyboard ikon panah untuk memperluasnya.
- Klik kanan pada keyboard PS/2 standar yang Anda gunakan.
- Selanjutnya, pilih Properti > Klik pada Pengemudi tab.
- Di sini Anda akan menemukan Putar Kembali Driver opsi > Cukup klik dan ikuti petunjuk di layar untuk menyelesaikan tugas.
- Pastikan untuk me-restart laptop untuk mengubah efek segera.
Catatan: Jika seandainya, opsi Roll Back Driver berwarna abu-abu itu berarti tidak ada versi sebelumnya yang tersedia di sistem seperti sekarang. Dalam skenario itu, cukup kunjungi situs web produsen laptop masing-masing dan unduh versi lama dari driver keyboard khusus untuk nomor model laptop Anda, lalu instal secara manual.
16. Hubungkan ke Port USB lain (Khusus Keyboard Eksternal)
Jika Anda menggunakan keyboard eksternal maka Anda harus mencoba menggunakan port USB yang berbeda di laptop untuk memeriksa silang apakah masalahnya benar-benar terjadi di ujung keyboard atau di port USB. Atau coba gunakan keyboard lain di laptop Anda untuk memeriksa masalah fungsi hotkey.
17. Nyalakan Tombol Cepat Windows melalui Editor Kebijakan Grup (Khusus Windows 11 Pro & Perusahaan)
Terkadang mungkin juga Anda menggunakan edisi Windows 11 Pro atau Enterprise di laptop Anda yang telah disediakan oleh perusahaan atau lembaga pendidikan. Oleh karena itu, beberapa akses dan fitur mungkin dinonaktifkan oleh administrator sistem yang harus Anda aktifkan menggunakan Editor Kebijakan Grup.
Catatan: Opsi Editor Kebijakan Grup tidak tersedia pada edisi Windows 11 Home.
- tekan Menang + R kunci untuk membuka Lari kotak dialog.
- Jenis gpedit.msc dan pukul Memasuki membuka Editor Kebijakan Grup.
- Sekarang, pergilah ke jalur berikut dari GP Editor:
Konfigurasi Pengguna > Template Administratif > Komponen Windows > File Explorer
- Klik dua kali pada 'Matikan tombol pintas Windows Key'.
- Klik Diaktifkan untuk memilihnya > Klik pada Berlaku kemudian oke untuk menyimpan perubahan.
- Setelah selesai, pastikan untuk me-restart laptop untuk menerapkan perubahan.
Itu saja, teman-teman. Kami menganggap panduan ini bermanfaat bagi Anda. Untuk pertanyaan lebih lanjut, Anda dapat berkomentar di bawah.