Perbaiki: Memverifikasi Gambar VBMeta OK_NOT_SIGNED(3) Kesalahan
Miscellanea / / October 06, 2021
File VBMeta pada dasarnya digunakan untuk memverifikasi integritas sistem pada Android perangkat, terutama pada Samsung Perangkat galaksi. Sehingga perangkat Anda hanya dapat mem-boot firmware yang diotorisasi dan ditandatangani. Saat ini sebagian besar firmware khusus datang dengan file VBMeta mereka sendiri untuk menghindari konflik ini tetapi beberapa belum memilikinya. Jadi, jika Anda mendapatkan Verifikasi Gambar VBMeta OK_NOT_SIGNED(3) Kesalahan, ikuti panduan lengkap ini untuk memperbaikinya.
Tampaknya Samsung secara aktif mencoba menghapus flashing atau rooting firmware pihak ketiga atau bahkan membuka kunci bootloader untuk pengguna dan mendorong jenis penyesuaiannya sendiri di Galaxy mereka perangkat. Nah, jika Anda ingin melewati batasan ini pada perangkat Samsung Galaxy, Anda harus mem-flash stok atau file VBMeta.img kosong secara manual untuk firmware khusus yang tidak memiliki VBMeta di dalamnya.
Isi Halaman
-
Perbaiki: Memverifikasi Gambar VBMeta OK_NOT_SIGNED(3) Kesalahan
- Metode 1: Flash Stock ROM melalui Alat ODIN
- Metode 2: Flash VBMeta.tar di Slot CP
- Metode 3: File Flash Recovery.img.tar dan PIT
Perbaiki: Memverifikasi Gambar VBMeta OK_NOT_SIGNED(3) Kesalahan
Di sini kami telah menyebutkan tiga kemungkinan metode berbeda untuk dengan mudah memperbaiki VBMeta yang tidak ditandatangani kesalahan di perangkat Samsung Galaxy Anda. Jadi, tanpa membuang waktu lagi, mari kita masuk ke panduan di bawah ini. Jika metode pertama tidak berhasil untuk Anda, coba sisa dari dua metode satu per satu hingga masalah teratasi sepenuhnya.
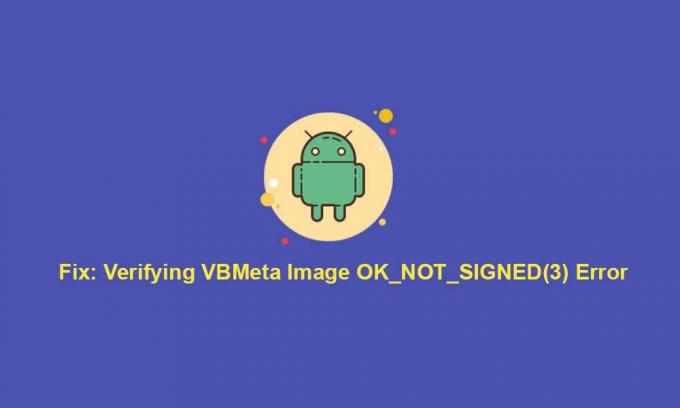
Peringatan: GetDroidTips tidak akan bertanggung jawab atas segala jenis masalah atau kesalahan yang mungkin terjadi dengan handset Anda saat/setelah mengikuti panduan ini. Itu sepenuhnya tergantung pada panggilan Anda sendiri. Anda harus tahu apa yang Anda lakukan. Jadi, lanjutkan dengan risiko Anda sendiri.
Metode 1: Flash Stock ROM melalui Alat ODIN
Jika Anda menggunakan perangkat Samsung Galaxy untuk sementara waktu maka kemungkinan besar Anda pernah mendengarnya tentang mem-flash firmware saham melalui ODIN Flash Tool yang dikembangkan oleh Samsung sendiri untuk pengguna. Jadi, metode ini akan berhasil untuk semua orang kecuali ada masalah lain yang terjadi.
- Pertama-tama, Anda harus mengambil yang lengkap cadangan data sebelum melakukan hal lain untuk melindungi data penting Anda.
- Unduh file Stock Firmware terbaru untuk model Samsung Galaxy Anda tergantung pada wilayah langsung dari Alat Frija atau Alat SamFirm.
- Setelah mengunduh file firmware, Anda harus boot Samsung Galaxy Anda dalam Download Mode.
ATAU, Anda dapat memeriksa langkah-langkah cepat di sini:
- Tekan tombol Volume Turun + Daya secara bersamaan selama beberapa detik hingga perangkat dimulai ulang.
- Sekarang, hubungkan kabel USB dengan cepat ke komputer lalu colokkan ke handset sambil menahan tombol Volume Naik > Kemudian tekan tombol Volume UP dan ponsel Anda akan reboot lagi.
- Kemudian dengan cepat tekan tombol Volume UP + Down secara bersamaan dan jangan lepaskan kabel USB sampai Download Mode muncul.
- Sekarang, tekan tombol Volume UP pada perangkat Anda dan itu akan boot ke Download Mode.
- Pastikan untuk unduh dan instal Alat Flash ODIN di komputer Windows Anda.
- Setelah terinstal, luncurkan Alat ODIN di PC > Ikuti ini panduan untuk mem-flash firmware bawaan pada Samsung Galaxy Anda perangkat.
ATAU, lihat langkah-langkah singkat di bawah ini untuk mem-flash firmware dengan mudah melalui ODIN.
- Cukup ekstrak file zip firmware di PC.
- Pastikan perangkat Anda masih terhubung ke Download Mode. [Penting]
- Selanjutnya, luncurkan Alat ODIN > Pilih file firmware yang dimulai dengan 'BL' dan masukkan ke bagian BL. Lakukan langkah yang sama untuk bagian AP, CP, dan CSC dengan file masing-masing.
- Kemudian hindari field USERDATA > Untuk field CSC, jangan gunakan HOME_CSC. Cukup gunakan CSC.
- Tetap centang F.RESET TIME dan Auto Reboot > Klik Start.
- Proses flashing firmware akan dimulai sekarang dan dapat memakan waktu beberapa menit. Jadi, bersabarlah.
- Akhirnya, perangkat Anda akan secara otomatis reboot ke sistem setelah flashing.
Metode resmi dan teruji dengan baik ini akan bekerja untuk Anda dengan mulus. Namun, jika metode ini tidak membantu Anda, periksa juga metode lain.
Metode 2: Flash VBMeta.tar di Slot CP
Sekarang, jika Anda mengalami Verifikasi VBMeta Image OK_NOT_SIGNED(3) Kesalahan pada perangkat Samsung Galaxy Anda saat mem-flash TWRP Recovery yang berarti Anda harus mem-flash VBMeta.tar di slot CP dan file TWRP di slot AP di ODIN untuk menghindari kesalahan.
Iklan
- Bagian terbaiknya adalah Anda dapat dengan mudah mengetahui file VBMeta.img dari file Stock Firmware yang diunduh yang telah Anda unduh dengan mengikuti metode pertama.
- Sekarang, luncurkan ODIN Tool > Letakkan TWRP di slot AP dan VBMeta.img di slot CP.
- Kemudian boot perangkat Anda ke Mode Unduhan seperti yang disebutkan di atas.
- Selanjutnya, mulailah mem-flash kedua file ini melalui Odin di perangkat Anda. Mungkin perlu beberapa waktu untuk menyelesaikannya.
- Setelah flashing selesai, perangkat Anda akan secara otomatis boot ke sistem.
Namun, kesalahan VBMeta tidak ditandatangani muncul kepada Anda? Nah, lihat juga cara terakhir.
Metode 3: File Flash Recovery.img.tar dan PIT
- Pertama, pastikan Anda telah mengunduh firmware stok terbaru untuk model perangkat Samsung Anda dengan benar. [Lihat metode pertama untuk mengambil tautan]
- Sekarang, ekstrak file firmware untuk mendapatkan file CSC di PC.
- Maka Anda harus ekstrak file PIT dari Perangkat Samsung Anda.
- Selain itu, temukan pemulihan.img.lz4 file dari folder firmware yang diekstrak dan ganti namanya menjadi pemulihan.img.tar mengajukan. [Penting]
- Selanjutnya, buka ODIN Flash Tool > Pergi ke LUBANG bagian > Klik pada LUBANG tombol.
- Pilih file PIT yang diekstrak dari firmware perangkat Anda dan klik Membuka untuk memuatnya.
- Sekarang, letakkan pemulihan.img.tar file pada slot AP.
- Pergi ke Pilihan tab alat ODIN > Pastikan untuk hapus centang NS Reboot Otomatis pilihan.
- Kemudian boot perangkat Samsung Galaxy Anda ke Unduh Mode seperti yang disebutkan dalam metode pertama dan hubungkan ke PC melalui kabel USB.
- Setelah alat ODIN mendeteksi handset Anda yang terhubung, klik tombol Awal tombol untuk memulai proses flashing. [Jika tidak terdeteksi maka sambungkan kembali ke PC]
- Tunggu proses flashing selesai karena mungkin memakan waktu.
- Perangkat Anda akan boot ke mode pemulihan secara otomatis > Pastikan untuk melakukan reset pabrik perangkat untuk kembali ke keadaan default pabrik.
Catatan: Melakukan reset pabrik pada perangkat Anda akan menghapus data pengguna dari handset Anda.
- Terakhir, boot perangkat Anda ke sistem secara normal seperti yang Anda lakukan.
- Menikmati! Ini harus memperbaiki kesalahan VBMeta tidak ditandatangani dari perangkat Anda sepenuhnya.
Itu saja, teman-teman. Kami menganggap panduan ini bermanfaat bagi Anda. Untuk pertanyaan lebih lanjut, Anda dapat berkomentar di bawah.
Iklan



