Perbaiki: Ubisoft Connect Tidak Bekerja pada Windows 11 atau 10
Miscellanea / / October 23, 2021
Baru-baru ini, banyak pengguna mulai melaporkan bahwa Koneksi Ubisoft tidak berfungsi dengan baik pada PC Windows 11 atau Windows 10 mereka. Nah, penyebab utama di balik kesalahan ini tidak diketahui karena para pejabat juga menyatakan bahwa mereka baik-baik saja menyadari masalah ini dan tim pengembang mereka mulai mengerjakannya untuk memberikan permainan yang mulus pengalaman.
Tapi, sampai mereka meluncurkan beberapa perbaikan untuk ini, apa yang bisa kita lakukan untuk memperbaiki masalah ini? Yah, jangan khawatir! Di halaman ini, Anda akan mempelajari hal yang sama. Ya, Anda mendengarnya dengan benar! Jadi, mengapa membuang waktu kita yang berharga? Sebagai gantinya, mari selami dan periksa opsi apa yang tersedia yang dapat kami gunakan untuk memperbaiki masalah ini.

Isi Halaman
-
Cara Memperbaiki Ubisoft Connect Tidak Bekerja di Windows 11 atau 10
- Metode 1: Periksa Pengaturan Proxy
- Metode 2: Nonaktifkan IPv6
- Metode 3: Bersihkan DNS Dan Perbarui IP Anda
- Metode 4: Tutup Aplikasi yang Tidak Perlu
- Metode 5: Perbarui Driver Perangkat
Cara Memperbaiki Ubisoft Connect Tidak Bekerja di Windows 11 atau 10
Meskipun ada berbagai solusi yang tersedia yang dapat Anda gunakan, kami hanya menyebutkan yang terbukti efektif dalam menyelesaikan masalah ini. Jadi, jika kami lupa menyebutkan perbaikan penting apa pun yang berpotensi diperbaiki jika koneksi Ubisoft tidak berfungsi pada Windows 11 atau Windows 10 Anda, kami sangat mengkonsolidasikannya.
Metode 1: Periksa Pengaturan Proxy
Banyak pengguna melaporkan bahwa karena beberapa masalah dalam pengaturan proxy mereka, masalah ini terjadi. Tapi, begitu mereka mengeditnya, koneksi Ubisoft kembali mulai bekerja di PC mereka. Jadi, Anda juga bisa mencobanya. Tapi, jika Anda tidak tahu bagaimana melakukan ini, ikuti langkah-langkah yang disebutkan di bawah ini:
- Pertama-tama, luncurkan kotak Run command prompt dengan menekan tombol Menang + R tombol sama sekali. Kemudian, ketik inetcpl.cpl dan tekan tombol enter.
-
Sekarang, beralih ke tab koneksi dan navigasikan ke pengaturan LAN.

- Setelah itu, hapus centang pada kotak yang terletak di depan Secara otomatis mendeteksi pengaturan dan Gunakan server proxy untuk LAN Anda. Kemudian, tekan Oke tombol.
- Terakhir, restart aplikasi Ubisoft Connect dan periksa apakah masalah teratasi atau tidak.
Metode 2: Nonaktifkan IPv6
Anda juga dapat mencoba menonaktifkan IPv6 dan memeriksa apakah itu membantu Anda memperbaiki masalah. Berikut adalah langkah-langkah yang perlu Anda ikuti untuk menonaktifkan IPv6 di PC Windows Anda:
-
Pertama, klik kanan pada jaringan ikon yang terletak di sudut kanan bawah layar desktop Anda. Kemudian, pilih Buka pengaturan Jaringan & Internet pilihan.
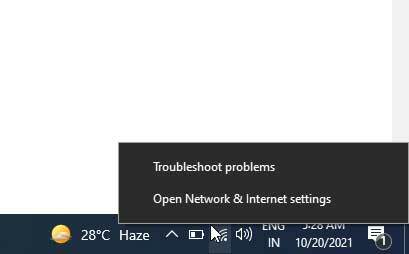
-
Setelah itu, tekan tombol ubah pengaturan adaptor. Kemudian, klik kanan pada koneksi internet yang terhubung dengan Anda juga dan pilih properti pilihan.
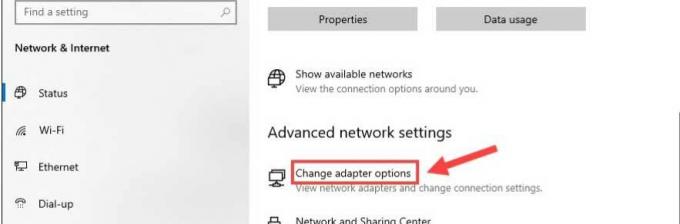
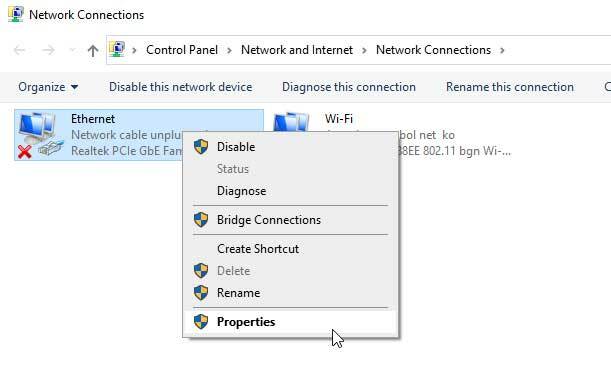
- Sekarang, beralih ke Jaringan tab, centang Protokol Internet versi 4 (IPv4) pilihan, dan hapus centang pada Protokol Internet versi 6 (IPv6). Kemudian, tekan Oke tombol untuk menyimpan untuk menerapkan perubahan.
Metode 3: Bersihkan DNS Dan Perbarui IP Anda
Apakah Anda mencoba membilas DNS Anda? Nah, jika tidak, maka kami sarankan Anda untuk mengikuti langkah-langkah yang diberikan di bawah ini:
- Pertama, buka CMD cepat menggunakan Administrator. Setelah itu, klik pada Ya.
-
Kemudian, gunakan perintah ipconfig /flushdns dan pukul Memasuki.

-
Setelah itu, ipconfig / perbarui dan tekan Memasuki.

Metode 4: Tutup Aplikasi yang Tidak Perlu
Anda dapat mematikan aplikasi yang tidak perlu yang berjalan di latar belakang. Untuk melakukannya, Anda dapat mengikuti panduan yang diberikan di bawah ini:
- Pertama, buka Pengelola tugas pada PC Anda. Kemudian, beralih ke Proses tab.
- Setelah itu, klik kanan pada aplikasi yang ingin Anda tutup dan pilih Tugas akhir tombol.
Metode 5: Perbarui Driver Perangkat
Anda dapat pergi ke manajer perangkat dan memeriksa apakah ada pembaruan driver perangkat yang tersedia untuk PC Anda. Banyak pengguna melaporkan bahwa ini membantu mereka memperbaiki koneksi Ubisoft yang tidak berfungsi. Juga, terkadang, karena driver perangkat yang ketinggalan zaman, PC kami mungkin tidak dapat menjalankan aplikasi dengan benar, karena setiap pembaruan, pengembang mengubah beberapa perubahan pada perangkat lunak mereka. Jadi, untuk perangkat lunak driver perangkat lama, sulit untuk menjalankan aplikasi. Oleh karena itu, kami sangat menyarankan Anda untuk selalu memperbarui driver Anda.
Jadi, itu saja dari pihak kami. Kami harap panduan ini membantu Anda memperbaiki jika Ubisoft Connect tidak berfungsi pada PC Windows 11 atau 10 Anda. Namun, untuk detail lebih lanjut, ping kami di bagian komentar. Tim kami pasti akan menghubungi Anda sesegera mungkin.
Iklan



