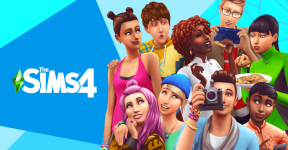Fix: Marvel's Guardians of the Galaxy Crashing di PC
Miscellanea / / October 27, 2021
Guardians of the Galaxy dari Marvel adalah gim video aksi-petualangan yang baru dirilis yang dikembangkan oleh Eidos-Montréal dan diterbitkan oleh Square Enix pada 26 Oktober 2021. Sekarang, tampaknya meskipun pengguna PC cukup puas dengan judul ini, entah bagaimana banyak pemain mengalami masalah Marvel's Guardians of the Galaxy Crashing di PC mereka. Jika Anda juga salah satu korbannya, pastikan untuk mengikuti panduan ini.
Tak perlu dikatakan bahwa setelah bencana jajaran Avengers, Marvel's Guardians of the Galaxy tampaknya cukup menonjol pada pengalaman gameplay sebenarnya yang cukup besar. Meskipun tidak ada perjodohan atau masalah terkait server dalam judul ini, masalah startup yang mogok atau tidak dapat diluncurkan masih ada dan pemain yang terpengaruh menjadi sangat frustrasi. Sepertinya ada beberapa masalah yang memicu Anda.

Isi Halaman
- Mengapa Marvel's Guardians of the Galaxy Terus Menerjang?
-
Fix: Marvel's Guardians of the Galaxy Crashing di PC
- 1. Periksa Persyaratan Sistem
- 2. Paksa Gunakan Mode Tanpa Batas Berjendela
- 3. Jalankan game sebagai administrator
- 4. Perbarui Driver GPU
- 5. Lakukan Boot Bersih
- 6. Tutup Tugas Latar Belakang yang Tidak Perlu
- 7. Nonaktifkan Program Antivirus dan Firewall
- 8. Coba Nonaktifkan Aplikasi Overlay
- 9. Verifikasi Integritas File Game di Steam
- 10. Perbarui Microsoft Visual C++ Dapat Didistribusikan Kembali
- 11. Perbarui DirectX
- 12. Nonaktifkan CPU atau GPU Overclocking
- 13. Periksa Pembaruan Windows
- 14. Perbarui Guardians of the Galaxy dari Marvel
Mengapa Marvel's Guardians of the Galaxy Terus Menerjang?
Sangat mungkin bahwa file game yang diinstal rusak atau hilang karena beberapa alasan yang tidak terduga. Sedangkan versi patch game yang sudah ketinggalan zaman atau konfigurasi PC yang tidak kompatibel mengalami beberapa konflik dengan proses game di PC Windows. Sementara itu, masalah dengan versi DirectX, Microsoft Visual C++ Redistributables, aplikasi overlay yang berjalan di latar belakang, dll dapat memicu masalah mogok.
Selain itu, game dapat macet saat startup atau bahkan tidak dapat diluncurkan karena OS Windows yang sudah ketinggalan zaman, overclocking GPU, program startup yang tidak perlu saat mem-boot sistem, menjalankan tugas di latar belakang yang tidak perlu, menjalankan game dalam layar penuh tanpa batas modus, dll. Anda harus memeriksa semua solusi yang disediakan di bawah ini untuk memeriksa silang apakah masalah telah diperbaiki atau belum.
Fix: Marvel's Guardians of the Galaxy Crashing di PC
Sekarang, tanpa membuang waktu lagi, mari kita masuk ke solusi di bawah ini.
1. Periksa Persyaratan Sistem
Lihat persyaratan sistem game Marvel's Guardians of the Galaxy di bawah ini untuk memastikan apakah konfigurasi PC Anda memenuhi persyaratan sistem game atau tidak.
Persyaratan Minimum:
- Memerlukan prosesor 64-bit dan sistem operasi
- OS: Windows 10 64 bit Build 1803
- Prosesor: AMD Ryzen 5 1400 / Intel Core i5-4460
- Penyimpanan: RAM 8 GB
- Grafik: NVIDIA GeForce GTX 1060 / AMD Radeon RX 570
- DirectX: Versi 12
- Penyimpanan: 80 GB ruang yang tersedia
Persyaratan yang Direkomendasikan:
- Memerlukan prosesor 64-bit dan sistem operasi
- OS: Windows 10 64 bit Build 1803
- Prosesor: AMD Ryzen 5 1600 / Intel Core i7-4790
- Penyimpanan: RAM 16GB
- Grafik: NVIDIA GeForce GTX 1660 Super / AMD Radeon RX 590
- DirectX: Versi 12
- Penyimpanan: 80 GB ruang yang tersedia
2. Paksa Gunakan Mode Tanpa Batas Berjendela
Anda juga harus mencoba menjalankan game secara paksa melalui mode layar tanpa bingkai berjendela daripada mode layar penuh. Untuk melakukannya:
Iklan
- Membuka Uap > Pergi ke Perpustakaan > Klik kanan pada Guardians of the Galaxy dari Marvel.
- Sekarang, klik Properti > Klik pada Umum tab > Pergi ke Setel Opsi Peluncuran.
- Di sini ketik argumen baris perintah ini -berjendela –tanpa batas di lapangan.
- Mulai ulang klien Steam untuk menerapkan perubahan.
3. Jalankan game sebagai administrator
Pastikan untuk menjalankan file exe game sebagai administrator untuk menghindari kontrol akun pengguna terkait masalah hak istimewa. Anda juga harus menjalankan klien Steam sebagai administrator di PC Anda. Untuk melakukan ini:
- Klik kanan pada Guardians of the Galaxy dari Marvel file pintasan exe di PC Anda.
- Sekarang, pilih Properti > Klik pada Kesesuaian tab.

- Pastikan untuk mengklik Jalankan program ini sebagai administrator kotak centang untuk menandainya.
- Klik Berlaku dan pilih oke untuk menyimpan perubahan.
Pastikan untuk melakukan langkah yang sama untuk klien Steam juga. Ini akan membantu Anda untuk memperbaiki masalah crashing Marvel's Guardians of the Galaxy di PC Anda.
Iklan
4. Perbarui Driver GPU
Entah bagaimana mungkin juga driver grafis Anda belum diperbarui untuk sementara waktu. Jika itu masalahnya, maka pastikan untuk memperbarui driver grafis pada PC Anda untuk menghilangkan potensi gangguan apa pun. Untuk melakukannya:
- tekan Windows + X kunci untuk membuka Menu Tautan Cepat.
- Sekarang, klik Pengaturan perangkat dari daftar > Klik dua kali pada Display adapter.
- Klik kanan pada kartu grafis khusus yang Anda gunakan.

- Selanjutnya, pilih Perbarui driver > Pilih untuk Cari driver secara otomatis.
- Jika ada pembaruan yang tersedia, sistem akan secara otomatis mengunduh & menginstalnya.
- Setelah selesai, restart komputer untuk segera menerapkan perubahan.
5. Lakukan Boot Bersih
Beberapa aplikasi dan layanannya dapat dimulai secara otomatis saat mem-boot sistem segera. Dalam hal ini, aplikasi atau layanan tersebut pasti akan menggunakan banyak koneksi internet serta sumber daya sistem. Jika Anda juga merasakan hal yang sama, pastikan untuk melakukan boot bersih di komputer Anda untuk memeriksa masalahnya. Untuk melakukannya:
- tekan Windows + R kunci untuk membuka Lari kotak dialog.
- Sekarang, ketik msconfig dan pukul Memasuki membuka Sistem konfigurasi.
- Pergi ke Jasa tab > Aktifkan Sembunyikan semua layanan Microsoft kotak centang.

- Klik Menonaktifkan semua > Klik pada Berlaku lalu oke untuk menyimpan perubahan.
- Sekarang, pergi ke Rintisan tab > Klik pada Buka Pengelola Tugas.
- Antarmuka Pengelola Tugas akan terbuka. Di sini pergi ke Rintisan tab.
- Kemudian klik pada tugas tertentu yang memiliki dampak startup lebih tinggi.
- Setelah dipilih, klik Cacat untuk mematikannya dari proses startup.
- Lakukan langkah yang sama untuk setiap program yang memiliki dampak startup lebih tinggi.
- Setelah selesai, pastikan untuk me-restart komputer Anda untuk menerapkan perubahan.
6. Tutup Tugas Latar Belakang yang Tidak Perlu
Setiap kali ada beberapa tugas yang berjalan di latar belakang yang tidak perlu yang muncul dan tampaknya merupakan sumber pihak ketiga, pastikan untuk menutupnya satu per satu untuk mengurangi konsumsi penggunaan CPU/Memori. Untuk melakukan ini:
- tekan Ctrl + Shift + Esc kunci untuk membuka Pengelola tugas.
- Klik pada Proses tab > Pilih tugas yang ingin Anda tutup.

- Setelah dipilih, klik Tugas akhir. Pastikan untuk melakukan langkah-langkah untuk setiap tugas secara individual.
- Setelah selesai, cukup restart komputer Anda untuk segera mengubah efek.
7. Nonaktifkan Program Antivirus dan Firewall
Sebaiknya direkomendasikan untuk menonaktifkan program antivirus serta perlindungan firewall di komputer Anda untuk memeriksa masalahnya. Terkadang antivirus atau perangkat lunak perlindungan keamanan yang agresif dapat mencegah file game berjalan dengan baik atau menemukannya sebagai virus yang pada dasarnya mengganggu Anda untuk meluncurkannya atau memainkannya dengan lancar. Untuk melakukannya:
- Klik pada Mulai menu > Jenis Panel kendali dan membukanya.
- Sekarang, ketik firewall di kotak pencarian > Klik pada Windows Firewall.
- Dari panel kiri, klik Mengaktifkan atau menonaktifkan Windows Firewall.
- Pastikan untuk memilih Matikan Windows Firewall Untuk Pengaturan Jaringan Pribadi, Domain, dan Publik.
- Terakhir, reboot PC untuk menerapkan perubahan, dan coba periksa masalahnya.
Sekarang, Anda harus menonaktifkan perlindungan antivirus dari komputer Anda. Untuk melakukannya:
- Pergi ke Pengaturan Windows > Privasi dan Keamanan.
- Sekarang, pergi ke Keamanan Windows > Perlindungan virus & ancaman.
- Klik Kelola pengaturan > Lalu matikan NS Perlindungan waktu nyata pilihan.
- Setelah selesai, pastikan untuk me-reboot PC Anda untuk menerapkan perubahan.
Bahkan jika Anda menggunakan perangkat lunak antivirus pihak ketiga lainnya di PC Anda, pastikan untuk mematikannya juga.
8. Coba Nonaktifkan Aplikasi Overlay
Tampaknya beberapa aplikasi populer memang memiliki program overlay mereka sendiri yang pada akhirnya dapat berjalan di latar belakang dan menyebabkan masalah dengan kinerja game atau bahkan masalah peluncuran. Anda harus mematikannya untuk memperbaiki masalah dengan mengikuti langkah-langkah di bawah ini:
Nonaktifkan Discord Overlay
- Luncurkan Perselisihan aplikasi > Klik pada ikon roda gigi di dasar.
- Klik Hamparan dibawah Pengaturan aplikasi > Menyalakan NS Aktifkan hamparan dalam game.
- Klik pada permainan tab > Pilih Panggilan Tugas: Vanguard.
- Akhirnya, matikan NS Aktifkan hamparan dalam game beralih
- Pastikan untuk me-reboot PC Anda untuk menerapkan perubahan.
Nonaktifkan Bilah Game Xbox
- tekan Jendela + saya kunci untuk membuka Pengaturan Windows.
- Klik Permainan > Pergi ke Bilah Permainan > Matikan Rekam klip game, tangkapan layar, dan siaran menggunakan bilah Game pilihan.
Jika seandainya, Anda tidak dapat menemukan opsi Game Bar maka cari saja dari menu Pengaturan Windows.
Nonaktifkan Nvidia GeForce Experience Overlay
- Luncurkan Pengalaman Nvidia GeForce aplikasi > Buka Pengaturan.
- Klik pada Umum tab > Cacat NS Hamparan Dalam Game pilihan.
- Terakhir, restart PC untuk menerapkan perubahan, dan luncurkan game Vanguard lagi.
Juga perlu diingat bahwa Anda harus menonaktifkan beberapa aplikasi overlay lain seperti MSI Afterburner, Rivatuner, perangkat lunak RGB, atau aplikasi overlay pihak ketiga lainnya yang selalu berjalan di latar belakang.
9. Verifikasi Integritas File Game di Steam
Jika seandainya, ada masalah dengan file game dan entah bagaimana itu rusak atau hilang, maka pastikan untuk melakukan metode ini untuk memeriksa masalahnya dengan mudah.
- Meluncurkan Uap > Klik pada Perpustakaan.
- Klik kanan pada Guardians of the Galaxy dari Marvel dari daftar game yang diinstal.
- Sekarang, klik Properti > Pergi ke File Lokal.

- Klik Verifikasi Integritas File Game.
- Anda harus menunggu prosesnya sampai selesai.
- Setelah selesai, cukup restart komputer Anda.
Ini harus memperbaiki masalah Marvel's Guardians of the Galaxy Crashing di PC Anda.
10. Perbarui Microsoft Visual C++ Dapat Didistribusikan Kembali
- Pergi ke Link ini dan unduh file Microsoft Visual C++ Redistributable di PC Anda.
- Instal dengan benar dan reboot sistem untuk menerapkan perubahan.
11. Perbarui DirectX
- Pergi ke tautan Microsoft ini untuk mengunduh DirectX End-User Runtime Web Installer di PC Anda.
- Selanjutnya, instal atau perbarui versi DirectX secara manual.
- Setelah selesai, restart komputer Anda untuk menerapkan perubahan.
Jika Anda sudah menggunakan DirectX versi terbaru di komputer Anda, maka itu harus menjalankan game dengan benar. Pada saat penulisan artikel ini, versi DirectX 12 adalah yang terbaru. Sekarang, kerusakan Marvel's Guardians of the Galaxy seharusnya sudah diperbaiki. Jika belum, simak cara selanjutnya di bawah ini.
12. Nonaktifkan CPU atau GPU Overclocking
Perlu juga disebutkan untuk tidak mengaktifkan overclocking CPU/GPU pada PC Anda jika game Anda sering mogok atau tersendat. Kami dapat memahami bahwa overclocking CPU/GPU dapat membuat dampak besar dalam meningkatkan gameplay tetapi terkadang juga dapat menyebabkan masalah dengan kemacetan atau kompatibilitas juga. Cukup atur frekuensi ke default untuk kinerja optimal.
13. Periksa Pembaruan Windows
Kemungkinan besar build OS Windows Anda menjadi cukup usang atau rusak. Jika Anda juga merasakan hal yang sama, pastikan untuk mengikuti langkah-langkah di bawah ini untuk memeriksa pembaruan Windows. Jika pembaruan tersedia, maka instal saja. Pembaruan perangkat lunak terbaru selalu menawarkan perbaikan bug dan peningkatan. Untuk melakukan ini:
- tekan Jendela + saya kunci untuk membuka Pengaturan Windows Tidak bisa.
- Selanjutnya, klik Pembaruan & Keamanan > Pilih Periksa pembaruan di bawah pembaruan Windows bagian.

- Jika ada pembaruan fitur yang tersedia, pilih Unduh dan pasang.
- Tunggu beberapa saat hingga pembaruan selesai.
- Terakhir, reboot PC Anda untuk segera menerapkan perubahan.
14. Perbarui Guardians of the Galaxy dari Marvel
Jika seandainya, Anda belum memperbarui Marvel's Guardians of the Galaxy Anda untuk sementara waktu, pastikan untuk mengikuti langkah-langkah di bawah ini untuk memeriksa pembaruan dan menginstal tambalan terbaru (jika tersedia). Untuk melakukan ini:
- Buka Uap klien > Pergi ke Perpustakaan > Klik Marvel's Guardians of the Galaxy dari panel kiri.
- Ini akan secara otomatis mencari pembaruan yang tersedia. Jika ada pembaruan yang tersedia, pastikan untuk mengklik Memperbarui.
- Mungkin perlu beberapa saat untuk menginstal pembaruan > Setelah selesai, pastikan untuk menutup klien Steam.
- Terakhir, reboot PC Anda untuk menerapkan perubahan, lalu coba luncurkan game lagi.
Itu saja, teman-teman. Kami menganggap panduan ini bermanfaat bagi Anda. Untuk pertanyaan lebih lanjut, Anda dapat berkomentar di bawah.